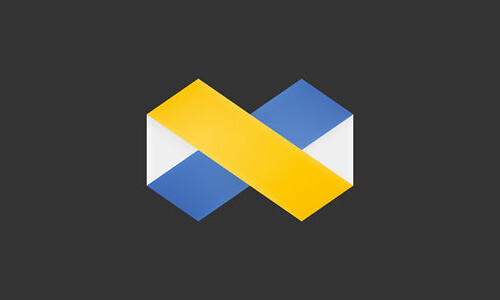
とても便利であるがゆえに, 悪用厳禁と言う他ないアプリ.
記事執筆現在, 無料セールを行っているようです(アドオンは600円).
セールが終わると600円+アドオンの600円となります.
機能豊富なので記事のボリュームもちょっと大きめです.
[Contents]
通常の機能
当アプリは基本的には数式処理ですが, 後述するアドオンを購入することでテンプレート化された数式とグラフプロット機能を有します.
まずは無料の範囲でできることから.
まずはアドオン非購入の時点でできることから.
起動画面とキーボード操作
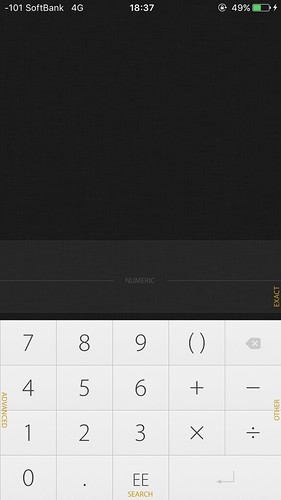
起動するとこの画面になります.
入力した数や文字はキーボード上に表示されます.
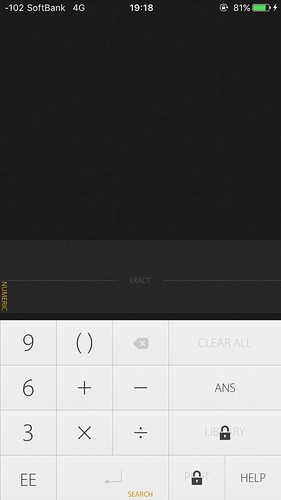
キーボード左右に拡張キーボードがあります.
まず右側には
- CLEAR ALL : カーソル上の1行をすべてクリア
- ANS : 前回の解変数(後述)
- LIBLARY : テンプレートライブラリ(要アドオン, 後述)
- PLOT : グラフプロット画面(要アドオン, 後述)
- HELP : アプリの使い方ヘルプ
が並んでいます.
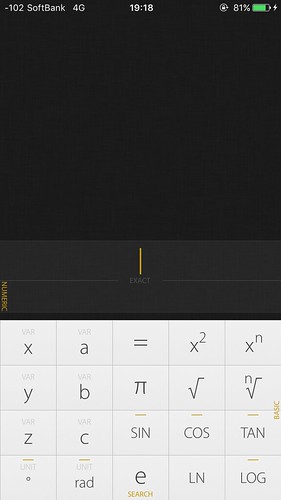
左側には特殊関数や変数などがあります.
単位切り替え
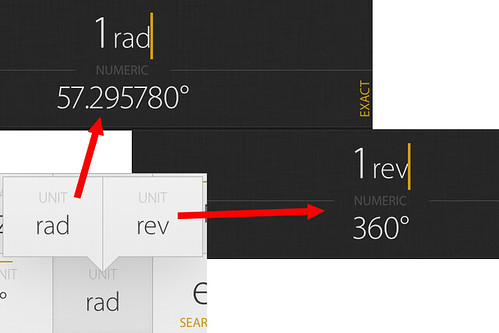
三角関数や対数, 各種単位など, アイコンの上に黄色のオーバーラインのある項目は長押しすることで種類を切り替えることができます.
radの場合はこのように度数とラジアンになります.
指数表記
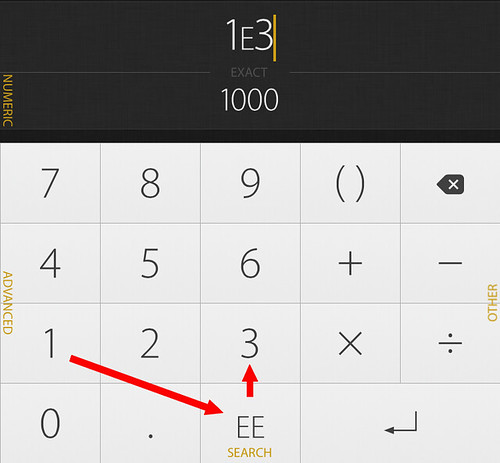
標準キーボードにあるEEは指数表記です.
例えば上のように1→EE→3と入力すると の意味になります.
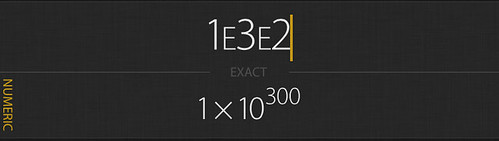
有効桁数内であれば重ねがけもできるようです.
有効桁数
有効桁数は, 整数部, 小数部, 指数部いずれも6桁, 小数の場合は切り上げたりそうでなかったりで良く分かりません.
(訂正)
有効桁数はデフォルトで6桁となっており, 設定アプリから変更できるようです.
基本演算
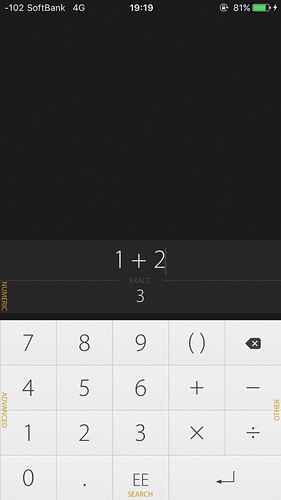
基本的には, 数式を入力すればその下に解が自動的に表示されます.
計算するだけならイコールは不要です.
今更ですが入力した数式はカーソルを移動させて好きに編集できます.
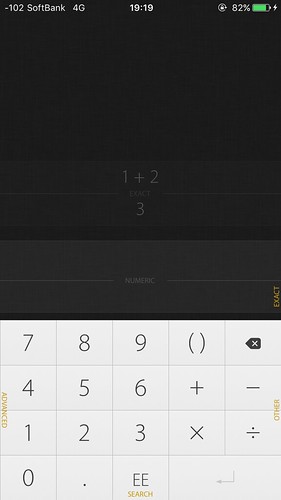
標準キーボード右下にあるエンターキーをタップすると次の項へ移動します.
タップして好きな場所へ移動できます.
割り算
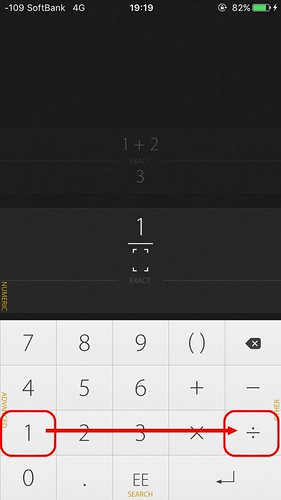
「÷」の記号は, 自動的に分数となって表示されます.
NUMERICとEXACT
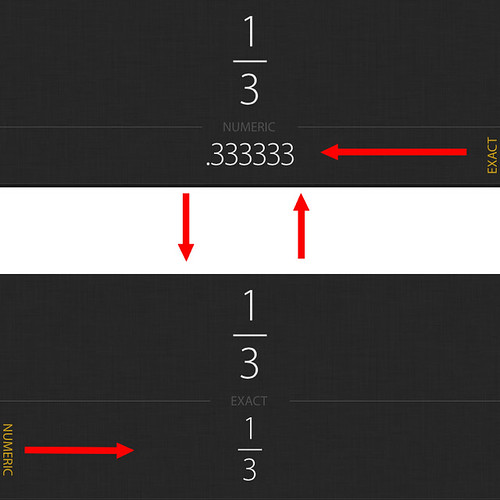
演算結果はNUMERIC(数値演算結果)とEXACT(代数演算結果)とに切り替えることができます.
各々を左右にスワイプするだけ.
選択
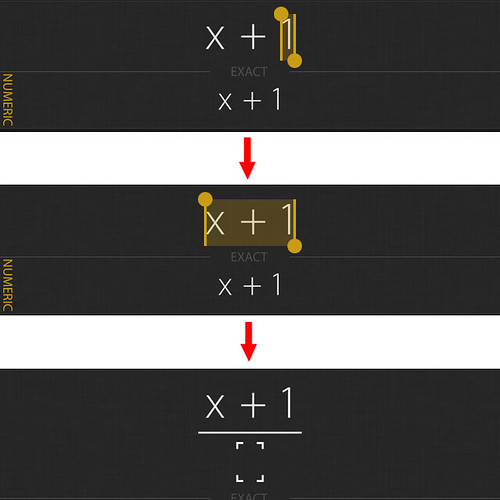
入力画面をダブルタップすると数式を選択することができます.
指定した場所まで囲ってから例えば「÷」をタップすると囲った部分が自動的に分子となって分数を書くことができます.
括弧についても, キーボードからもできますがこの方法で省略できます.
コピー&ペースト
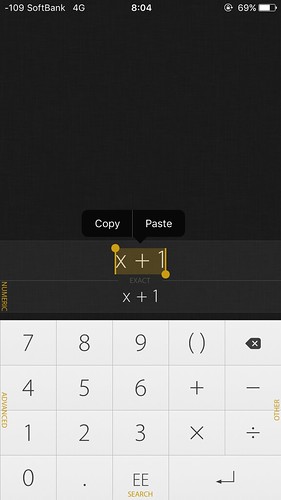
数式のコピーやペーストに対応しています.
先程書いたように一度選択してから, 一度タップする必要があります.
代数演算
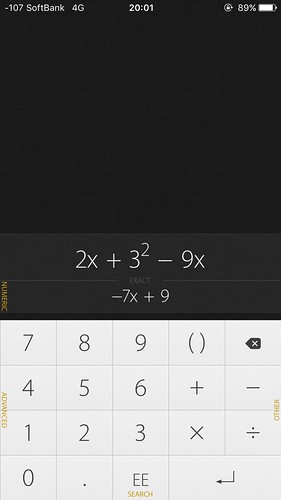
Archimedes Calculatorでは代数演算もこなしてくれます.
こちらも係数などに関してNUMERICとEXACTを切り替えられます.
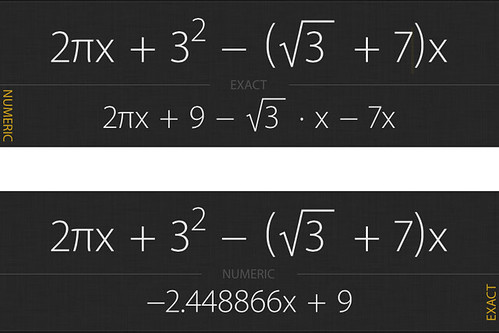
あまり複雑になるとEXACTでは対応してくれないようです.
NUMERICは大丈夫のようです.
方程式
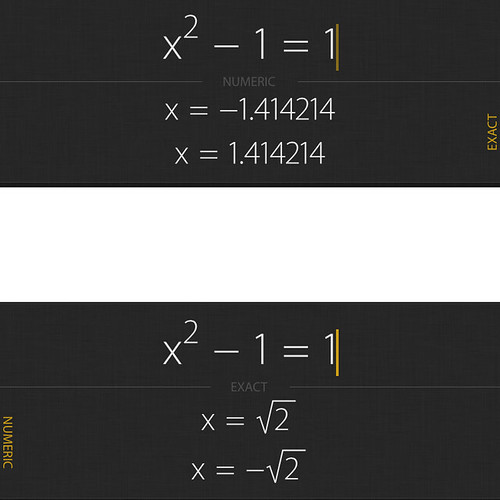
方程式を書けばサッと解いてくれます.
もちろんNUMERIC, EXACTに対応.
高次方程式や多項式の割り算に弱い
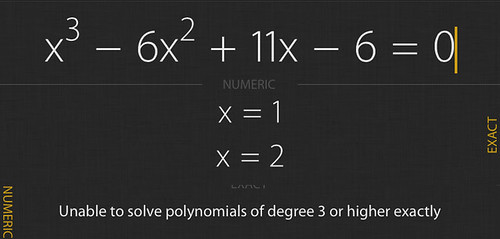
但し解は2つまでしか出してくれないようです…
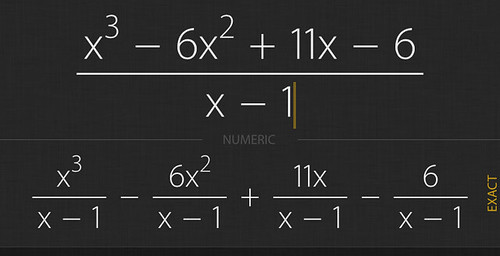
「じゃあ例えば上でx=1が解なのが分かったからx-1で割ってみよう」と試したらこれです…
まぁ以前愛用してたMuPad(iPhoneアプリじゃありません)でも結構下手な状況は多々あったので, この辺は仕方ないですね…
虚数解には対応していない
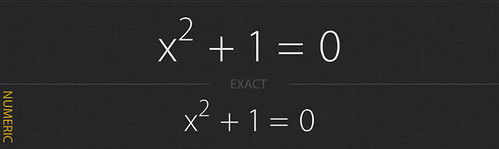
虚数解にも対応していませんでした, まぁこれも仕方ないかな…
変数を複数含む方程式
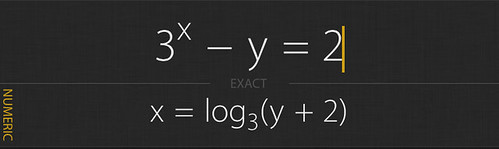
どういう基準でこの場合xについて解くと見做したのは分かりませんが, 文字を含んでいても解こうとしてくれます.
連立方程式
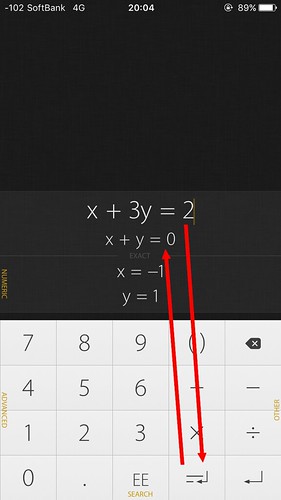
連立方程式も可能です.
画像のように一番目の方程式を書いたら, エンターキーの右にあるエンターに似たアイコンをタップします.
すると同じ入力ボックス内で改行されるので二つ目の方程式を入力していきます.
3変数による3つの連立方程式でも解が得られることを確認しています.
少しでも複雑になる場合はダメ
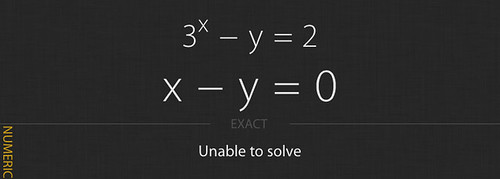
複雑な連立方程式はダメのようです.
ANS
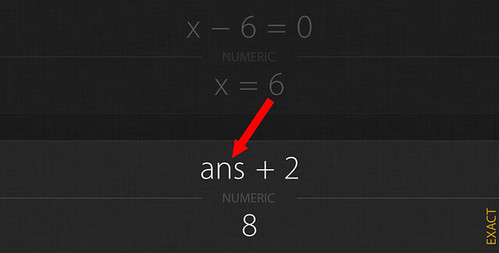
標準キーボード右にあった「ANS」アイコンは, 前回得た方程式の解(単一解のみ)が代入された変数として扱えます.
無料アドオン非購入の範囲内での機能は大体こんな感じです.
Archimedes Premium(アドオンによる追加機能)
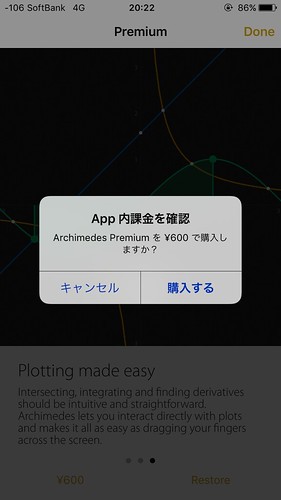
キーボード部分を上にスワイプすると, テンプレート化された数式ライブラリやグラフとしてプロットできる機能が使えるアドオンの説明が出てきます.
購入後はスワイプすることでライブラリへ移動します.
またキーボード右側にある「LIBRARY」や「PLOT」からも移動できます(購入前は鍵付きになっています).
以降はこのアドオン購入後に使える機能となります, 記事執筆時点で600円ですね…
LIBRARY
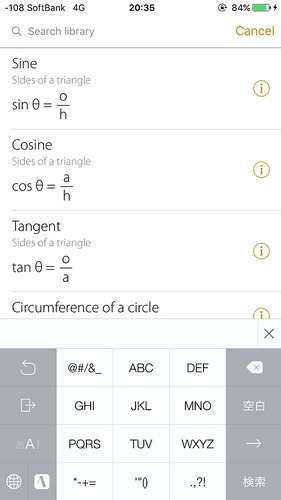
LIBRARYには, 予め用意された数式ライブラリがズラッと並んでいます.
数学関連だけでなく物理, 工学系の数式もあります.
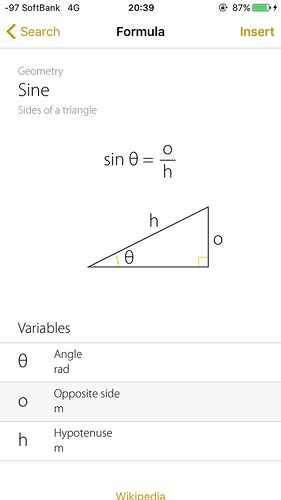
各項目の?部分をタップするとそれぞれの数式の詳細が書かれています.
右上の「Insert」か, 先程の一覧をタップすると使うことができます.
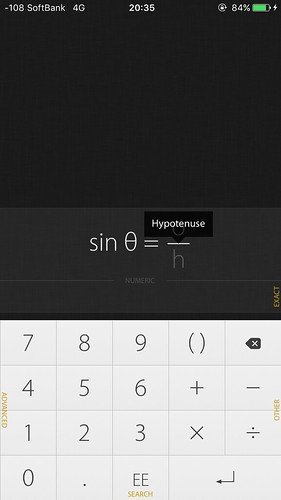
試しに一番上の「Sine」を選んでみました.
すると自動的に数式が表示されています.
テンプレートから表示した数式は×ボタンなどで削除することはできず, 変数部分に好きに値を入力して, 方程式のように対象の値を計算します.
単位の切り替え
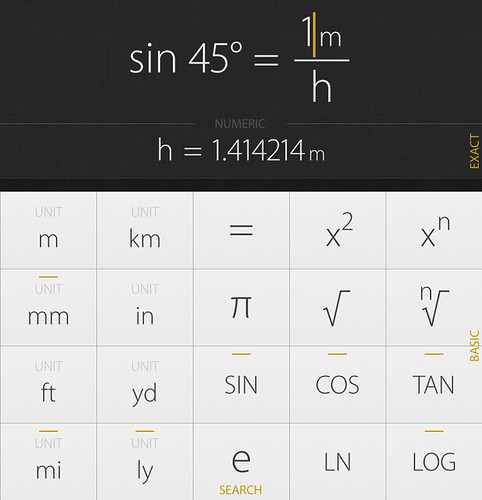
各々の説明にある通り, 各変数には単位が定まっており, 値を入力すれば自動的に単位が表示されます.
キーボードを左に切り替えると, 対象の単位を変更できます.
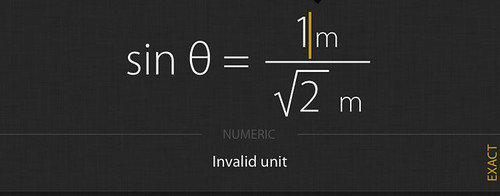
何故か角度の方を求めることはできません.
グラフの描画
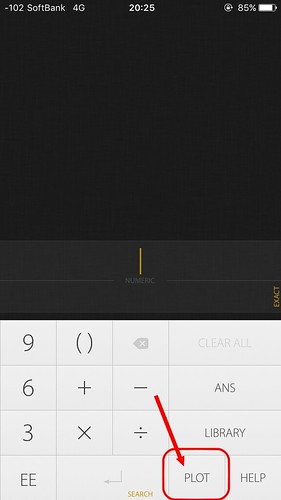
グラフを描くにはキーボード右の「PLOT」をタップしてPLOT画面へ移動する必要があります.
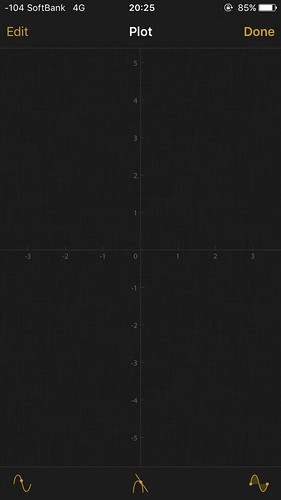
PLOT画面の基本画面です.
関数入力
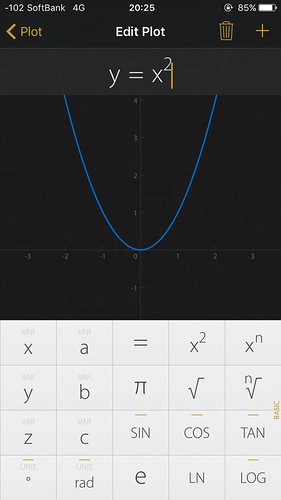
PLOT画面左上の「Edit」をタップすると画面上に数式入力ボックスが現れるので, そこに描画したい関数を書きます.
入力中にリアルタイムに描画されます.
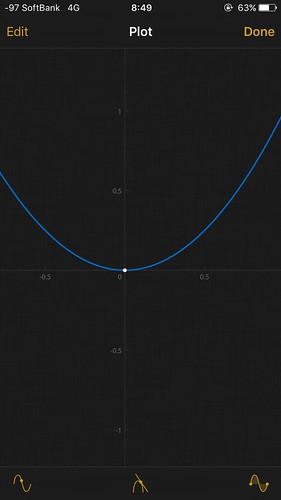
左上の「Plot」でPLOT画面に戻ります.
なお, 関数は1変数関数, xとyを用いた陽関数のみとなります.
なので例えばy軸に平行なグラフ x=a は描けないですね.
わざわざ y=f(x) の形にしなくても, f(x) の部分だけ書いても大丈夫です.
traceモード
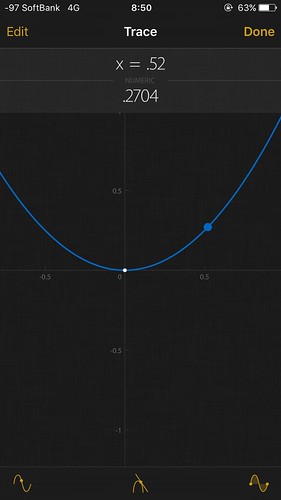
画面下に3つアイコンがあります.
左にあるのが「Trace」モードになります.
タップするとグラフ上にポインタが現れ, その場所の座標を自動計算して画面上に表示します.
なおTraceモードを含め3つのモードはNUMERIC表示で固定となっています.
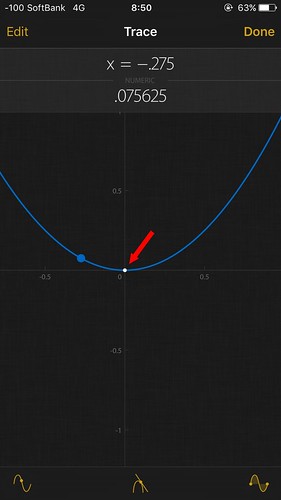
ポインタはドラッグして好きな場所へ移動させることができます.
当然それに応じて座標も再計算されます.
またグラフによっては赤い矢印が指しているように白い点があります.
これはx, y軸や他のグラフとの交点, そして極値を指しており, タップするとその場所へポインタが移動します.
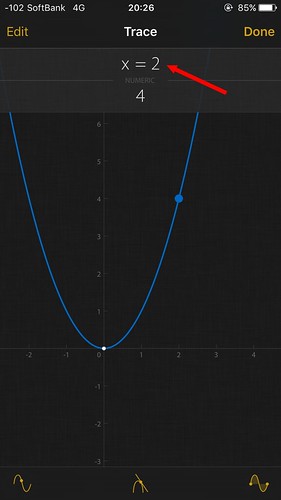
座標は, ポインタを移動させるだけでなく, ボックスからキーボードで編集して指定することもできます.
当然ですがグラフはピンチイン/アウトして拡大, 縮小できます.
Differentiateモード
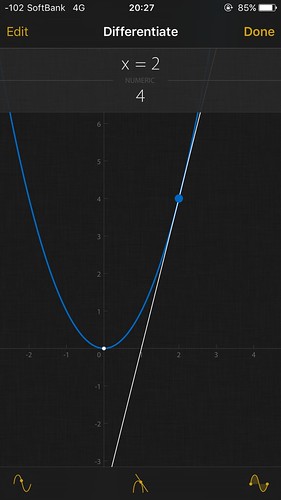
Differentiateモードは, 指定したグラフ上の点における接線を表示してくれます.
但し接線の式は特に計算してくれるわけではありません.
こちらもポインタをグリグリ弄るとポインタの座標だけでなくそれに合わせて接線も動きますし, ボックスからポインタを指定することもできます.
Integrateモード
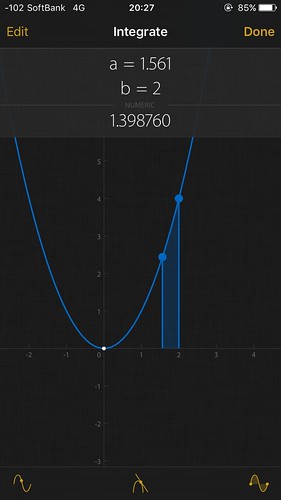
Integrateモードでは, 指定した区間における積分を計算してくれます.
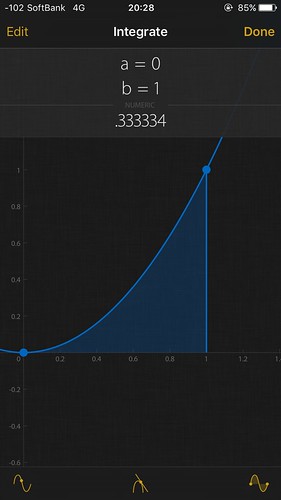
こちらもポインタを動かすも良し, 各々の値を手入力するも良し…です.
複数のグラフを描画する
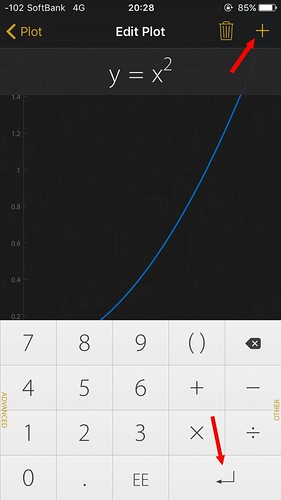
グラフは同じ画面で複数描くことができます.
Editモードでキーボードのエンターか画面右上の+アイコンのどちらかをタップします.
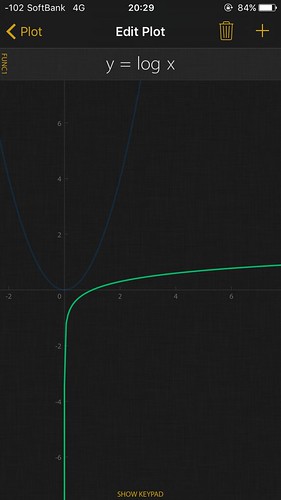
すると入力ボックスが切り替わるので二つ目のグラフを入力します.
グラフの切り替えはグラフ自身をタップするか, 入力ボックスを左右にスワイプします.
右上にあるゴミ箱アイコンで, 選択中のグラフを削除します.
グラフの選択
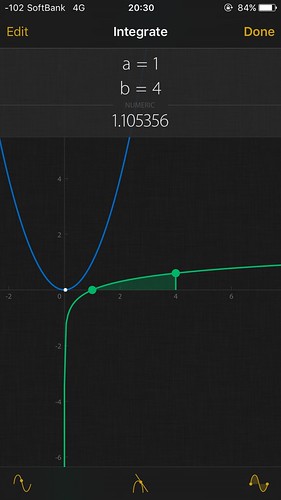
グラフが複数ある状態でTrace, Differentiate, Integrateそれぞれのモードを利用する場合は, 対象のグラフをタップしてアクティブ状態にしてから行います.
ポインタが交点にある場合は, タップすることで同じ座標でグラフを切り替えられます.
プロットできるグラフ数
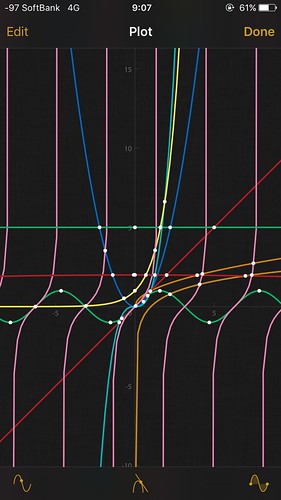
11個作ってみましたがまだまだ追加できそうです.
URLスキーム
archimedes: になっています.
〆
多少機能に不満な部分はありますが使い勝手を含めてとても素晴らしいアプリです.
使い方さえ間違えなければ学生の方にとてもお勧めです.
間違ってもこれを使って宿題をやったり, まして試験で使わないように.
この記事を読んで良からぬ事に使って何かあったとしても, 自己責任ですよ.
大学受験生は言うまでもありませんね.
平成28年度試験 受験上の注意 (独立法人 大学入試センター)
追記
無料じゃなく無料セール中だったようです, やられた…
然るべき箇所を訂正しました, 申し訳ありません…
取り敢えず無料のうちに買うべし, アドオン買わずとも持っておいて損はありません, それは間違いない.
再追記
設定は設定アプリから行えるようです.
こちらからどうぞ.


