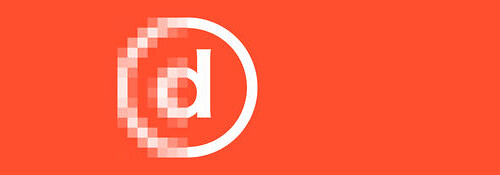
画像の高画質化ができますが, それをプリントしたりポスターやタオルにすることができるちょっと変わったサービスもあるアプリです.
※価格は記事執筆時のものです. 現在の価格はApp Storeから確認ください.
レビュー時のバージョン : v1.0
スポンサーリンク
画像の高画質化
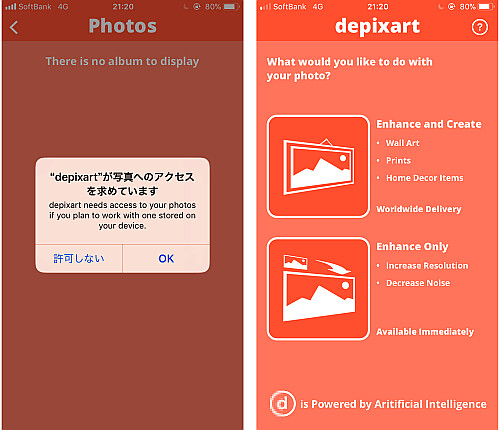
画像はカメラロールから選択するため, 初回のみ写真アプリへのアクセスの許可を求められます.
その後の選択は2つあり,
- Enhance and Create:高画質化に加えそれを様々なアイテムにするためのショップへアクセスします(アイテムの購入がメインとなるため高画質処理はここでは行いません)
- Enhance Only:高画質化を行います. その後カメラロールに保存したり, ショップへアクセスできます
…のいずれかを選択します.
アイテム購入前提なら前者, 高画質化して保存したいなら後者となります.
画像を高画質化する
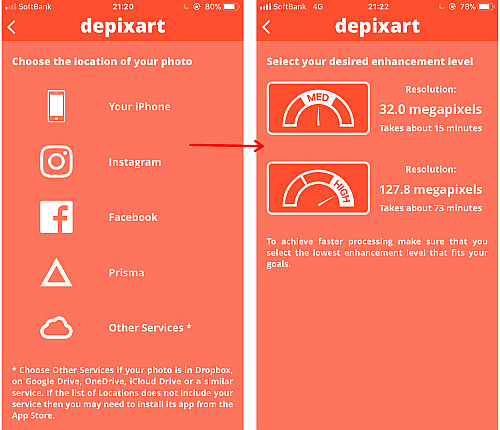
というわけで今回は "Enhance Only" を選択します.
画像は
- Your iPhone(カメラロール)
- Prisma
- Other Sevices
から選びます.
その後高画質化のレベルを
- LOW:低度に高画質化(Enhance and Create のみ選択可能)
- MED:中程度に高画質化
- HIGH:最高程度に高画質化
となります, 画像が小さすぎるとHIGHが選択できなくなるようです.
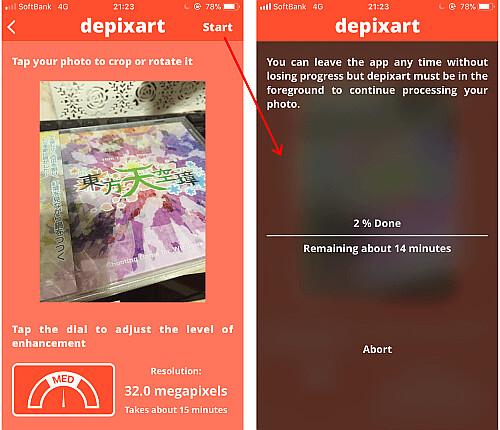
画像を選択後の画面下をタップして画質を変更後, 画面右上の "Start" をタップします.
これで処理が始まります, 画面中央のメーターが100%になるまで待ちましょう.
より高画質に設定するほど, 処理にかかる時間は大きくなります.
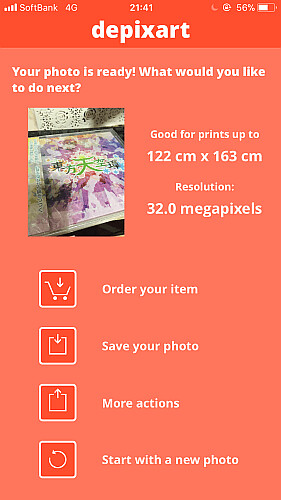
処理が終わると次に何をするか聞かれます.
- Order your item:高画質化した画像を用いてアイテムを注文します
- Save your photo:カメラロールに保存します
- More actions:シェアエクステンションを開きます
- Start with a new photo:今行った処理を破棄して最初に戻ります
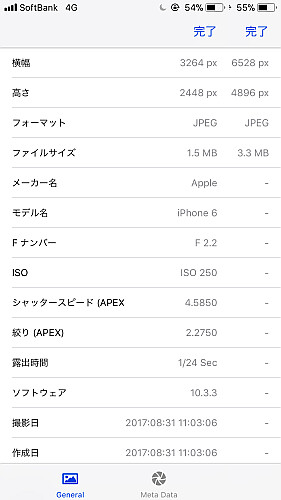
中程度で設定して高画質化しましたが設定の通り3200万画素(今回の場合31,961,088)というトンデモな値になりました.
当然ですがEXIFは空っぽです.
アイテムショップ
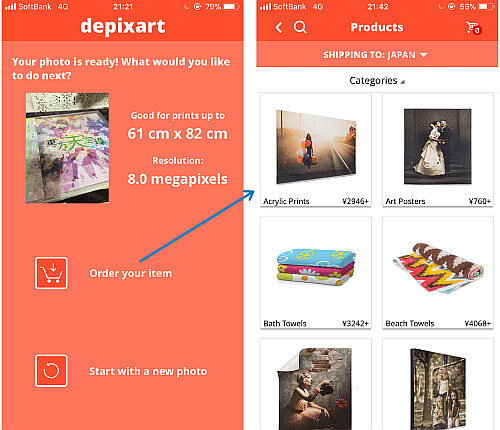
先程の "Order your item" からショップへ進むと, 選択した画像をそのサイズでプリントしたりポストカードやバスタオル, フレームギャラリー, カーテン, マットなどにプリントしたものを注文できます.
支払いはクレジットカードの他PayPalとApple Payに対応しているそうです.
〆
単純に高画質化アプリとして使う方が多いんだと思いますが, 好みのデザインのインテリアを作れるということですね.
URLスキームは
fb1904339959819118:
があります.
URLスキームについてはこちら
[Search]iPhone URLスキーム -The theoryの戯言iPhoneのURLスキームを検索して一覧表示できます. リクエストは内容に応じてお答えします.


