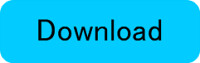やっと出来ました, 多分大丈夫.
※iOSアプリではありません.
コトの経緯
僕ははてなブログを主にPCで編集していますが, 画像を貼る際, 一度flickrにアップロードして, その画像URLを用いています.
1TBという大容量なので気兼ねなく使えるのが気に入ってます.
しかしこの埋め込みタグをそのままコピーして貼り付けると, アルバムとしてアップロードした際にスライドショーのようになったりflickrへのリンクが付いてしまいます.
こんな感じ.
flickrのロゴやaltも表示されるようになりますね.
画像だけで良いのにリンクなんていらない…ということは良くあると思います, そっちの選択肢もあれば良いんですが今のところそういったオプションは無さそうです.
埋め込みコードの構成は例えば上の画像であれば
なわけですが, 欲しいのは例えば
なのです.
因みにheight属性を消したのはスマホ表示での歪みを無くすためです.
当然, コードをコピーして貼り付けてからいらない部分を消せば良いわけです, 僕もこれまでそうしてきました.
でも毎回毎回それはめんどくさい…もっと手間無しでやりたいなぁ…と思ったのが3日前.
機能自体は大したことないんですが完成しました.
flickripのダウンロード
ネーミングは適当です, flickrのコードを変換してClipboadにコピー…ということで繋げただけです.
ダウンロードはこちら.
flickrip
ver0.0.1 (zip:908KB)
起動確認OS : Windows7
最終更新日 : 2016.08.05 08:35
近いうちにWindows10でも確認したいです.
簡単な仕様説明
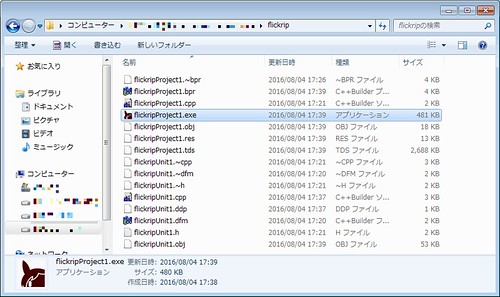
ダウンロードしたzipファイルを解凍し, フォルダにある flickripProject1.exe をクリックして起動します.
拡張子が表示されないようにされている方はアイコンや"種類"タブで判別してください.
(´-`).。oO(本当はflickrip.exeとなるようにしたかったんですけど, それで保存するとコンパイルできなかったんです…)

起動すると"Click!"とあるだけのさみしいシンプルなウインドウが現れます(ダウンロードした方はこちらのロゴもアプリケーションロゴと同じになります, スクショではうっかりして開発中のを使用してしまいました).
どうせコード変換するだけだからね…
予めflickr側でEmbedコードをコピーしておいてから, こちらの"Click!"をクリックするだけです, 簡単ですね.
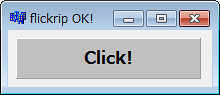
クリックしてから3秒間程度は画像のようにフォームタイトルに"OK"が付くようになってます.
何のアクションも無いのはちょっと…ね.
3秒表示されますが別に3秒待たないとクリップボードに保存されないわけじゃないです.
仕様としては変換したコードをクリップボードに保存する処理をしてから3秒カウントしてますから, 別に待つ必要はありません.
これで例えばflickrでコピーしたそのままのコードである
<a data-flickr-embed="true" href="https://www.flickr.com/photos/99222828@N07/28157004163/in/album-72157671181192911/" title="160805_06"><img src="https://c4.staticflickr.com/9/8692/28157004163_427d501527_m.jpg" width="220" height="95" alt="160805_06"></a><script async src="//embedr.flickr.com/assets/client-code.js" charset="utf-8"></script>
が,
<img src="https://c4.staticflickr.com/9/8692/28157004163_427d501527_m.jpg" width="220" alt="160805_06">
という状態でクリップボードに保存されるので, 後はエディタに貼り付けるだけとなります.
ノートンによって弾かれないようにする
自分はセキュリティソフトにノートンを使ってますが, こういった個人で作成したアプリケーションは使用人数が少ないとが情報が少ないとかの理由でexeファイルだけをかっさらっていくという容赦ない処分をしてきます.
そうならないために, 起動する前にノートンの設定からスキャンなどの対象から除外させておく必要があります.
2通りあり, どちらが必要か, 優先されるべきか分かりませんが念の為両方やっておくのがおすすめです(他のセキュリティソフトについては申し訳ないですがわかりません).
そもそもノートンの製品次第で仕様が違うかもしれません, そこもご容赦ください.
ファイルインサイトで"信頼する"にする

まずzipファイルを解凍し, exeファイルを起動せず右クリックしてから"Norton Internet Security", "ファイルインサイト"と進みます.
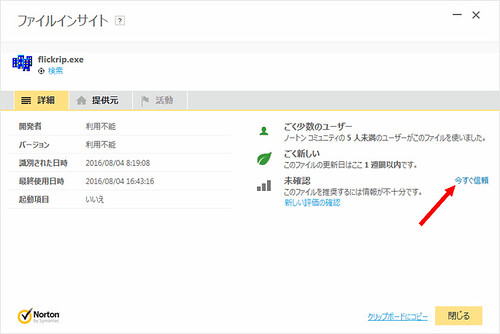
右下にある"未承認"にある"今すぐ信頼"をクリックし, 表示が変わったらOKです.
スキャンから除外する
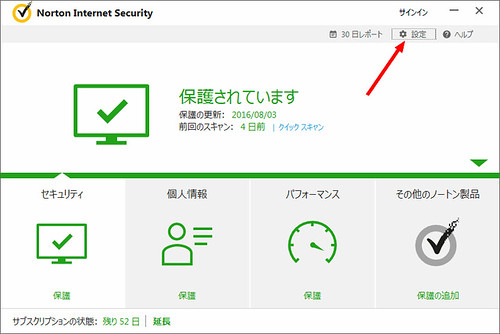
もう一つは指定したファイル, フォルダをノートンのスキャン対象から除外する方法です.
まずNorton Internet Securityを起動し, "設定"をクリックします.
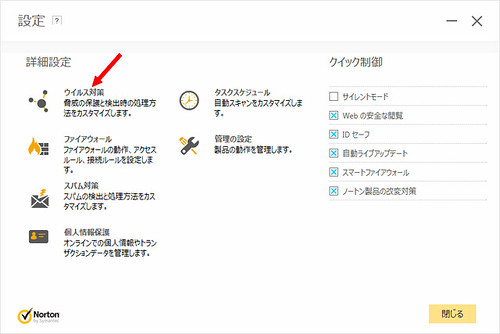
続いて"ウイルス対策"をクリック.
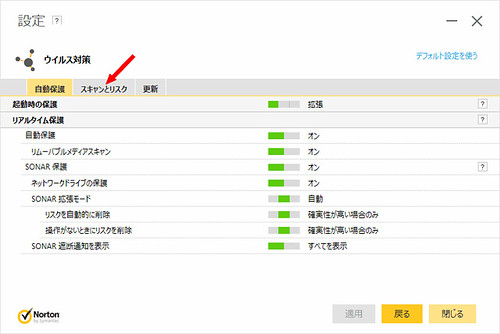
"ウイルス対策"ページの"スキャンとリスク"タブをクリック.
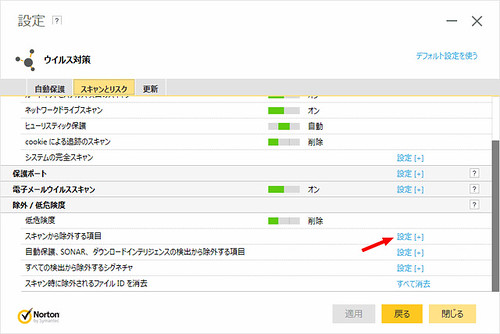
"スキャンとリスク"タブの下の方にある"スキャンから除外する項目"の右にある"設定[+]"の箇所をクリック.
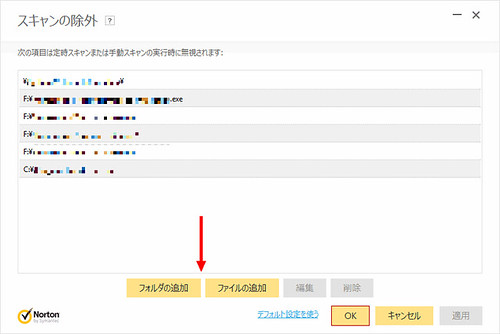
"スキャンの除外"ページに移動し, (存在すれば)既に除外対象となったファイルやフォルダが一覧になっていると思います.
ここで下にある"フォルダの追加"あるいは"ファイルの追加"をクリックします, 今回は念の為"フォルダの追加"にしましょう.
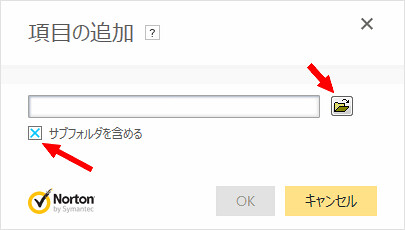
フォルダアイコンをクリックしてflickripのフォルダを選択し, "サブフォルダを含める"のチェックを念の為外しておいて(×を消すことで対象となります), OKをクリックします.
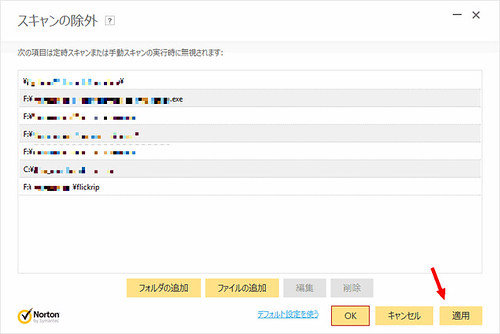
これでflickripのフォルダが追加されたはずです.
確認したら"適用", "OK"とクリックして終了します.
基本的にこれで問題ないと思いますが, 心配なら右クリックの"管理者として実行"で起動してください.
〆
ちょっとしたことなんですが結構作業が楽になります.
iPhoneならTextwellとShare for Flickrを使ったアクションがありますけどね.