
暗い場所で使う際にもってこいです.
画面表示と明るさでは足りない?
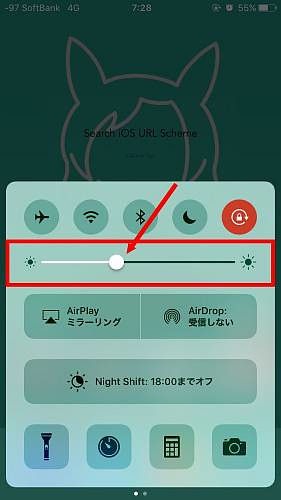
画面の明るさは, コントロールセンターから調節するか, 設定アプリの[画面表示と明るさ]の[明るさ]から変更可能です.
しかしここで最大まで暗くしても真っ暗な場所ではまだまだ明るいんですよね.
更に暗くする

iOS10では「ホワイトポイントを下げる」の項目が移動し, 更にコンテンツが増えました.
設定アプリを開き, [一般]>[アクセシビリティ]>[ディスプレイ調整]と進み, 「ホワイトポイントを下げる」をオンにして下に出てきたスライダを右へ移動させて100%にします.
もうこの時点でかなり暗いはず.
ここから更に通常の画面の明るさを下げれば更に暗くなります.
スポンサーリンク
どのくらい暗くなるか

実際画像で見てみましょう(動画にしたかったんですが最後は本当に暗くて操作の様子が全く見えないため諦めました…).
まずこちらは通常の状態, 画面の明るさは真ん中です.
画像の露光は次の「画面の明るさ」を一番暗くした時のものにすべて合わせてあるため, 白飛びしている個所があります.
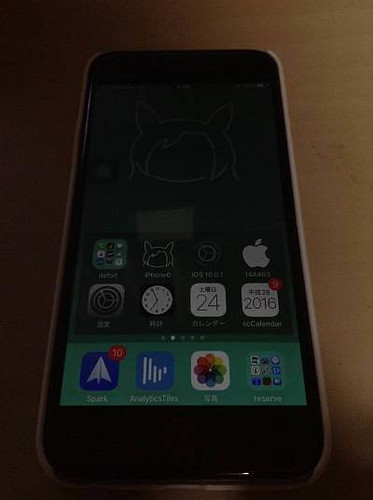
こちらがコントロールセンターから明るさを最大まで暗くしたもの.
これまではこれが一番暗い状態でしたが暗所ではこれでもまぶしかったりします.

そしてこちらが, コントロールで画面の明るさを最大まで暗くして, 更に設定アプリの「ホワイトポイントを下げる」を100%にした状態.
もはやスリープした状態にしか見えませんね…
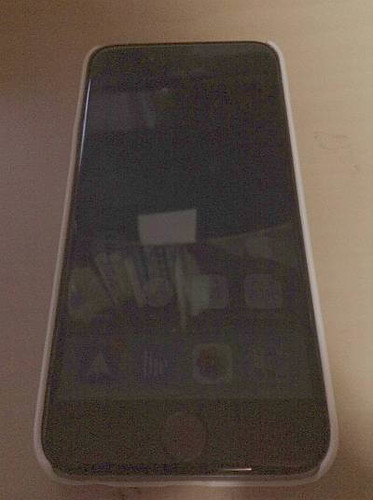
上の画像にガンマ補正を程々にかけると, なんとかDockとその上の段だけはアイコンが確認できます(上の棚にある本の方が目立ってますね^^;).
〆
画面の明るさにしろ「ホワイトポイントを下げる」にしろ, 両方を目一杯暗くすると相当暗くなります, 場合によっては夜間であっても暗すぎて文字などが読みづらいレベルなので状況に応じて多少調節しましょう.
するとしたらコントロールセンターで操作できる画面の明るさ側でしょうか.
予め「ホワイトポイントを下げる」を100%にしておき, 微調整はコントロールセンターの画面の明るさで行うのがベストでしょう.
用が済んだたら「ホワイトポイントを下げる」をオフにすれば簡単に元に戻ります.
コントロールセンターからの調節だけではまだ明るくて, 例えば観光地での夜間撮影などで迷惑をかける場合がまれにありますが, ここまで暗くすると流石にその辺も解決しそうです.
当然ですが, 暗く出来たからといって長時間の使用は目に悪いので程々にしましょうね.
関連記事
