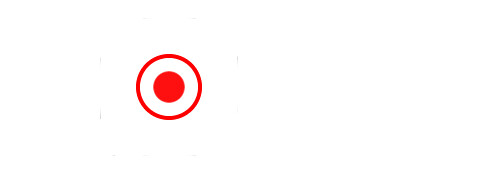
折角撮るなら余計なものはできるだけ映したくないですよね.
スポンサーリンク
コントロールセンターから停止するとその間も映る
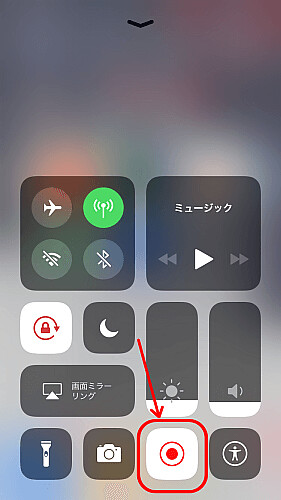
録画を終えて停止したいとき, コントロールセンターを開いて録画アイコンをタップすることで停止はできますが, その操作自体も映ってしまいます.
録画開始の際は3秒の余裕があるためまだ良いですが, 折角撮るならこういった邪魔なシーンは出来るだけ消しておきたいものです.
余計な操作をできるだけ映さない録画方法
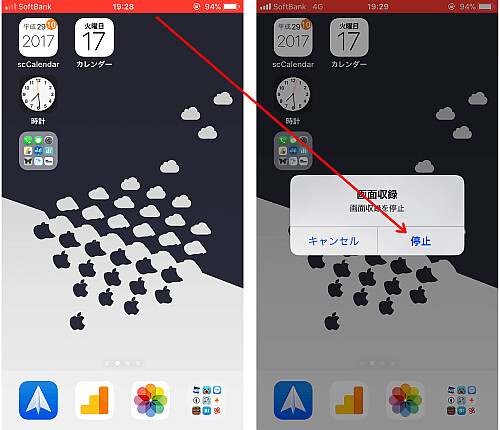
録画の停止は, コントロールセンターから録画アイコンを停止する操作の他に, 画面上の赤くなったステータスバーの部分をタップすることでも行うことができます.
この場合画面録画を停止するポップアップが表示され, 「停止」を選択することで停止します.
残念ながらこの場合でもくだんのポップアップで停止するまでの操作は映ってしまいますがコントロールセンターを開いて停止する操作に比べたらまだマシでしょう.
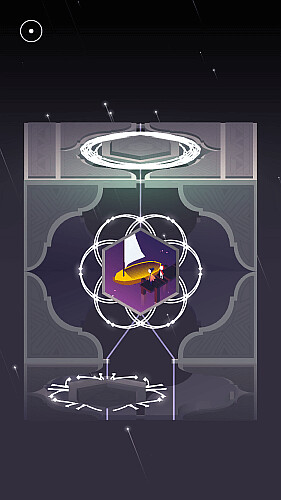
またアプリによってはステータスバーが非表示になる場合があります.
このタイプのアプリを録画している場合は上記の方法では停止できず,
- 一度ホーム画面に戻ってから赤いステータスバーをタップして停止
- 通常(?)通りコントロールセンターを開いてい停止
の2通りとなります.
不要な部分を取り除く
というわけで, 撮り始めは兎も角として停止直前は何らかの形で余計な操作が映ってしまいます.
今回紹介した方法はまだ残しても良い範疇ですがそれも消したいという場合は当然あるでしょう.
その場合は写真アプリにある編集を使ってトリミングするのが簡単です.
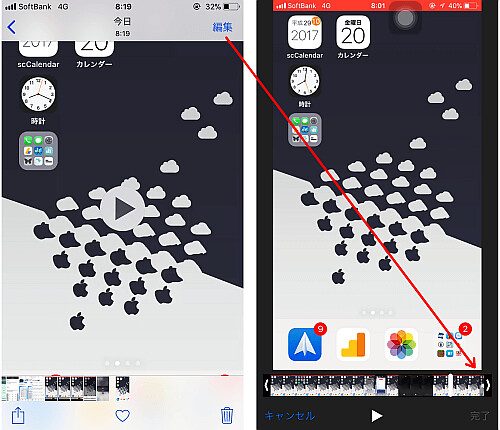
まず写真アプリを開いて対象の動画を選択し, 画面右上にある「編集」をタップします.
下に動画のコマ表示が現れるので末尾を長押しします.
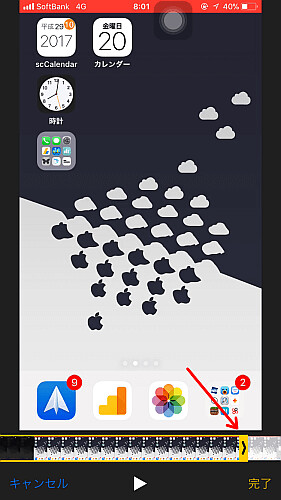
黄色の枠が表示されたら, この右端をスワイプして余計な箇所が無くなるところへ移動させます.
長押しを続けていればコマ表示が拡大されるので微調節が可能です.
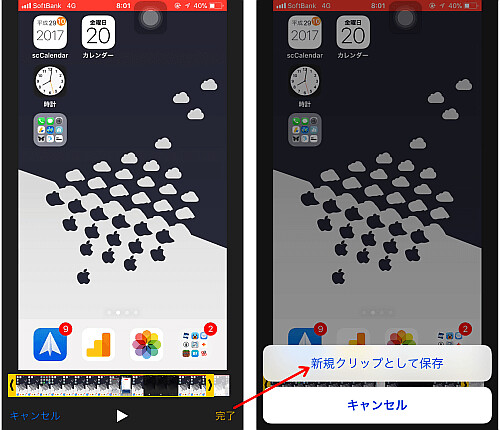
いい塩梅と判断したら指を放して画面右下の「完了」をタップし, 「新規クリップとして保存」を選択します.
これでオリジナルとは別に, トリミングされた動画が保存されます.
〆
もし何らかの形で撮り始めも余計な操作が残っていた場合は同じことを撮り始めを切り取る編集を行えば良い事になります.
まだ録画開始したのに録画されない, 停止したのに止まらないバグが残る画面録画ですが, いづれ修正されると思いたいですね.
