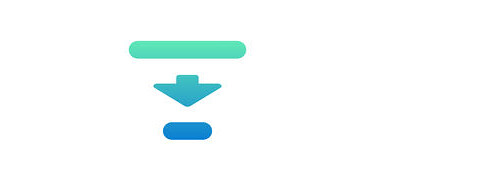
略語という言葉があるように, 本来の言葉をもっと文字数の少ないもので置き換えることはよくあることです.
このアプリではWebページにある文章を, 設定したルールに基いて置換し, 全体の文章を減らすことができます.
※価格は記事執筆時のものです. 現在の価格はApp Storeから確認ください.
レビュー時のバージョン : v1.0
スポンサーリンク
「ルール」に基いて文章をスッキリ
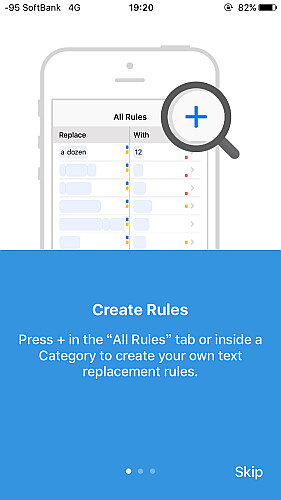
アプリを起動すると最初は簡単なチュートリアルを確認できます.
アプリ自体はエクステンションを利用するため, 通常はアプリを起動することはありませんが追加や編集はアプリから行います.
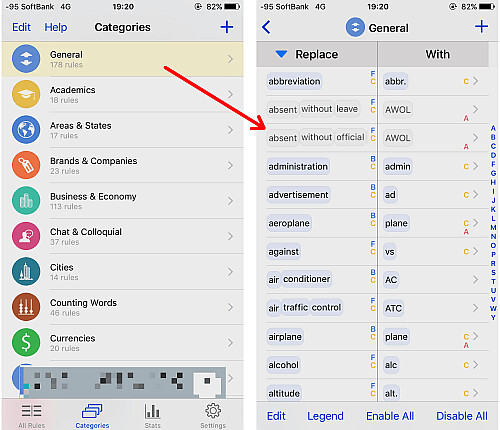
起動するとまずカテゴリのページが開きます.
画像のように, 一般的な「簡略ルール」は一通り, カテゴリ分けも含めて既にいくつか追加済みとなっています.
各々のカテゴリをタップするとルールの一覧が表示されます.
カテゴリの新規作成
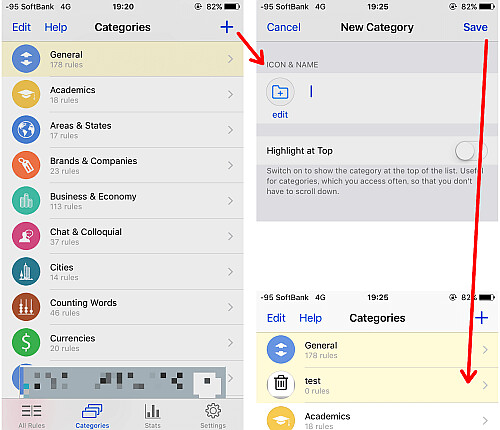
新たにカテゴリを作成したい場合はカテゴリページの右上にある+アイコンをタップします.
アイコン画像とアイコン名を入力し, 必要ならば下の "Highlight at Top" をオンにします.
"Highlight at Top" をオンにするとそのカテゴリは一覧の最上段に固定されます.
よく使うカテゴリはオンにすると良いでしょう(そんなに頻繁に使うことはないので拘ることないと思いますけどね).
ルールの追加
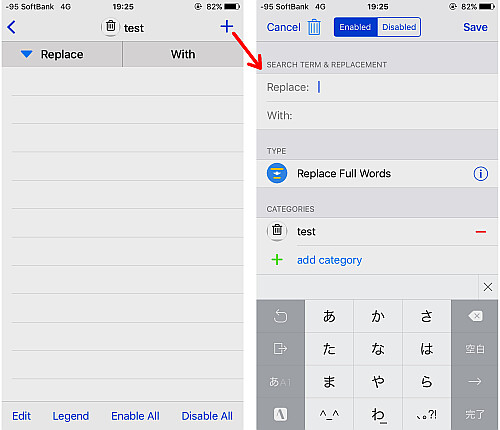
ルールを追加する場合は
- 任意のカテゴリを開いた状態で右上の+アイコンをタップ
- "All Rules" ページで右上の+アイコンをタップ
のいずれかで行います.
前者の場合はそのカテゴリが既に選択状態となっています.
画像の通り, ルールは画面上の "Disabled" タブに切り替えることで追加後適用しないようにすることが可能です.
- Replace:置換対象となる文字列を入力します. 半角スペースを開けることで複数の文字列と認識されます.
- With:置換後の文字列を入力します.
- TYPE:置換のタイプを設定します(iアイコンをタップすると各々の説明を読むことができます).
- Replace Full Words:検索対象文字に完全一致する場合が対象となり, その文字を "With" へ置換します.
例:first → 1st - Replace Word Beginnings:文字列の先頭が検索対象文字に一致する場合が対象となり, その先頭のみを "With" へ置換します.
例1(picture→pic):pictures→pics.
例2(exposure value→EV):exposure values→EVs - Replace Word Ends:上記 "Replace Word Beginnings" の末尾バージョンです.
- CATEGORIES:カテゴリを追加します.
- AMBIGUITIES OF SEARCH TERM:置換対象となる文字列の検索に関わる「曖昧さ」に関する設定です.
- AMBIGUITIES OF REPLACEMENT:置換を行う際の「曖昧さ」に関する設定です.
- EXCEPTIONS:例外処理に関する設定です(デフォルトではいずれもチェックが入っていません).
- Don't apply before punctuation:句読点の前にある文字列には適用しません.
- Don't apply after punctuation:句読点の後に続く文字列には適用しません.
- CASE-SENSITIBITY:置換の「感度」に関するものです, デフォルトではいずれもチェックが入っています.
- Case-insensitive Search:大文字と小文字を区別せず検索します.
- Case-sensitive Replacement:大文字と小文字を区別せず置換します.
入力を終えたら画面右上の "Save" をタップします.
(余程困る状況でなければ, カテゴリより下は触らなくてもおおよそ困りません)
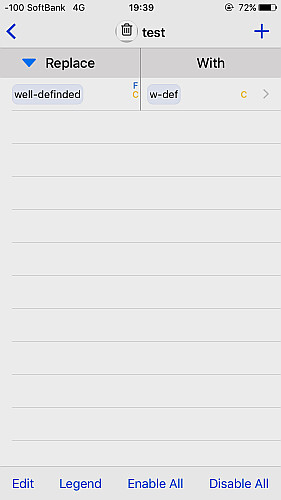
これで自前のルールが追加されました.
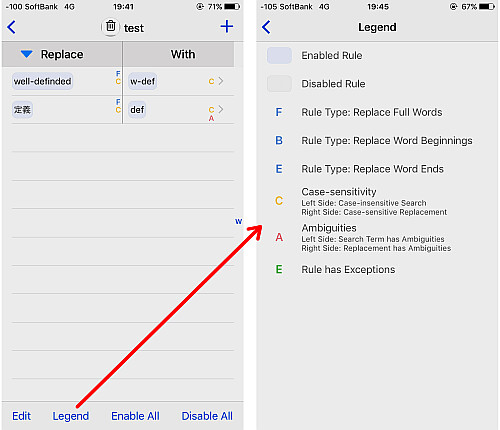
なお一覧にある各種記号などは画面下の "Legend" ページにリファレンスがあります.
実際に使ってみる
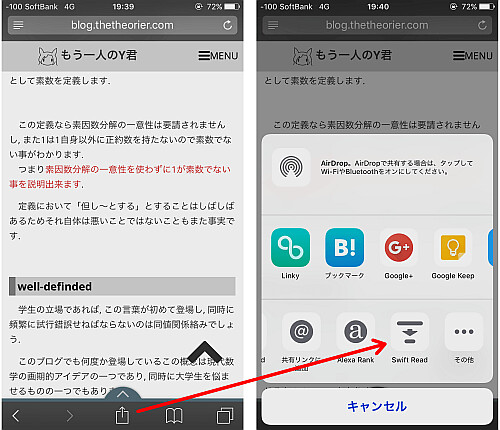
ルールを作っても使ってみないと意味がありませんね.
Safariなどで好きなページを開き, エクステンションから "Swift Read" をタップします(予め追加しておきましょう).
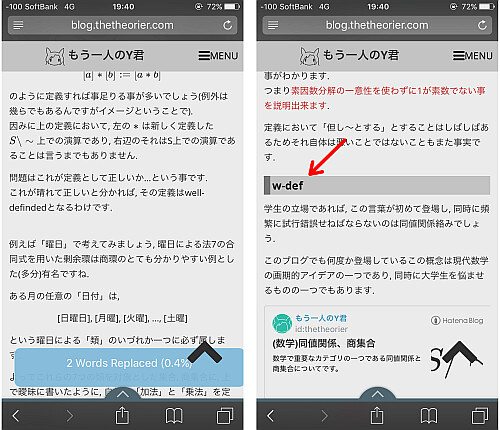
少し待つと画面下に
- 置換を行ったワード数
- 置換して減った文字数の割合
が表示されます.
スクロールしてみるとちゃんと置換されていますね.
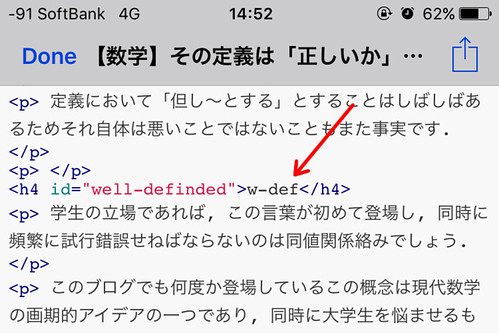
気になって置換された状態でソースを見てみたらソースレベルで変わっていました.
スムーススクロールで利用するクラス名は変わらないんですね.
一度行った置換はページを読み直せばキャンセルされます.
日本語には対応していない
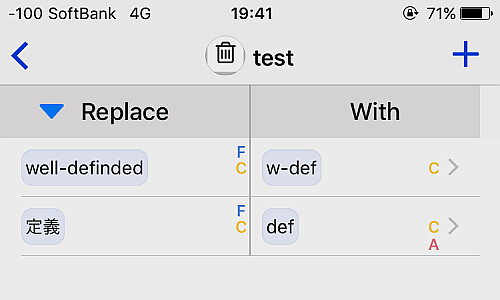
とてもおもしろいアプリなんですが, 残念ながら今のところ日本語には対応していないようです.
画像のように追加は可能ですが, 置換はされませんでした.
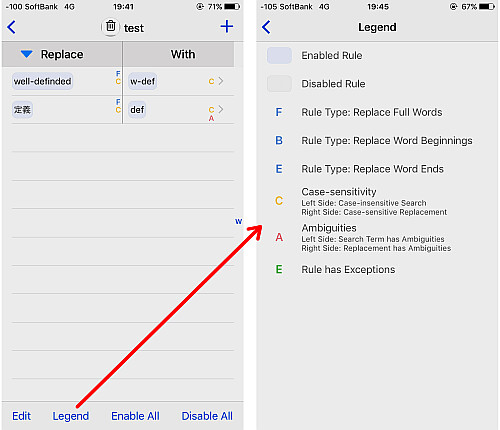
Stats
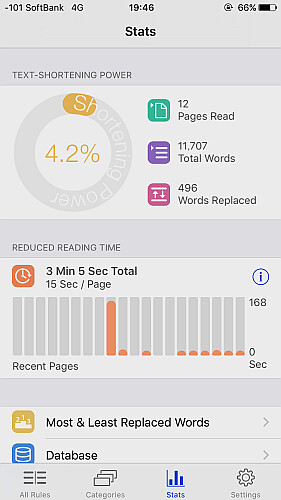
"Stats" ページではこれまで行った検索・置換に関する各種統計情報を確認できます.
Settings
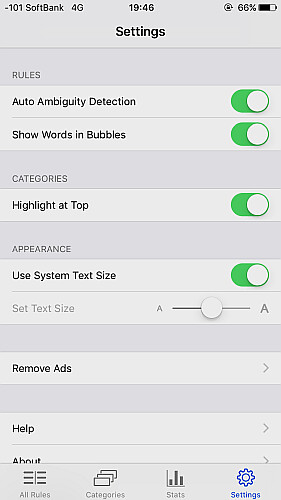
"Settings" ページでは曖昧さの自動検出やブラウザでの置換結果の非表示, カテゴリハイライトのキャンセルやアプリ内の文字サイズの変更などを行えます.
カテゴリページにあった広告はこのページからアドオンを購入することで削除できます.
〆
すごく面白いアプリなんですが日本語に対応していない点が惜しまれます.
うまいこと「ルール」を作ればブラウジングが捗ることでしょう.
URLスキームは今のところ確認できませんでした.
URLスキームについてはこちら
[Search]iPhone URLスキーム -The theoryの戯言iPhoneのURLスキームを検索して一覧表示できます. リクエストは内容に応じてお答えします.


