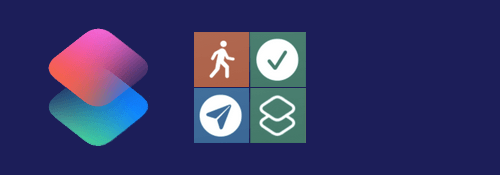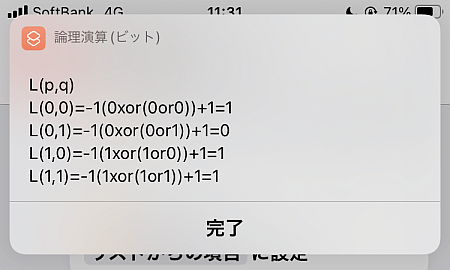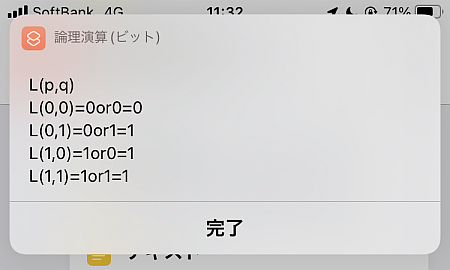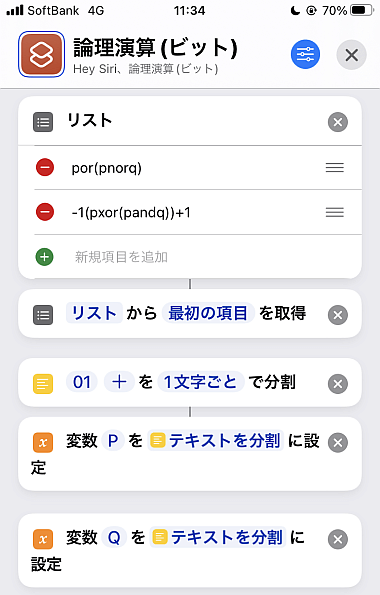Modified:2022/09/13

iOS15のiPhoneで使用可能な設定アプリおよび標準アプリのURLスキームを紹介しています.
前回(iOS14)と異なる場合は可能な限りその点について言及しています.
スポンサーリンク
検証
※価格は記事執筆時のものです. 現在の価格はApp Storeから確認ください.
初期起動確認のバージョン : iOS15.0
起動確認はiOSショートカットの「URLを開く」アクションで行っています.
環境および先頭の文字列について
前回iOS14と同じく, 設定アプリについては先頭が
app-prefs:root
prefs:root
である, またはappの"a"ないしprefsの"p"が大文字の場合に使用できます.
同じく, 本バージョンでも以下であることを確認しています.
| |
「設定」のみ |
可能なものすべて |
| prefs:root |
|
○ |
| Prefs:root |
|
○ |
| app-prefs:root |
○ |
|
| App-prefs:root |
○ |
|
| app-Prefs:root |
○ |
|
| App-Prefs:root |
○ |
|
ようは下4つについては末尾に何を付けても無視され, 設定アプリトップにしか飛べません.
よほどの事情やこだわりがない限り, prefs:rootを使っておけばまず問題ありません.
設定アプリ(起動)
prefs:root
app-prefs:root
appの"a", およびprefsの"p"を大文字にしても起動します.
以降ではいづれも小文字で統一します.
※以降はapp-prefs:rootあるいはApp-prefs:rootでは使用できません(設定アプリトップへしか飛べない)
アカウント
itms-ui://
Apple ID
prefs:root=APPLE_ACCOUNT
ファミリー共有
prefs:root=APPLE_ACCOUNT&path=FAMILY
サブスクリプションの編集
prefs:root=APPLE_ACCOUNT&path=SUBSCRIPTIONS
Apple Pencil
prefs:root=Pencil
iCloud
prefs:root=CASTLE
iCloud > バックアップ
prefs:root=CASTLE&path=BACKUP
Wi-Fi
prefs:root=WIFI
Bluetooth
prefs:root=Bluetooth
モバイル通信
Prefs:root=MOBILE_DATA_SETTINGS_ID
通信のオプション(シングルSIMの場合)
Prefs:root=MOBILE_DATA_SETTINGS_ID&path=CELLULAR_DATA_OPTIONS
iOS15.0~iOS15.7:起動確認
iOS15.1.1:起動未確認(起動しないという報告あり)下記参照
通信のオプション(デュアルSIMの場合)
Prefs:root=MOBILE_DATA_SETTINGS_ID&path=MOBILE_DATA_SETTINGS
iOS15.0~iOS15.1:未確認
iOS15.1.1:有志による確認
通知
prefs:root=NOTIFICATIONS_ID
各Appの通知画面
prefs:root=NOTIFICATIONS_ID&path="バンドルID"
blog.thetheorier.com
AppのバンドルIDはこちらで紹介しているショートカットレシピから調べることができます.
サウンドと触覚
prefs:root=Sounds
着信音
prefs:root=Sounds&path=Ringtone
iOS15.0:起動不可
iOS15.0.1~15.0.2:未確認
iOS15.1~15.7:起動確認
集中モード(旧おやすみモード)
prefs:root=DO_NOT_DISTURB
着信を許可
prefs:root=DO_NOT_DISTURB&path=Allow%20Calls%20From
iOS15で「おやすみモード」は「集中モード」の一項目となり階層が変わったため, 引き続き使用できません.
スクリーンタイム
prefs:root=SCREEN_TIME
休止時間
prefs:root=SCREEN_TIME&path=DOWNTIME
App使用時間の制限
prefs:root=SCREEN_TIME&path=APP_LIMITS
通信/通話の制限
prefs:root=SCREEN_TIME&path=COMMUNICATION_LIMITS
常に許可
prefs:root=SCREEN_TIME&path=ALWAYS_ALLOWED
コンテンツとプライバシーの制限
prefs:root=SCREEN_TIME&path=CONTENT_PRIVACY
一般
prefs:root=General
情報
prefs:root=General&path=About
情報>証明書信頼設定
prefs:root=General&path=About/CERT_TRUST_SETTINGS
ソフトウェア・アップデート
prefs:root=General&path=SOFTWARE_UPDATE_LINK
AirDrop
prefs:root=General&path=AIRDROP_LINK
AirplayとHandoff
prefs:root=General&path=CONTINUITY_SPEC
AirplayとHandoff>自動的にTVへAirPlay
prefs:root=General&path=CONTINUITY_SPEC/AIRPLAY_TO_TV
ピクチャ・イン・ピクチャ
prefs:root=General&path=PiP_SPEC
CarPlay
prefs:root=General&path=CARPLAY
ホームボタン
prefs:root=General&path=HOME_BUTTON
iPhoneストレージ
prefs:root=General&path=STORAGE_MGMT
Appのバックグラウンド更新
prefs:root=General&path=AUTO_CONTENT_DOWNLOAD
日付と時刻
prefs:root=General&path=DATE_AND_TIME
キーボード
prefs:root=General&path=Keyboard
キーボード > キーボード
prefs:root=General&path=Keyboard/KEYBOARDS
キーボード > ユーザー辞書
prefs:root=General&path=Keyboard/USER_DICTIONARY
キーボード > 片手用キーボード
prefs:root=General&path=Keyboard/ReachableKeyboard
言語と地域
prefs:root=General&path=INTERNATIONAL
辞書
prefs:root=General&path=DICTIONARY
法律に基づく情報および認証
prefs:root=General&path=LEGAL_AND_REGULATORY
VPNとデバイス管理 (旧VPN)
prefs:root=General&path=VPN
iOS15では「プロファイル」とともに「VPNとデバイス管理」という名で統合されました.
こちらは使えなくなったため2項目下の「VPNとデバイス管理」のURLスキームを使ってください.
旧VPNの項目は3項目下の「VPNとデバイス管理>VPN」になります.
NFC
prefs:root=General&path=NFC_LINK
VPNとデバイス管理(旧プロファイル)
prefs:root=General&path=ManagedConfigurationList
VPNとデバイス管理>VPN
prefs:root=General&path=ManagedConfigurationList/VPN
iOS15.0~15.1.1:未確認
iOS15.2~15.7:起動確認
各々の構成プロファイル画面
prefs:root=General&path=ManagedConfigrationList/"構成プロファイル名"
構成プロファイル名の部分はURLエンコードする必要があります.
転送またはiPhoneをリセット(旧リセット)
prefs:root=General&path=Reset
システム終了
prefs:root=General&path=SHUTDOWN_LABEL
コントロールセンター
prefs:root=ControlCenter
画面表示と明るさ
prefs:root=DISPLAY
Night Shift
prefs:root=DISPLAY&path=BLUE_LIGHT_REDUCTION
~iOS15.4.1:起動未確認
iOS15.5~15.7:起動確認
自動ロック
prefs:root=DISPLAY&path=AUTOLOCK
テキストサイズを変更
prefs:root=DISPLAY&path=TEXT_SIZE
アクセシビリティ
prefs:root=ACCESSIBILITY
VoiceOver
prefs:root=ACCESSIBILITY&path=VOICEOVER_TITLE
VoiceOver>読み上げ
prefs:root=ACCESSIBILITY&path=VOICEOVER_TITLE/Speech
VoiceOver>読み上げ>声
prefs:root=ACCESSIBILITY&path=VOICEOVER_TITLE/Speech/DialectCell
VoiceOver>繊細度
prefs:root=ACCESSIBILITY&path=VOICEOVER_TITLE/Verbosity
VoiceOver>繊細度>句読点および記号
prefs:root=ACCESSIBILITY&path=VOICEOVER_TITLE/Verbosity/voiceOverPunctuationGroup
VoiceOver>繊細度>メディア説明サービス
prefs:root=ACCESSIBILITY&path=VOICEOVER_TITLE/Verbosity/voiceOverMediaDescriptions
VoiceOver>点字
prefs:root=ACCESSIBILITY&path=VOICEOVER_TITLE/Braille
VoiceOver>点字>出力
prefs:root=ACCESSIBILITY&path=VOICEOVER_TITLE/Braille/BrailleDisplayOutput
VoiceOver>点字>入力
prefs:root=ACCESSIBILITY&path=VOICEOVER_TITLE/Braille/BrailleDisplayIntput
iOS15.0~15.1.1:起動確認
iOS15.2~15.7:手前の「点字」まで
VoiceOver>点字>点字画面入力
prefs:root=ACCESSIBILITY&path=VOICEOVER_TITLE/Braille/BrailleGesturesInput
VoiceOver>点字>点字表
prefs:root=ACCESSIBILITY&path=VOICEOVER_TITLE/Braille/tableIdentifier
VoiceOver>点字>状況セル
prefs:root=ACCESSIBILITY&path=VOICEOVER_TITLE/Braille/STATUS_CELL
ズーム機能
prefs:root=ACCESSIBILITY&path=ZOOM_TITLE
ズーム機能>キーボードショートカット
prefs:root=ACCESSIBILITY&path=ZOOM_TITLE/ZoomKeyboardShortcuts
ズーム機能>ズームコントローラ
prefs:root=ACCESSIBILITY&path=ZOOM_TITLE/ZoomSlug
ズーム機能>ズーム領域
prefs:root=ACCESSIBILITY&path=ZOOM_TITLE/ZoomLensMode
拡大鏡
prefs:root=ACCESSIBILITY&path=MAGNIFIER_TITLE
該当ページに項目が見当たらないため起動確認できません.
画面表示とテキストサイズ
prefs:root=ACCESSIBILITY&path=DISPLAY_AND_TEXT
画面表示とテキストサイズ>さらに大きな文字
prefs:root=ACCESSIBILITY&path=DISPLAY_AND_TEXT/LARGER_TEXT
画面表示とテキストサイズ>カラーフィルタ
prefs:root=ACCESSIBILITY&path=DISPLAY_AND_TEXT/DISPLAY_FILTER_COLOR
動作
prefs:root=ACCESSIBILITY&path=MOTION_TITLE
読み上げコンテンツ
prefs:root=ACCESSIBILITY&path=SPEECH_TITLE
読み上げコンテンツ>読み上げコントローラ
prefs:root=ACCESSIBILITY&path=SPEECH_TITLE/SpeechController
読み上げコンテンツ>内容を強調表示
prefs:root=ACCESSIBILITY&path=SPEECH_TITLE/QuickSpeakHighlight
読み上げコンテンツ>入力フィードバック
prefs:root=ACCESSIBILITY&path=SPEECH_TITLE/TypingFeedback
読み上げコンテンツ>声
prefs:root=ACCESSIBILITY&path=SPEECH_TITLE/QuickSpeakAccents
バリアフリー音声ガイド
prefs:root=ACCESSIBILITY&path=DESCRIPTIVE_VIDEO
タッチ
prefs:root=ACCESSIBILITY&path=TOUCH_REACHABILITY_TITLE
タッチ>3D Touchおよび触覚タッチ
prefs:root=ACCESSIBILITY&path=TOUCH_REACHABILITY_TITLE/ForceTouch
タッチ>タッチ調整
prefs:root=ACCESSIBILITY&path=TOUCH_REACHABILITY_TITLE/TOUCH_ACCOMMODATIONS
タッチ>通話オーディオルーティング
prefs:root=ACCESSIBILITY&path=TOUCH_REACHABILITY_TITLE/CALL_AUDIO_ROUTING
タッチ>通話オーディオルーティング>自動で電話に出る
prefs:root=ACCESSIBILITY&path=TOUCH_REACHABILITY_TITLE/CALL_AUDIO_ROUTING/callAudioRoutingAutoAnswer
タッチ>背面タップ
prefs:root=ACCESSIBILITY&path=TOUCH_REACHABILITY_TITLE/SHAKE_TO_UNDO
末尾の"SHAKE_TO_UNDO"が変わったかどうかは現時点で不明ですが起動確認できません.
Face ID
prefs:root=ACCESSIBILITY&path=FACE_ID
iOS15.0~15.3.1:起動確認
iOS15.4.1~15.7:項目なし
スイッチコントロール
prefs:root=ACCESSIBILITY&path=ScannerSwitchTitle
スイッチコントロール>スイッチ
prefs:root=ACCESSIBILITY&path=ScannerSwitchTitle/SwitchesIdentifier
スイッチコントロール>スイッチ>新しいスイッチを追加
prefs:root=ACCESSIBILITY&path=ScannerSwitchTitle/SwitchesIdentifier/AddSwitchIdentifier
スイッチコントロール>スイッチ>Bluetoothデバイス
prefs:root=ACCESSIBILITY&path=ScannerSwitchTitle/SwitchesIdentifier/BluetoothDevicesIdentifier
スイッチコントロール>レシピ
prefs:root=ACCESSIBILITY&path=ScannerSwitchTitle/RecipesIdentifier
スイッチコントロール>ハイライトのスタイル
prefs:root=ACCESSIBILITY&path=ScannerSwitchTitle/ScanningStyleIdentifier
スイッチコントロール>自動ハイライトの時間
prefs:root=ACCESSIBILITY&path=ScannerSwitchTitle/ScanningSpeedIdentifier
スイッチコントロール>最初の項目で一時停止
prefs:root=ACCESSIBILITY&path=ScannerSwitchTitle/DelayAfterInputIdentifier
スイッチコントロール>移動の繰り返し
prefs:root=ACCESSIBILITY&path=ScannerSwitchTitle/ActionRepeatIdentifier
スイッチコントロール>長押し
prefs:root=ACCESSIBILITY&path=ScannerSwitchTitle/LongPressIdentifier
スイッチコントロール>タップの動作
prefs:root=ACCESSIBILITY&path=ScannerSwitchTitle/TapBehaviorIdentifier
スイッチコントロール>タップ後にフォーカスされる項目
prefs:root=ACCESSIBILITY&path=ScannerSwitchTitle/ScanLocationIdentifier
スイッチコントロール>保持継続時間
prefs:root=ACCESSIBILITY&path=ScannerSwitchTitle/HoldDurationIdentifier
スイッチコントロール>繰り返しを無視
prefs:root=ACCESSIBILITY&path=ScannerSwitchTitle/IgnoreRepeatIdentifier
スイッチコントロール>読み上げ
prefs:root=ACCESSIBILITY&path=ScannerSwitchTitle/SpeechIdentifier
スイッチコントロール>読み上げ>声
prefs:root=ACCESSIBILITY&path=ScannerSwitchTitle/SpeechIdentifier/VoicesIdentifier
iOS15.0~15.0.2:設定アプリが落ちて開けません
iOS15.1:設定アプリが落ちることはなくなりましたが一つ前の「読み上げ」までしか移動できません
iOS15.1.1:未確認
iOS15.2~15.2.1:かなりの確率で設定アプリが落ちます、落ちない場合も手前の項目までしか移動しません
iOS15.3~15.3.1:10回ほど試してアプリこそ落ちませんが手前の項目までしか移動しません
iOS15.4:一度目は強制終了しましたが、二度目以降は開きました
iOS15.4.1~15.7:設定アプリが落ちて開けません
スイッチコントロール>メニュー項目
prefs:root=ACCESSIBILITY&path=ScannerSwitchTitle/CustomizeMenuIdentifier
スイッチコントロール>保存済みのジェスチャ
prefs:root=ACCESSIBILITY&path=ScannerSwitchTitle/CustomGesturesIdentifier
音声コントロール
prefs:root=ACCESSIBILITY&path=CommandAndControlTitle
音声コントロール>言語
prefs:root=ACCESSIBILITY&path=CommandAndControlTitle/COMMAND_AND_CONTROL_LANGUAGE
音声コントロール>コマンドをカスタマイズ
prefs:root=ACCESSIBILITY&path=CommandAndControlTitle/CUSTOMIZE_COMMANDS
音声コントロール>用語集
prefs:root=ACCESSIBILITY&path=CommandAndControlTitle/VOCABULARY
音声コントロール>オーバーレイ
prefs:root=ACCESSIBILITY&path=CommandAndControlTitle/ALWAYS_SHOW_OVERLAY
ホームボタン
prefs:root=ACCESSIBILITY&path=HOME_CLICK_TITLE
Apple TV リモコン(旧Apple TV Remote)
prefs:root=ACCESSIBILITY&path=APPLE_TV_REMOTE
キーボード
prefs:root=ACCESSIBILITY&path=KEYBOARDS
キーボード>フルキーボードアクセス
prefs:root=ACCESSIBILITY&path=KEYBOARDS/FULL_KEYBOARD_ACCESS
キーボード>フルキーボードアクセス>自動的に非表示
prefs:root=ACCESSIBILITY&path=KEYBOARDS/FULL_KEYBOARD_ACCESS/FKAFocusRingTimeout
キーボード>フルキーボードアクセス>カラー
prefs:root=ACCESSIBILITY&path=KEYBOARDS/FULL_KEYBOARD_ACCESS/FKAFocusRingColor
キーボード>キーのリピート
prefs:root=ACCESSIBILITY&path=KEYBOARDS/KEY_REPEAT
キーボード>複合キー
prefs:root=ACCESSIBILITY&path=KEYBOARDS/STICKY_KEYS
キーボード>スローキー
prefs:root=ACCESSIBILITY&path=KEYBOARDS/SLOW_KEYS
ヒアリングデバイス
prefs:root=ACCESSIBILITY&path=HEARING_AID_TITLE
サウンド認識
prefs:root=ACCESSIBILITY&path=SOUND_RECOGNITION_TITLE
オーディオ/ビジュアル
prefs:root=ACCESSIBILITY&path=AUDIO_VISUAL_TITLE
オーディオ/ビジュアル>ヘッドフォンオーディオ
prefs:root=ACCESSIBILITY&path=AUDIO_VISUAL_TITLE/AXPAEnableSpecID
オーディオ/ビジュアル>ヘッドフォンオーディオ>カスタムオーディオ設定
prefs:root=ACCESSIBILITY&path=AUDIO_VISUAL_TITLE/AXPAEnableSpecID/AXPAPersonalAudioSetupSpecID
標準字幕とバリアフリー字幕
prefs:root=ACCESSIBILITY&path=SUBTITLES_CAPTIONING
標準字幕とバリアフリー字幕>スタイル
prefs:root=ACCESSIBILITY&path=SUBTITLES_CAPTIONING/currentTheme
アクセスガイド
prefs:root=ACCESSIBILITY&path=GUIDED_ACCESS_TITLE
これより深いページはこの「アクセスガイド」をオンにした状態でないと機能しません.
アクセスガイド>パスコード設定
prefs:root=ACCESSIBILITY&path=GUIDED_ACCESS_TITLE/GuidedAccessSecurityLinkList
アクセスガイド>パスコード設定>アクセスガイドのパスコードを設定
prefs:root=ACCESSIBILITY&path=GUIDED_ACCESS_TITLE/GuidedAccessSecurityLinkList/GAXPinButton
アクセスガイド>時間制限
prefs:root=ACCESSIBILITY&path=GUIDED_ACCESS_TITLE/GuidedAccessTimeRestrictionsLinkList
アクセスガイド>時間制限>サウンド
prefs:root=ACCESSIBILITY&path=GUIDED_ACCESS_TITLE/GuidedAccessTimeRestrictionsLinkList/GUIDED_ACCESS_TIME_RESTRICTIONS_SOUND_TITLE
アクセスガイド>画面の自動ロック
prefs:root=ACCESSIBILITY&path=GUIDED_ACCESS_TITLE/GuidedAccessAutoLockTime
Siri
prefs:root=ACCESSIBILITY&path=SIRI_SETTINGS_TITLE
ショートカット
prefs:root=ACCESSIBILITY&path=TRIPLE_CLICK_TITLE
壁紙
prefs:root=Wallpaper
Siriと検索
prefs:root=SIRI
自分の情報
prefs:root=SIRI&path=MY_INFO
言語
prefs:root=SIRI&path=LANGUAGE_ID
Siriの応答
prefs:root=SIRI&path=VOICE_FEEDBACK_ID
Siriの声
prefs:root=SIRI&path=VOICE_ID
Touch IDとパスコード
prefs:root=TOUCHID_PASSCODE
緊急SOS
prefs:root=EMERGENCY_SOS
接触通知
prefs:root=EXPOSURE_NOTIFICATION
バッテリー
prefs:root=BATTERY_USAGE
バッテリーの状態
prefs:root=BATTERY_USAGE&path=BATTERY_HEALTH
プライバシー
prefs:root=Privacy
位置情報サービス
prefs:root=Privacy&path=LOCATION
各Appの位置情報サービス画面
prefs:root=Privacy&path=LOCATION/"バンドルID"
blog.thetheorier.com
AppのバンドルIDはこちらで紹介しているショートカットレシピから調べることができます.
連絡先
prefs:root=Privacy&path=CONTACTS
カレンダー
prefs:root=Privacy&path=CALENDARS
リマインダー
prefs:root=Privacy&path=REMINDERS
写真
prefs:root=Privacy&path=PHOTOS
マイク
prefs:root=Privacy&path=MICROPHONE
音声認識
prefs:root=Privacy&path=SPEECH_RECOGNITION
カメラ
prefs:root=Privacy&path=CAMERA
モーションとフィットネス
prefs:root=Privacy&path=MOTION
App Store
prefs:root=STORE
ウォレットとApple Pay(旧WalletとApple Pay)
prefs:root=PASSBOOK
パスワード
prefs:root=PASSWORDS
メール
prefs:root=MAIL
メール > 通知
prefs:root=MAIL&path=NOTIFICATIONS
メール > アカウント
prefs:root=MAIL&path=ACCOUNTS
メール > アカウント > アカウントを追加
prefs:root=ACCOUNTS_AND_PASSWORDS&path=ADD_ACCOUNT
prefs:root=MAIL&path=ACCOUNTS/ADD_ACCOUNT
iOS15.0~15.2.1:後者のみ起動確認
iOS15.3~15.3.1:起動不可(URLの表記ミスが発覚したため、起動する可能性あり)
iOS15.4~15.4.1:後者のみ起動確認
iOS15.5~15.7:両方の起動確認
メール > データの取得方法
prefs:root=MAIL&path=FETCH_NEW_DATA
iOS15からはこの項目が削除されています.
メール > 署名
prefs:root=MAIL&path=Signature
iOS15.0~15.3.1:上に同じ.
iOS15.4~15.7:項目はありますが起動しません.
連絡先
prefs:root=CONTACTS
カレンダー
prefs:root=CALENDAR
メモ
prefs:root=NOTES
リマインダー
prefs:root=REMINDERS
デフォルトリスト
prefs:root=REMINDERS&path=DEFAULT_LIST
ボイスメモ
prefs:root=VOICE_MEMOS
電話
prefs:root=Phone
メッセージ
prefs:root=MESSAGES
FaceTime
prefs:root=FACETIME
マップ
prefs:root=MAPS
コンパス
prefs:root=COMPASS
計測
prefs:root=MEASURE
Safari
prefs:root=SAFARI
検索エンジン
prefs:root=SAFARI&path=SEARCH_ENGINE_SETTING
自動入力
prefs:root=SAFARI&path=AUTO_FILL
ダウンロード
prefs:root=SAFARI&path=DOWNLOADS
カメラ
prefs:root=SAFARI&path=Camera
履歴とWebサイトデータを消去
prefs:root=SAFARI&path=CLEAR_HISTORY_AND_DATA
消去ボタンまで誘導されます.
詳細
prefs:root=SAFARI&path=ADVANCED
株価
prefs:root=STOCKS
ヘルスケア
prefs:root=HEALTH
ショートカット
prefs:root=SHORTCUTS
ミュージック
prefs:root=MUSIC
イコライザ
prefs:root=MUSIC&path=com.apple.Music:EQ
TV
prefs:root=TVAPP
写真
prefs:root=Photos
カメラ
prefs:root=CAMERA
フォーマット
prefs:root=CAMERA&path=CameraFormatsSettingsList
設定を保持
prefs:root=CAMERA&path=CameraPreserveSettingsSwitch
ブック
prefs:root=IBOOKS
Game Center
prefs:root=GAMECENTER
TVプロバイダ
prefs-tvprovider://
prefs:root=VIDEO_SUBSCRIBER
ニュース
prefs:root=NEWS
アプリの設定
prefs:root="バンドルID
バンドルIDについては以下を参照してください.
blog.thetheorier.com
標準アプリ
ここからは標準アプリのURLスキームです.
App Store
itms-apps://itunes.apple.com
Apple Store
applestore://
applestore-sec://
applestore-alipay://
Facetime Audio
facetime-audio://01234566789
facetime-audio-prompt://0123456789
Facetime Video
facetime://01234566789
facetime-prompt://0123456789
Game Center
gamecenter://
itms-gc://
itms-gcs://
iOS15.0~15.0.2:起動未確認
iOS15.1~15.7:起動不可
iTunes Store
itms://
itmss://
Podcast
itms-pcast://
itms-pcasts://
itms-podcast://
itms-podcasts://
pcast://
podcasts://
Safari
x-web-search://
iOS15.0~15.2:起動確認
iOS15.3~15.7:起動不可
TV
videos://
アラーム
Clock-alarm:
(最後に開いたものが起動します)
カメラ
camera://
Camera://
カレンダー
calshow://
x-apple-calevent://
写真
photos-redirect://
ショートカット
shortcuts://
ショートカット>レシピの新規作成
shortcuts://create-shortcut
ショートカット>レシピのインストール
shortcuts://[shortcutsID]
[shortucutsID]はレシピのiCloudリンクを作成した際の
https://www.icloud.com/shortcuts/xxx~xxx
の末尾xxx~xxxの部分です.
ショートカット>ギャラリー
shortcuts://gallery
ショートカット>レシピを開く
shortcuts://open-shortcut?name=[recipe_name]
[recipe_name]にレシピの名前を入れます(URLエンコードする必要があります).
ショートカット>レシピを実行する
shortcuts://run-shortcut?name=[recipe_name]
ショートカット>クリップボードを入力として実行
shortcuts://run-shortcut?name=[recipe_name]&input=clipboard
ショートカット>任意の値を入力として実行
shortcuts://run-shortcut?name=[recipe_name]&input=text&text=[any string]
診断
diagnostics://
diags://
ストップウォッチ
Clock-stopwatch://
(最後に開いたものが起動します)
世界時計
Clock-worldclock://
(最後に開いたものが起動します)
タイマー
Clock-timer://
(最後に開いたものが起動します)
天気1
Weather://?index=0
iOS14では末尾の数字nに対して上からn+1番目の天気を表示しましたが, iOS15では数字に関係なく現在地の結果を表示します.
天気2
weather://
現在地の結果を表示します.
電卓
calc://
電話
tel:0123456789
telprompt:0123456789
(どちらでも確認のためのプロンプトが表示されます)
よく使う項目
MobilePhone-favorits://
iOS14では使えませんでしたがiOS15.0で使用可能なのを確認しました.
履歴
MobilePhone-recents://
留守番電話
Vmshow://
探す(旧友だちを探す,iPhoneを探す等々)
findmyfriends://
fmf1://
grenada://
fmip1://
findmy://
findmy://items
「人を探す」「デバイスを探す」「持ち物を探す」「自分」のうち, 最後に開いた状態で開きます.
ニュース
applenews://
applenewss://
ファイル
shareddocuments://
サーバーへ接続
smb://
フィードバック
applefeedback://
ブック
ibooks://
itms-books://
itms-bookss://
ヘルスケア
x-apple-health://
x-argonaut-app://
ボイスメモ
voicememo://
Voicememos://
ホーム
x-hm://
翻訳
translate://
Translate://
マップ
map://
maps://
mapitem://
メール(起動)
message://
メール(新規作成)
mailto://
サードパーティ製アプリが起動する場合があります.
メッセージ(起動)
messages://
メッセージ(新規作成)
sms://
メッセージ(app store)
itms-messages://
ミュージック
music://
musics://
audio-player-event://
メモ
mobilenotes://
ラジオ
itsradio://
itsradios://
itunesradio://
itunesradios://
リマインダー
x-apple-reminder://
x-apple-reminderkit://
連絡先
contact://
〆
多くがiOS14と変わらないですが, 項目変更や移動により使えなくなったものが少しあります.
とはいえ設定アプリトップまでしか使えない頃に比べたら遙かに恵まれていますね.
追記
2022/9/13
iOS15.7での起動確認を行いました.
- 「設定 > スクリーンタイム > 休止時間」が開かず、手前の「スクリーンタイム」が開く
2022/8/19
iOS15.6.1での起動確認を行ったところ、iOS15.6と同じ結果となりました.
2022/08/11
以下を追加しました.
- 各Appの通知画面
- 各々の構成プロファイル画面
- 各Appの位置情報サービス画面
2022/07/22
iOS15.6での起動確認を行ったところ、iOS15.5と同じ結果となりました.
2022/07/04
以下を追加しました.
- 設定 > 画面表示と明るさ > Night Shift
- 設定 > Safari > 詳細
2022/05/17
iOS15.5での起動確認を行いました. 以下を除いてiOS15.4.1の時点と同じ結果となりました.
- 「設定>メール>アカウント>アカウントを追加」が2つとも起動可能であるのを確認しました
2022/04/02
iOS15.4.1での起動確認を行いました.
- 「設定>サウンドと触覚>着信音」は引き続き起動可能です
- 「設定>アクセシビリティ>VoiceOver>点字>入力」は前回同様、手前の「点字」が開きます
- 「設定>アクセシビリティ>スイッチコントロール>読み上げ>声」は設定アプリが落ちて開けません
- 「設定>メール>アカウント>署名」は引き続き起動できません
- 「Game Center」アプリは引き続き起動できません
- 「Safari」アプリは引き続き起動できません
2022/03/15
iOS15.4での起動確認を行いました.
- 「設定 > アクセシビリティ > Face ID」「設定 > ニュース」はそれぞれ項目自体が見当たりません
- 「設定 > アクセシビリティ > スイッチコントロール > 読み上げ > 声」について、二度目以降は安定して開くようになりました
- 「設定 > メール > アカウント > アカウントを追加」について、スペルミスを訂正しました
それに伴い、起動不可としたiOS15.3.0~15.3.1でも起動できる可能性があります
- 「設定 > ニュース」は項目が見当たりません.
2022/02/12
iOS15.3.1での起動確認を行いました.
結果は前回iOS15.3と同じとなりました.
2022/01/27
iOS15.3での起動確認を行いました.
前回iOS15.2.1と比べて以下の変更があります.
- 設定>アクセシビリティ>スイッチコントロール>読み上げ>声
…アプリこそ落ちないものの、手前の項目に移動
- 設定>メール>アカウント>アカウントを追加
…使用不可
2022/01/14
以下を追加しました.
- 設定>カメラ>フォーマット
- 設定>カメラ>設定を保持
- 設定>メール>アカウント>アカウントを追加
iOS15.2.1での起動確認を行いました.
以下について起動できないのを確認、それ以外はiOS15.2時と同様でした.
2012/12/14
iOS15.2での起動確認を行いました.
以下を追加しました.
2012/11/26
iOS15.1.1の端末で「設定アプリ>モバイル通信>通信のオプション」が開かない(モバイル通信が開く)という報告を受けました.
SIMの状況で項目自体が異なり、それに合わせて別のURLスキームが割り当てられているのを有志の方が指摘くださいました.
2021/11/21
誤字を訂正.
2021/11/11
「カメラ」を追加.
2021/11/03
大量の記入漏れがありました、以下を追加しました(順不同、起動不可の場合は省略).
[設定]
- 設定>サウンドと触覚>着信音 (少なくともiOS15.1から使用可)
- (App)ファイル>サーバーへ接続
- ボイスメモ(追加)
- メッセージ(起動)
- メッセージ(app store)
- ミュージック(追加)
[App]
- ファイル>サーバーへ接続
- ボイスメモ(追加)
- メッセージ(起動)
- ミュージック(追加)
- App Store
- Apple Store
- ブック
- 電卓
- 連絡先
- Facetime Audio
- Facetime Video
- フィードバック
- iTunes Store
- マップ
- ラジオ
- ニュース
- Podcast
2021/11/02
有志により以下2点の訂正と2点の追加を行いました.
[訂正]
設定 > 一般 > キーボード > キーボード
誤:prefs:root=General&path=Keyboard/KEYBOADS
正:prefs:root=General&path=Keyboard/KEYBOARDS
設定 > 連絡先
誤:prefs:root=CONTSCTS
正:prefs:root=CONTACTS
[新規追加]
設定 > 一般 > iPhoneストレージ
設定 > Safari > 履歴とWebサイトデータを消去