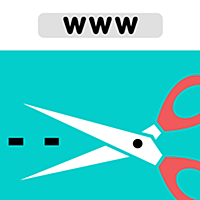こんにちは, @the_theorierです.
今回はWebサイトを自由にクロップしてウィジェットから閲覧できるアプリ, 「Clip It!」を紹介します.
何故かリンクを踏んでも飛べないので、キーワード検索でお願いします.
画像にしたりしてウィジェットで閲覧するものはちょくちょくありますが, このアプリではWebサイトを自由にクロップして, そこだけを閲覧することができます.
しかも設定しておけばバックグラウンドで更新もしてくれます.
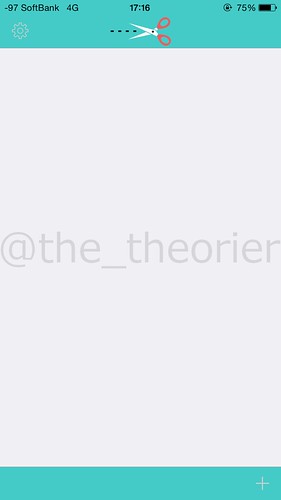
起動するとこんな感じ, 当然ですが何もありません.

取り敢えず先に, 左上の歯車をタップするとクッキーの削除やリストアなどを行います.
ではさっそくクロップしてみましょう.
ホーム画面の右下にある+のアイコンをタップします.
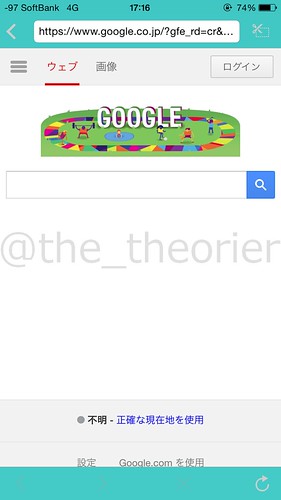
内部ブラウザが開くので閲覧したいサイトへ移動します.
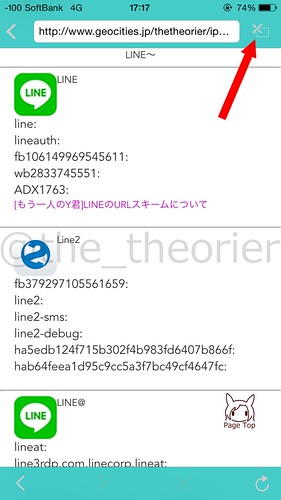
閲覧したい場所を見えるようにして, 右上のはさみマークをタップします.
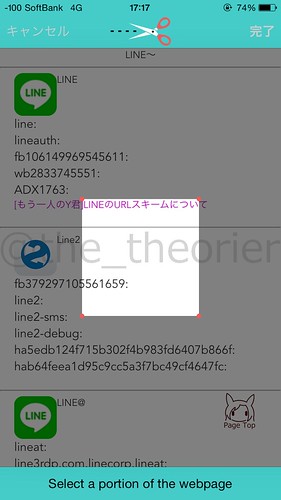
すると画面が灰色になり, 中央に四つ角に赤い丸が付いた四角形が出てくるので, これを動かして閲覧したい場所へ移動させます.
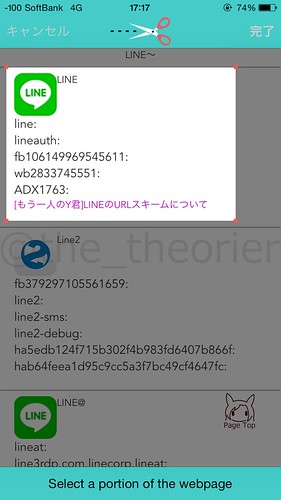
例えばこう.
OKなら右上の「完了」をタップします.
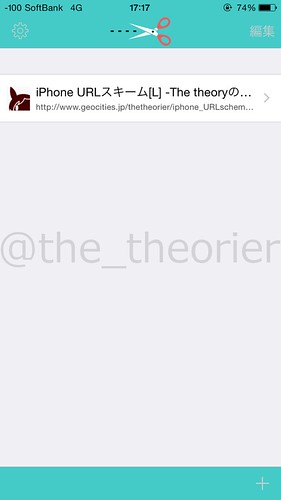
これで今クロップした部分がリスト化されました.
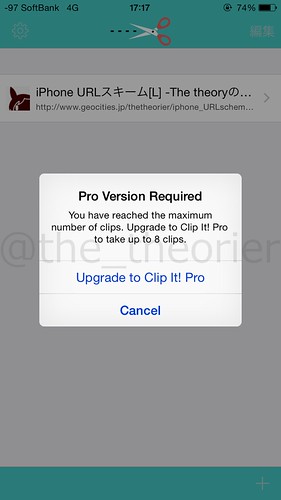
アプリは無料ですが, 無料だと1つしかクリップできません.
240円(2015.07.25現在)のアドオンを支払って8つまで増やすことができます.
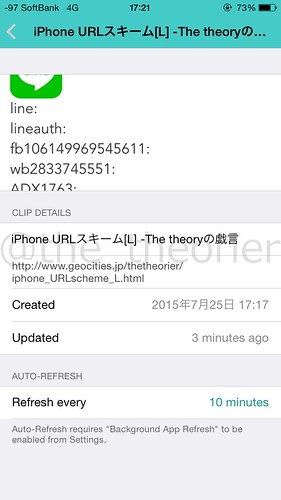
クリップしたリストをタップすると, このようにコンテンツの情報を確認, 編集できます.
CLIP DEATAILSはクリップ名になります, タップして編集できます, リスト一覧では上の通りで分かりづらいので分かりやすい名前にしておきましょう.
その下のURLをタップすると
- Safariで開く
- Safariのリーディングリストに加える
- リンクコピー
を行えます.
最下のAUTO-REFLESHではバックグラウンド更新をするかどうか, するならばどのくらいの頻度で行うかを設定できます.
デフォルトは10分で
- Never (行わない)
- 10 minutes
- 15 minutes
- 30 minutes
- 45 minutes
- 1 hour
- 2 hour
- 3 hour
- 4 hour
から選べます.
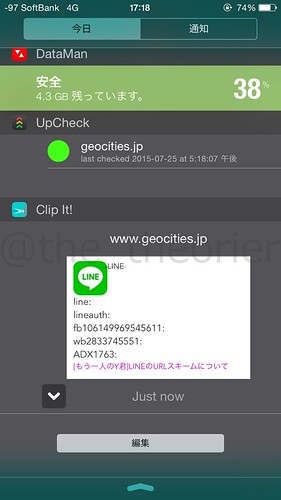
そしてウィジェットはこのようになります.
クリップ上のリンクをタップすると対象のWebサイトをSafariで開いてくれます.
また左下にある∨マークをタップすると…

このように一回り大きくなります, もう一度タップして元に戻ります.
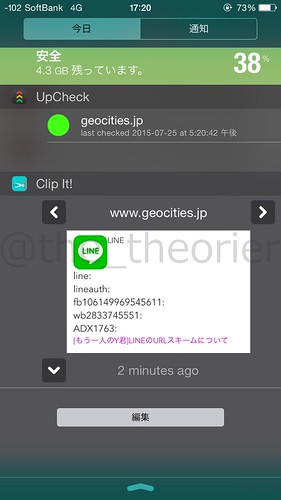
アドオンを購入して2つ以上クリップすると, 上のように画像の右上, 左上に矢印が表示され, タップすると…
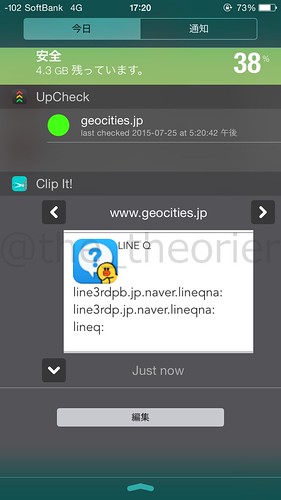
このようにクリップを切り替えることができます.
〆
やろうと思えば先程の通りスクショを取って画像表示できるアプリを使ったり, 知識があればMyMemoのようなアプリでも不可能ではないと思いますが...
残念な点としては, クロップを編集することが出来ないところでしょうか…
何かあってクロップし直したい…という場合は一旦消して改めてクロップする必要があります.
クリップリスト(アプリホーム画面)の右上にある「編集」で行えるのは今のところは並び替えと削除のみのようです.
とはいえ何かと使えそうですね, もちろんブックマークや「ホーム画面に追加」, 最初にも指摘したスクショでも良いんですが, こっちの方が何かと便利です.
因みにクリップした画像(?)はオフラインでも表示できました, ネットが繋がらない所でも取り敢えずクリップして…という風に使えますね.