
通常、AirDropは送信したい画像や動画といったファイルを開き、共有ボタンをタップして行います.
しかし状況によっては他のアプリを開いている、写真アプリがフォルダだったりAppライブラリにあったりします.
頻繁に使うとは限らないAirDropのためにわざわざ写真アプリなどをすぐ開ける場所にするのは不都合である場合もあります.
また便利な機能の一つとして既にユニバーサルクリップボードがありますが、これは同一Apple IDであるという制約があるため例えば隣にいる友だちに送る…ということはこの方法では行えません.
どうせ「ファイル」を「AirDropで送る」と分かっているわけですから、その手間をショートカットで行ってみます.
※価格は記事執筆時のものです. 現在の価格はApp Storeから確認ください.
レビュー時のiOSバージョン : iOS16.0.3
スポンサーリンク
レシピ
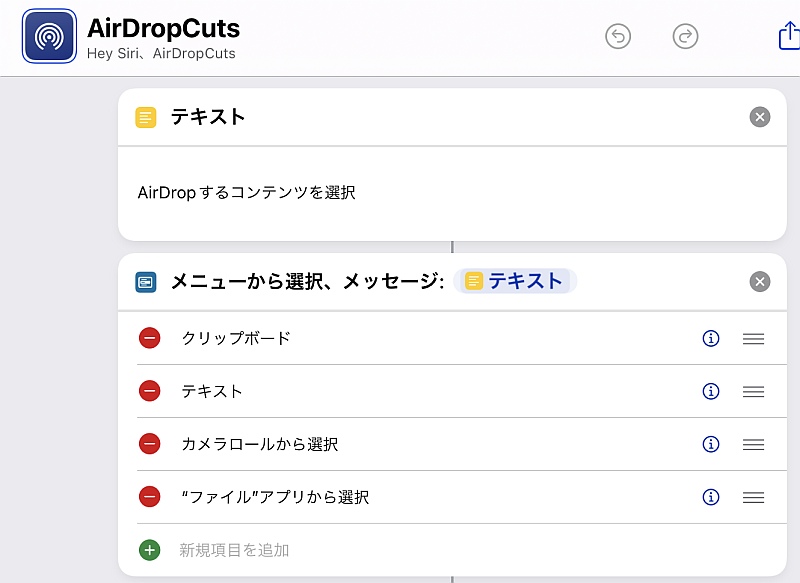
まず「メニューから選択」アクションで各々の項目を追加しておきます.
今回は
- クリップボード
- テキスト(その場で手入力したい場合)
- カメラロールから選択
- "ファイル"アプリから選択
の4種類です.
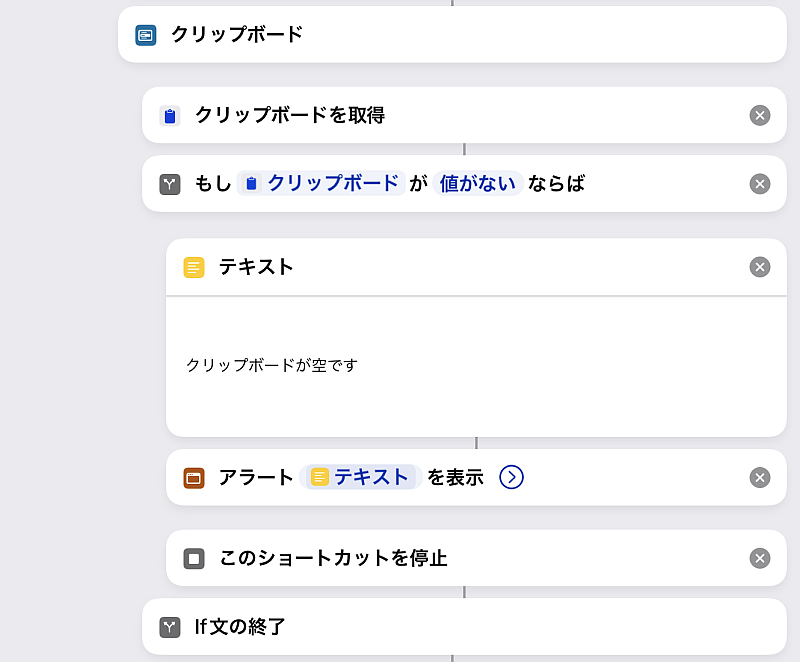
まずはクリップボードの場合.
AirDropの対象は各々の結果であるため、メニューの項目ごとにAirDropする必要はありません.
「クリップボードを取得」の結果を最後にAirDropすれば十分です.
ただし場合によってクリップボードが空かもしれません、そこでその場合は簡単なエラー表示を行ってショートカットを終了させるようにします.

次は「テキスト」です.
手打ちさせるので「入力を要求」アクションを使います.
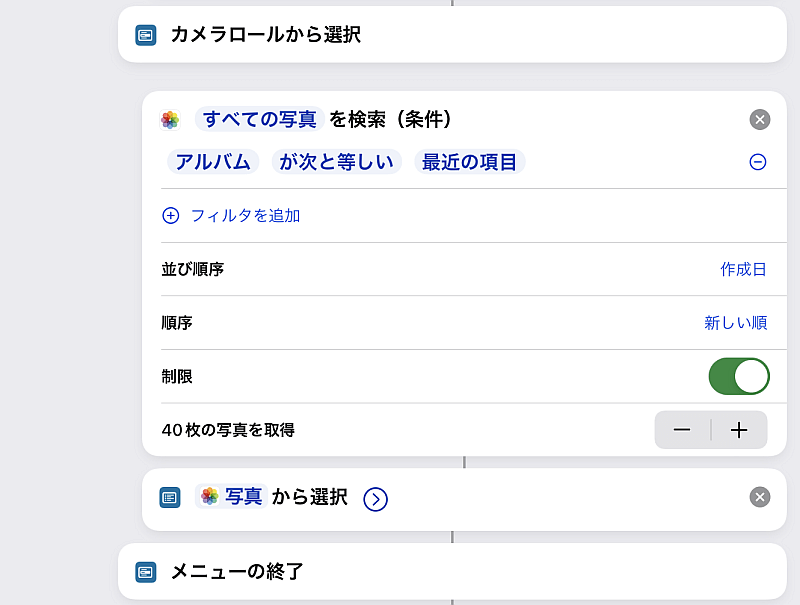
3つ目の「カメラロールから選択」です.
「写真を検索」アクションでカメラロールの対象を引っ張り出します.
必要に応じてフィルタをかけたり並び順や枚数制限をかけておきます.
この結果に対して「リストから選択」でファイルを選びます.
「複数を選択」オプションはオンにしておいた方が便利でしょう.

最後に「"ファイル"アプリから選択」です.
これは「ファイルを選択」アクションだけでOKです.
「カメラロールから選択」同様、オプションの「複数を選択」をオンにしておいたほうが便利です.

最後に「メニューから選択」から抜けて「メニューの結果」に対して「AirDrop」アクションを追加すれば完成です.
実行
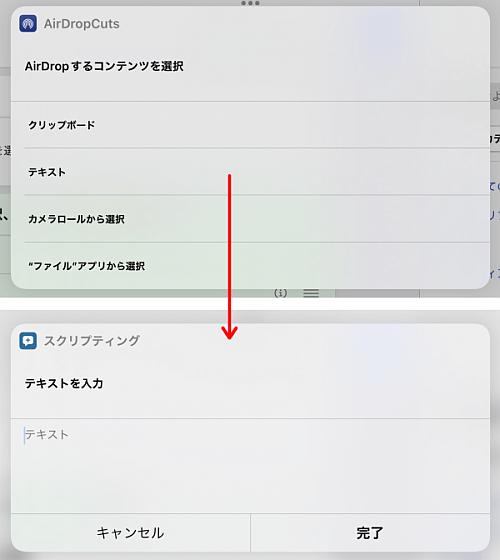
あとは実際に確かめるだけです.
例えば「テキスト」を選択し、好きな文字を書き込みます.
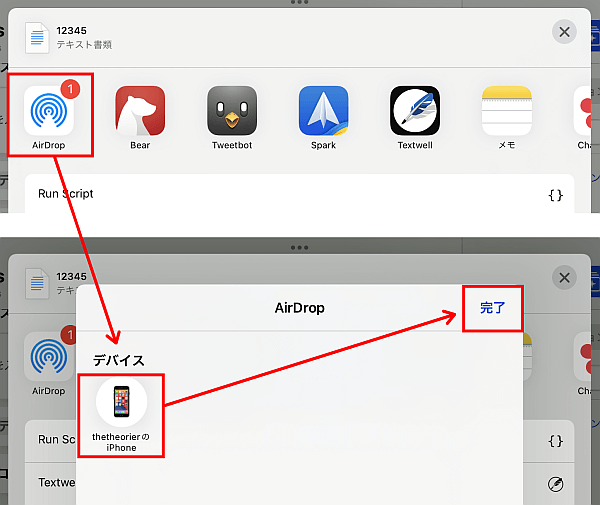
共有画面が出るのでAirDropのアイコンをタップ.
送信したいデバイスを選択すればいつもどおり相手にファイルが送られます.
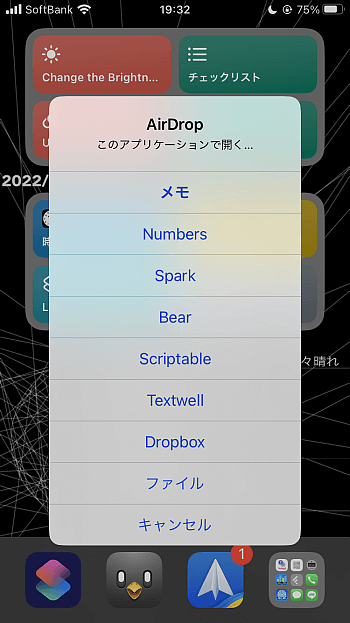
受信側はファイルに応じて保存先を指定します.
〆
共有画面から手動操作になってしまうのは避けられませんが、いくつかの手間をショートカットによって省略することができます.
各種アプリを探し、開く手間を省けるのもメリットですね.
ショートカットなのでオートメーションにも組み込めます.




