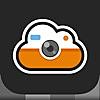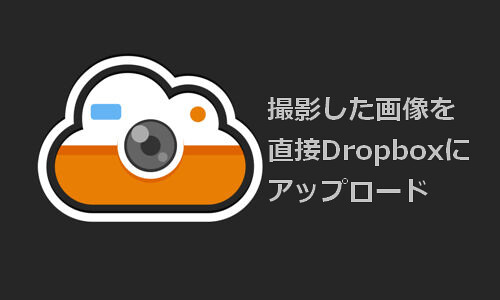
サクッと撮ってアップロードできる, これは便利.
レビュー時のバージョン : v1.3
Dropboxへサインイン
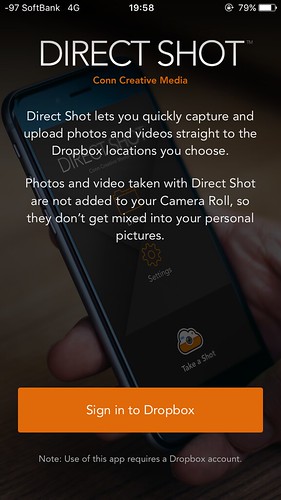
アプリを利用するには最初にDropboxにサインインする必要があります.
アプリを起動して「Sign in to Dropbox」をタップ.
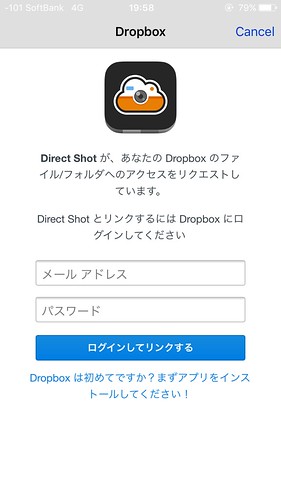
アップロードしたいアカウントでログインします.
アップロードするフォルダを指定
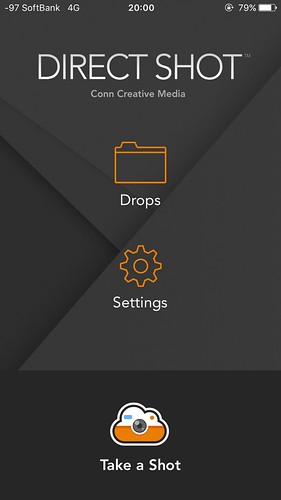
Direct Shotではアップロード先のフォルダを予め設定しておきます(複数可能).
メイン画面の上にある「Drops」アイコンをタップ.
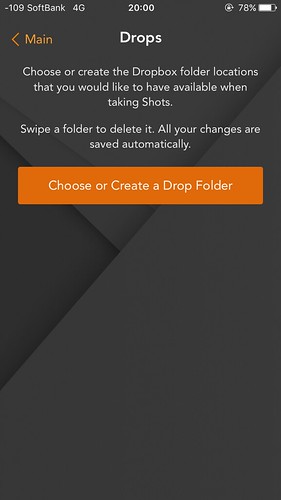
ここで登録したフォルダのみ, アップロード先を指定できます.
初回時は空っぽなので「Choose or Create a Drop Folder」をタップ.
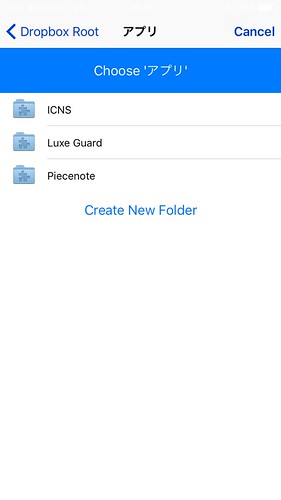
Dropboxのディレクトリが表示されるので, 既存のフォルダを選んだり, 「Create New Folder」をタップしてフォルダを新規作成します.
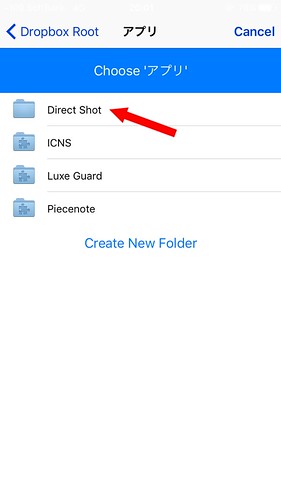
今回は"アプリ"フォルダの中に"Direct Shot"フォルダを新規作成してこれを選択することにしました.
作成後"Direct Shot"をタップ.
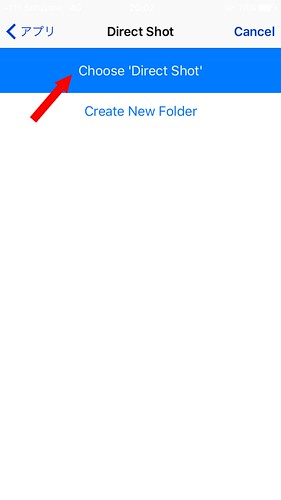
"Choose 'Direct Shot'"をタップ.
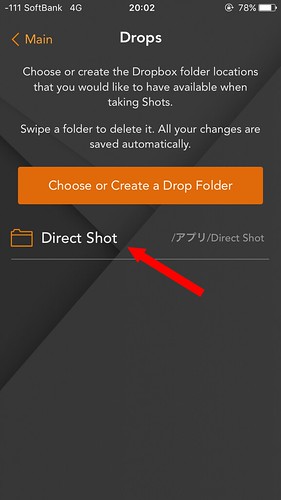
これでDropページにフォルダが登録されました.
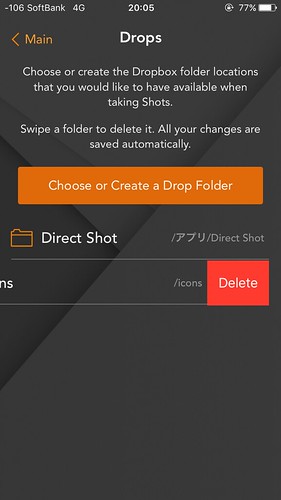
登録したフォルダは左にスワイプして登録解除できます.
これで準備は完了です.
撮影とアップロード
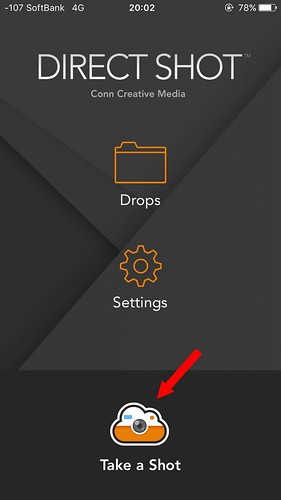
撮影するにはメイン画面の「Take a Shot」をタップします.
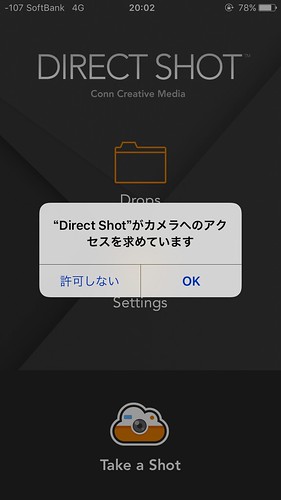
初回時にカメラへのアクセスを求められるので「OK」をタップ.
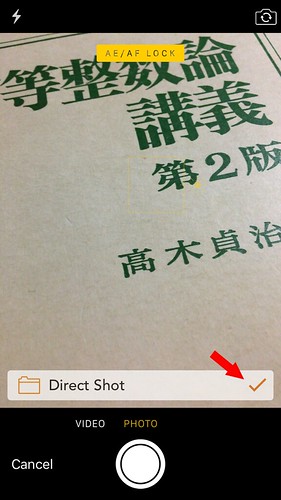
標準のカメラアプリが起動します.
見ての通りビデオ撮影も可能です.
画面下に先程登録したDropboxのフォルダが表示されているのを確認します.
画像では撮影した画像は"Direct Shot"フォルダがアップロード先になっているということです.
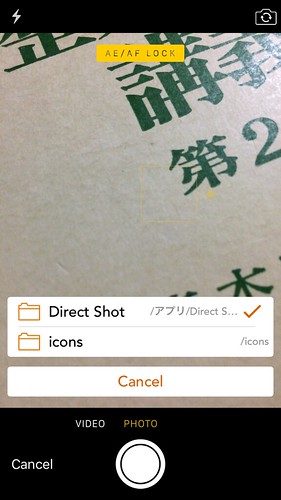
フォルダを複数登録しており, アップロード先を変更したい場合はここをタップすると登録したフォルダが一覧表示されるので, 変更したいフォルダをタップして切り替えます.
後は撮影するだけ.
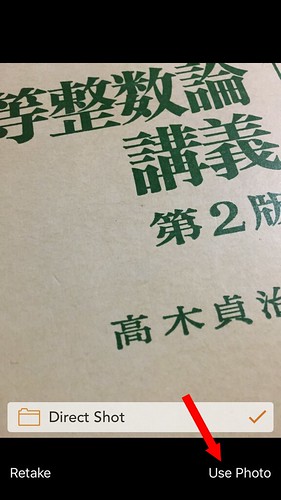
撮影したら, それを使用するか撮り直すか求められます.
良ければ「Use Photo」を, 撮り直すなら「Retake」をタップ.
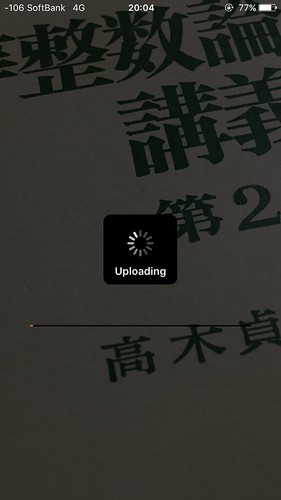
「Use Photo」を選択すると自動的にアップロードがはじまります.
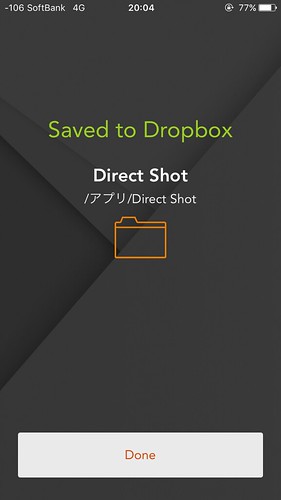
完了するとこの画面になります.
「Done」をタップして終了します.
〆
初めからDropboxにアップロードする…と分かっていれば, この方が楽かもしれませんね.
しかもアップロード先をそのたびに自由に切り替えられます.
こちらも合わせて, Dropboxを便利に使い倒しましょう.