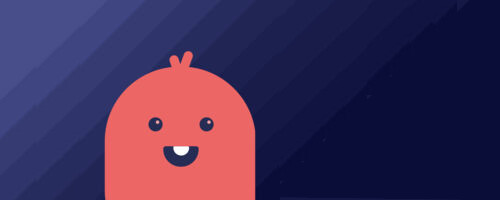
リマインダー機能もあります.
※価格は記事執筆時のものです. 現在の価格はApp Storeから確認ください.
レビュー時のバージョン : v1.1.3
使い方
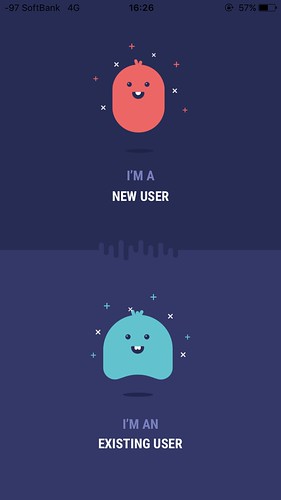
利用するにはPINコード(事実上パスワードですが)を入力することになります.
はじめてなので上の"I'M A NEW USER"をタップします.
しかし使ってみれば分かるんですが, 以降は起動すると下のPINコード入力画面となるため上の画像の"I'M AN EXISTING USER"をタップする機会はないんじゃないかな…と.
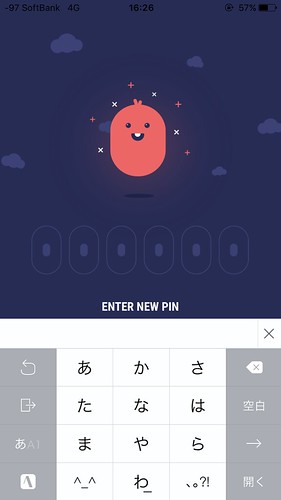
6桁のPINコードを自由に決めて, もう一度入力して入ります.
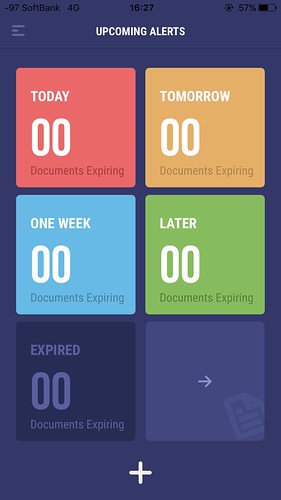
ログインするとこのような画面になります.
直ぐに説明しますが, 登録したドキュメントに設定したEXPIRY DATE(有効期限)に応じて,
- TODAY:今日期限切れになるドキュメント
- TOMORROW:明日期限切れになるドキュメント
- ONE WEEK:来週期限切れになるドキュメント
- LATER:来週以降期限切れきなるドキュメント
- EXPIRED:期限切れのドキュメント
の5種類に振り分けられます.
右下の→アイコンはすべてのドキュメントを一覧表示します.
ドキュメントを作成するには画面下の+アイコンをタップします.
スポンサーリンク
ドキュメントの追加
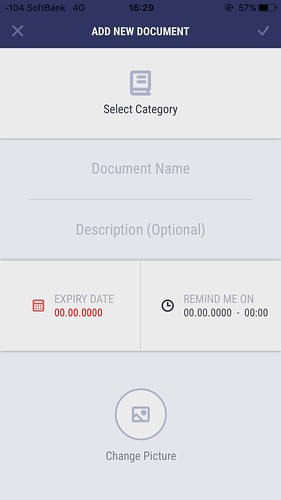
上のような編集画面になるので,
- Select Category:カテゴリ
- Document Name:ドキュメントのタイトル
- Description:詳細
- EXPIRY DATE:有効期限
- REMIND ME ON:リマインダー
- Change Picture:アイコン画像
を入力して右上のチェックアイコンをタップして確定します.
なおDescription以外は必須入力になります.
リマインダーの時刻設定は, 設定した有効期限以前ならば好きな時刻に設定が可能です.
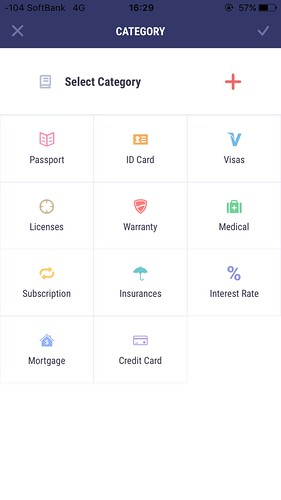
なお, カテゴリーについては上の通りデフォルトで11個ありますが, 他に欲しい場合は右上にある赤い+アイコンをタップします.
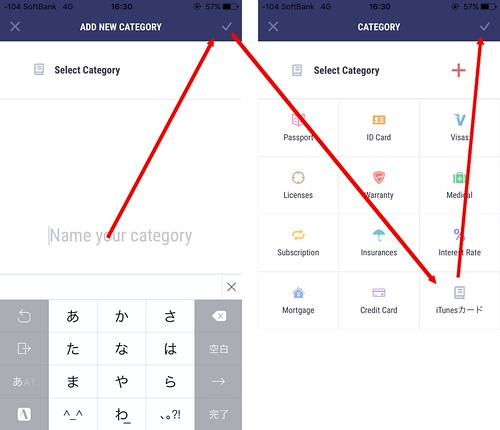
"Name your category"とある部分に希望するカテゴリー名を入力し, 右上のチェックアイコンをタップすれば, カテゴリー一覧に追加されるのでこれを選びます.
なお新規作成したカテゴリーは後述する設定の"Reset your Data"でしか削除できないので気を付けてください.
またカテゴリ一覧の並び替えはできません.
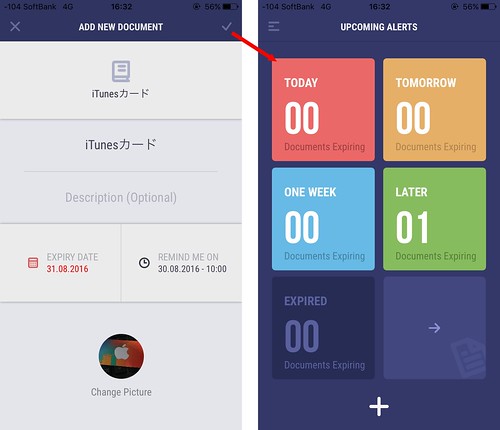
こうして作成したドキュメントは, 有効期限に従って画像右のようにTODAY, TOMORROW, ONE WEAK LATERのいづれかに振り分けられます.
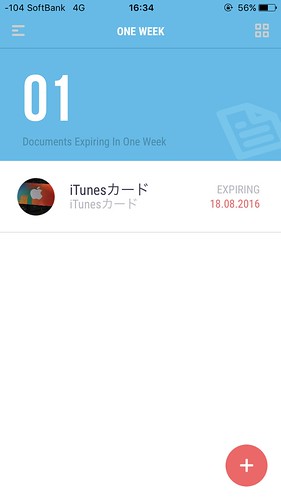
各々をタップすればこのように一覧表示されます.
更に各ドキュメントをタップすれば編集ができます.
ページを戻るには右上のアイコンをタップします.
右下にある+アイコンからドキュメントを追加することもできます.
サイドメニュー
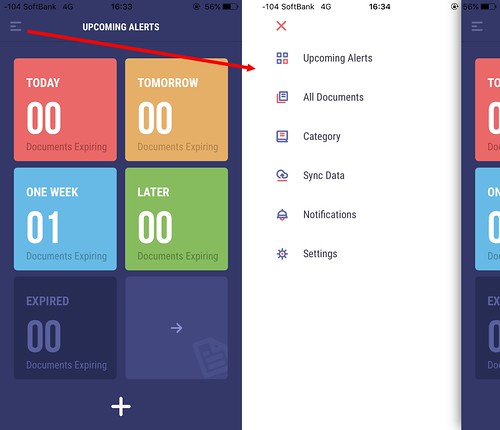
画面左上のアイコンをタップするとサイドメニューを開くことができます.
Upcoming Alertsの項目は今まで見てきた画面のことですね.
All Documentsではすべてのドキュメントを一覧表示で確認できます.
Categoryではすべてのカテゴリを参照したり, 追加したりできます.
Sync DataではGoogle Driveを用いてデータを同期できます.
Notificationsではリマインダーが残っているドキュメントを一覧表示できます.
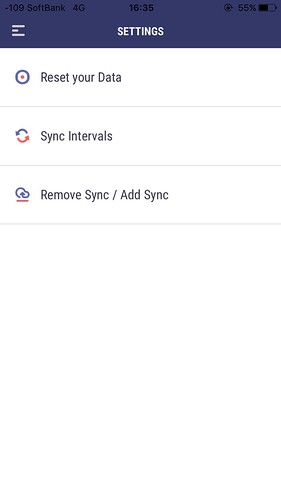
SettingsではデータのリセットやGoogle Driveの同期間隔の設定, 同期の中断・再開などを行えます.
〆
有効期限までの日数に応じて自動的に振り分けがされ, 更に各々に応じてリマインダーも設定できるので期限切れを出来るだけ減らせますね.
URLスキームは今のところ確認できませんでした.
URLスキームについてはこちら
[Search]iPhone URLスキーム -The theoryの戯言iPhoneのURLスキームを検索して一覧表示できます. リクエストは内容に応じてお答えします.


