
おはようございます, @the_theorierです.
MozillaがとうとうiOS版のFirefoxをリリースしましたね.
折角なので簡単に紹介したいと思います.
起動画面(トップサイト)
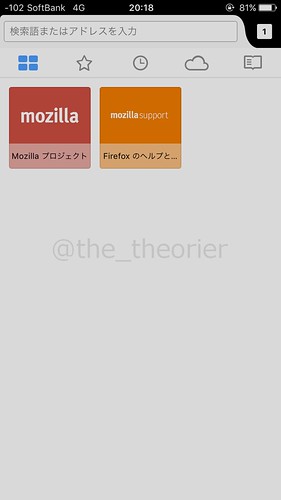
起動画面はこのようになっています.
上部のタイトルバー下にあるメニューでブックマークや履歴などを切り替えられます.
左から順番に
- トップサイト(最近アクセスしたサイト)
- ブックマーク
- 検索履歴
- Sync
- リーディングリスト
となっています.
トップサイトは, 任意のアイコンを長押しすることで削除できます.
検索
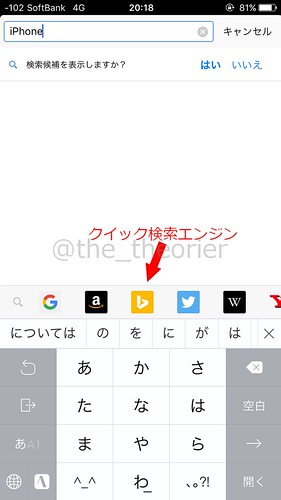
画面上部のタイトルバーにキーワードを入力して検索します.
入力するとキーボード上部にクイック検索エンジンが表示され, キーワード入力後こちらをタップすると各々のサービスから検索できます.
ここは設定で変更できます(後述).
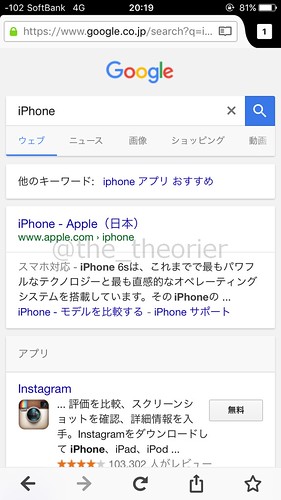
普通に検索すると上部タイトルバーと共に右端にタブアイコンが, 画面下部に左から順に
- 戻る
- 進む
- ページ更新
- 共有
- ブックマーク
が出てきます.
タブ
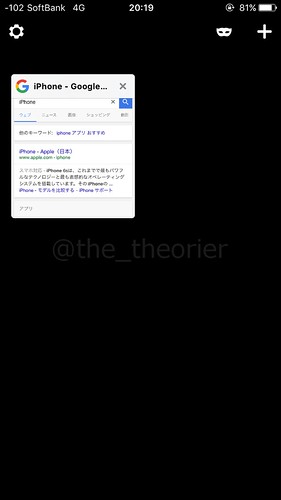
タブアイコンをタップするとこのようにタブ一覧画面になります.
右上の+アイコンをタップすると新規タブが作成されます.
その左にある仮面アイコンはプライベートブラウズモードですね, これも後述します.
左上は設定画面に移動します.
プライベートブラウズ

タブ一覧画面で仮面アイコンをタップするとプライベートブラウズモードになります.
履歴やクッキーが保存されなくなりますが, ブックマークの保存は可能です.
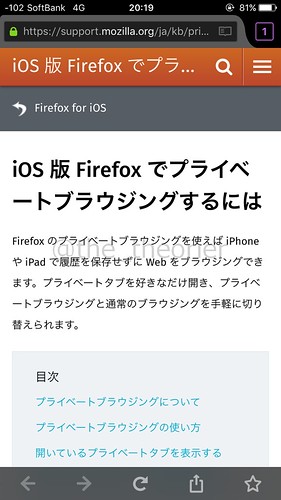
プライベートブラウズ中はこのようにメニューバーなどが黒っぽくなります.
タブアイコンも紫のようになっていますね.
設定
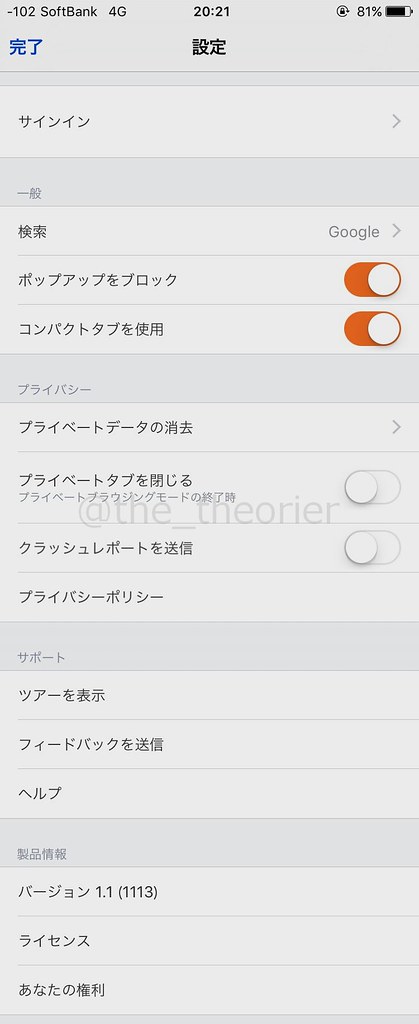
タブ一覧画面で左上にある歯車マークをタップすると設定画面になります.
説明するまでもないかな?という項目は省略します.
サインイン
Firefoxアカウントにサインインします.
サインインすればそのアカウントで利用していたブックマークなども利用できます.
検索
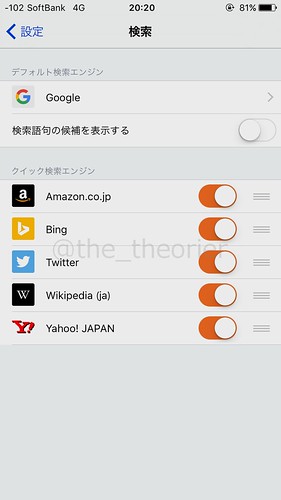
デフォルト検索エンジン
検索エンジンを指定します.
デフォルトはGoogleですが他に
- Amazon.co.jp
- bing
- Wikipedia(ja)
- Yahoo!JAPAN
から選択できます.
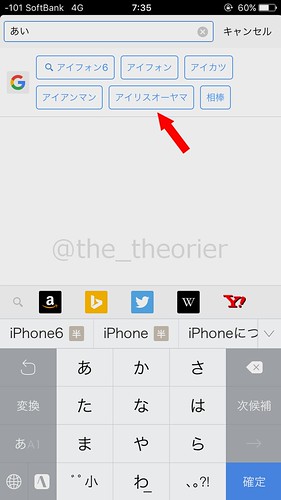
更にその下にある「検索語句の候補を表示する」をオンにすると, タイトルバーに検索ワードを入力することで検索の予測候補が出てきます.
クイック検索エンジン
先程紹介したクイック検索エンジンです.
ここでチェックをオンオフして非表示にしたり, 順番を入れ替えたりできます.
コンパクトタブを使用
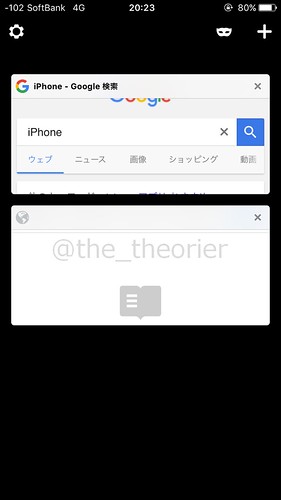
これをオンにすると上のようにタブ表示が縦並びになり, オフの状態よりページの様子が分かりやすくなります.
プライベートデータの消去
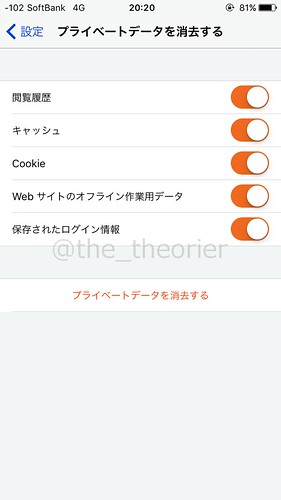
閲覧履歴やキャッシュ, クッキーなどの消去はここで行います.
削除したい項目をオンに, 残したいものはオフにした状態で最下の「プライベートデータを消去する」をタップします.
ブックマーク
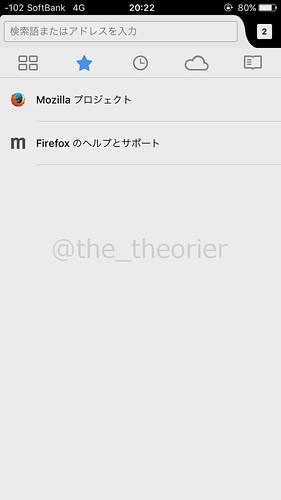
話を戻してトップ画面の他の項目を見てみます.
こちらはブックマーク画面です.
閲覧中に★アイコンをタップしてブックマークに登録したページなどがここに集まります.
因みにトップ画面はタイトルバーをタップすることで開くことができます.
閲覧履歴
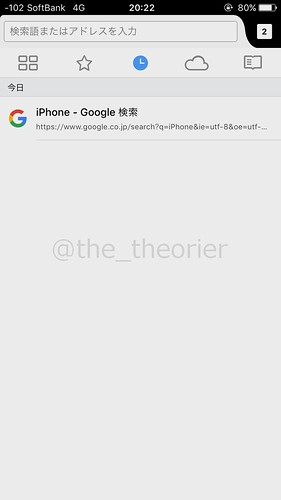
時計のアイコンは閲覧履歴です.
個別に左へスワイプして削除することもできますし, 先程の設定画面で一括削除もできます.
Sync
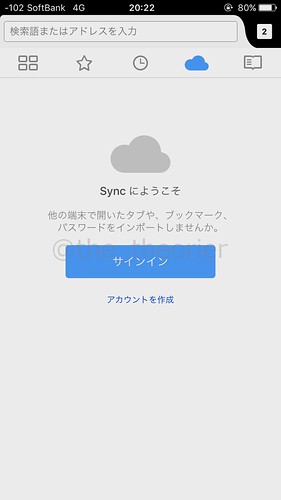
サインインすることで, 他の端末で使用していたブックマークやパスワードをこちらでも利用できるようになります.
リーディングリスト

タイトルバー右にある本のアイコンをタップすることで, リーダーとしてそのページを閲覧できます.

本アイコンをタップすると上のようにタイトルバー下に3つアイコンが出てきます.
一番左の青い○は既読マークです.
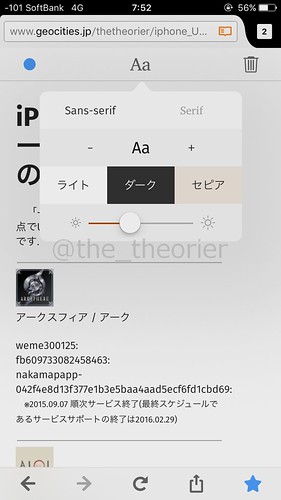
Aaアイコンはフォントを変更したり文字の大きさ, 明るさ等々を変更できます.
状況に合わせて見やすくできます.
ゴミ箱アイコンはそのまま, 現在のリーディングリストを登録から削除します.
既読の切り替えや削除自体はトップ画面のリーディングリストで対象のものを右, または左にスワイプするなどして行うこともできます.
〆
取り敢えずこんなとこです.
デベロッパーによるサポートページがありますので, そちも参考にしてください.
またURLスキームはそのまんま, firefox: となります.
本日リリースされたFirefox for iOSのURLスキーム firefox://open-url?url=_URL_ をEurecaに登録しても上手く動作しません。urlには二重URLエンコードが必要のようです。。
— VARY (@vary_llc) 2015, 11月 12
firefox://x-callback-url/open/?x-source=eureca:&url=_URL_&x-source-name=Eureca こちらも同様、二重のURLエンコードが必要となります。
— VARY (@vary_llc) 2015, 11月 12
またopenURLはシンプルにはいかないみたいですね.
サポートに無いか少し彷徨ったんですけど無さそうです.
追記
カスタムURLスキームはこちらのようですね.



