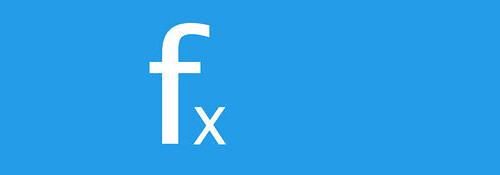
予め数式を保存しておき, 後で呼び出していつでも使えるアプリです.
※価格は記事執筆時のものです. 現在の価格はApp Storeから確認ください.
レビュー時のバージョン : v1.0
スポンサーリンク
25変数まで対応の数式アプリ
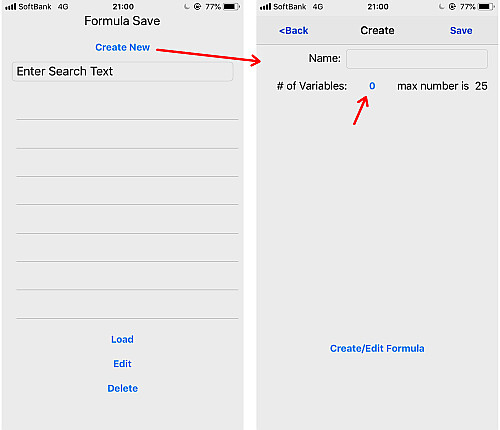
数式を追加するために画面上にある "Create New" をタップします.
"Create" 画面の "Name" にその数式の名前を入力し, その下にある "# of Variables" 右にある青色の 0 をタップして使用する変数の個数を決めます(最大25).
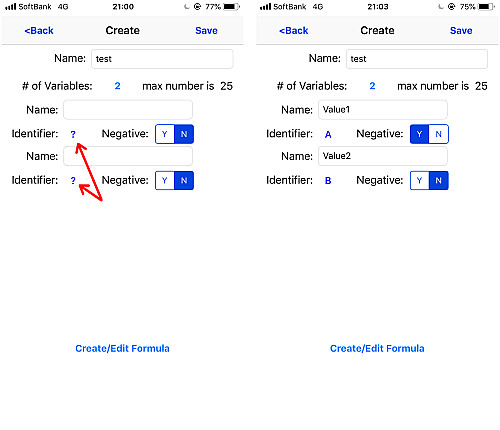
すると対応する数字に合わせて変数の編集項目が表示されるので,
- Name:各変数の名前を入力します.
- Identifier:この後実際に数式を書く際に使用する, アルファベット大文字による各変数の代用記号です.
- Negative:デフォルトは "N" となっており, その状態で負数を入力しても実行時にエラーを返します. 負数を使用したい場合は "Y" にします.
を各々入力します.
このまま数式を書きたい場合は画面下の "Create/Edit Formula" を, 後回しする場合は画面右上の "Save" をタップします.
今回は "Create/Edit Formula" をタップします.
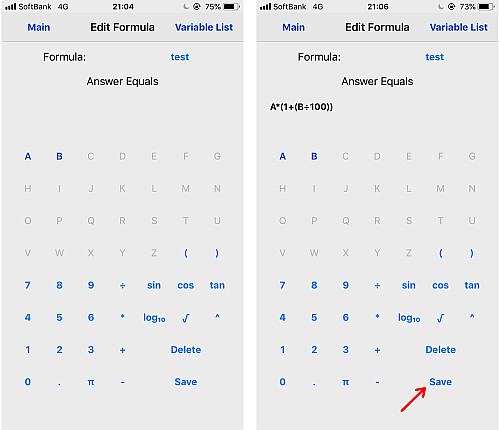
専用の数式エディタ画面に移動するので, 画面下の青色ボールドとなっているキーをタップして希望の数式を入力していきます.
キーボードを見て分かる通り, 各変数は "Identifier" で割り振ったアルファベット大文字を用います.
Identifierとラベルの関係を振り返りたい場合は画面右上の "Variable List" をタップします.
入力を終えたら画面右下の "Save" をタップします.
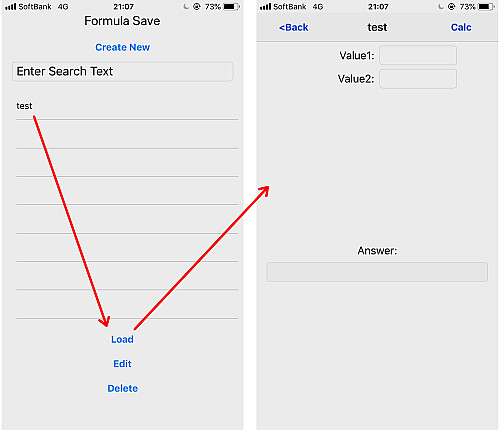
これで完了しました.
トップページに戻り, 今作成した数式も表示されているので実際に使ってみます.
このアプリでは作成したプロジェクトは例えば希望の数式をタップして選択→"Load"をタップ…という形を取ります.
その下にあるEditやDeleteも同様です.
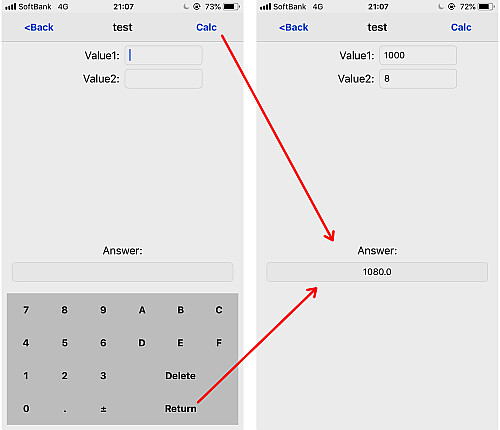
あとは各々の値を書き込んで画面右上の "Calc" あるいは画面右下の "Return" をタップすると "Answer" 下に結果が表示されます.
(因みに "Negative" を N にした際のエラーメッセージは "Calc" をタップした際のみ表示されます)
表示桁数は最大で15桁, 小数点以下は整数部を含めて15桁となるように表示されます(小数部が0である場合を除く).
計算結果の整数部が15桁を超える場合は指数表示になります.
〆
この手のアプリは一つ持ってると便利ですよね.
URLスキームは今の所確認できませんでした.
URLスキームについてはこちら
[Search]iPhone URLスキーム -The theoryの戯言iPhoneのURLスキームを検索して一覧表示できます. リクエストは内容に応じてお答えします.


