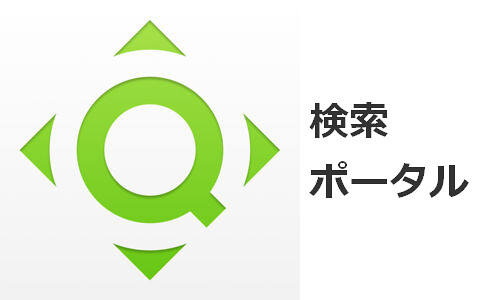
使えば使うほどその魅力が分かります.
これまでは有料アプリだったんですが, v2.0.0で無料化したそうです.
レビュー時のバージョン : v2.0.0
初期設定
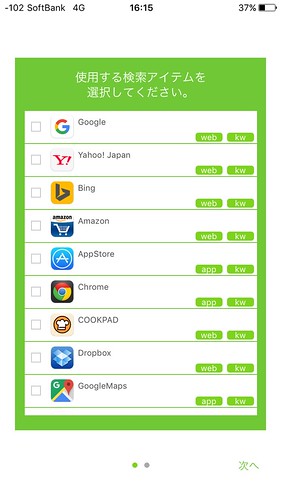
初期起動時に, 使用する検索アイテムを選んでチェックします.
よく使いそうなのをチェックしておきましょう.
これは後でいつでも変更できます.
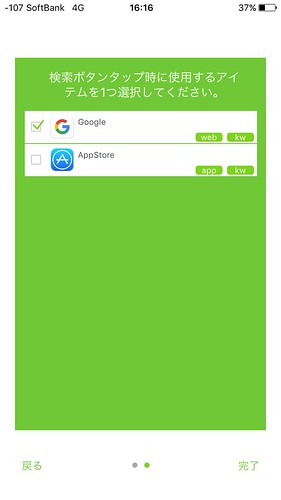
次にメインで使用するアイテムを一つ選択します.
以降検索時にキーボードの「検索」をタップすると, ここで選択したアイテムが適用されます.
これで初期設定は完了です.
起動画面
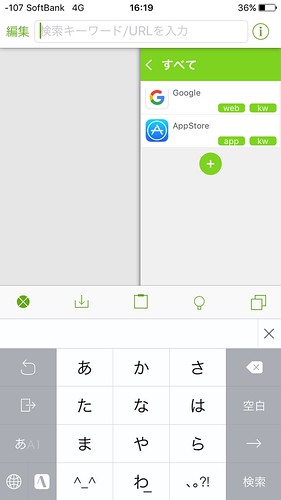
起動画面はこのようになっています.
先程チェックした検索アイテムが, 画面中央右側に配置されています.
画面上部のボックスにキーワードを入れて検索…が基本系です.
検索アイテムの追加
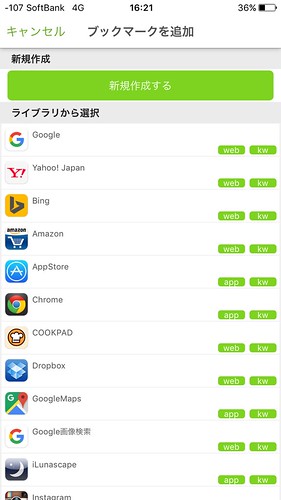
検索アイテムの下にある+アイコンをタップすると検索アイテムを追加できます.
検索アイテム新規作成
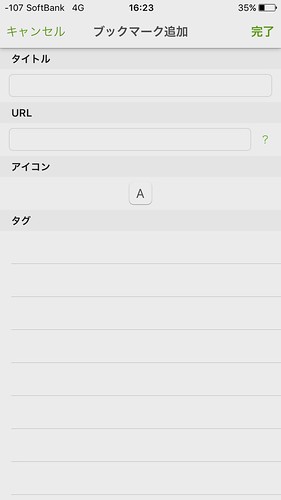
タイトルとURL(WebサイトのURL, ブックマークレット, URLスキームなど), アイコン, 後述するタグなどを任意で入力して完了します.
設定
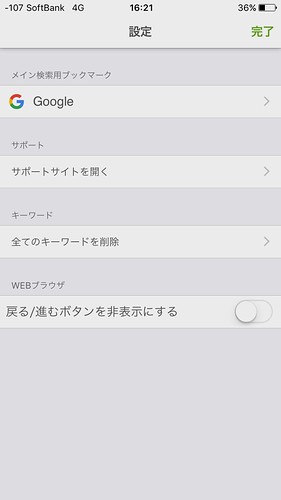
起動画面の右上にあるiアイコンをタップすると設定画面になります.
ここで
- メイン検索アイテム
- キーワード削除
- Webブラウザの進む, 戻るボタンの非表示(後述)
を設定します.
タグ
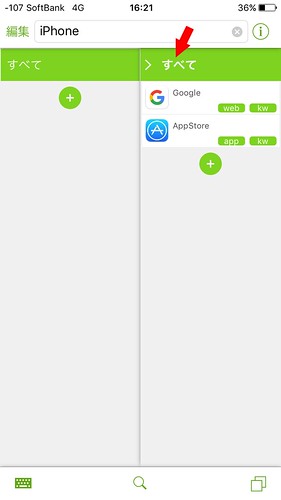
メイン画面にある検索アイテム欄上の「すべて」をタップすると左側にタグ画面が現れます.
はじめは何もないので+アイコンをタップして追加します.
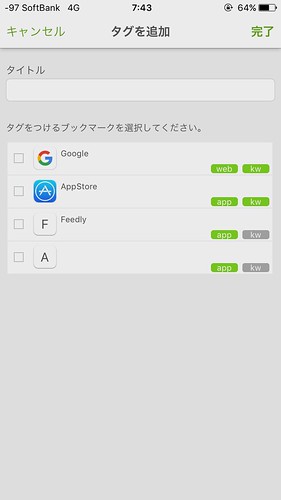
「タイトル」にタグ名を入れ, タグを付けたい検索アイテム(ブックマーク)にチェックを入れて完了します.
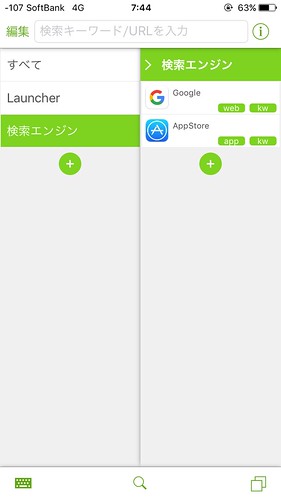
実際に使用するとこのようになります.
検索アイテムが多い場合, タグを付ければ見つけやすくなりますね.
なお検索アイテムは画面左上の「編集」をタップして並び替えや削除が行えます.
キーボード上のアイコン
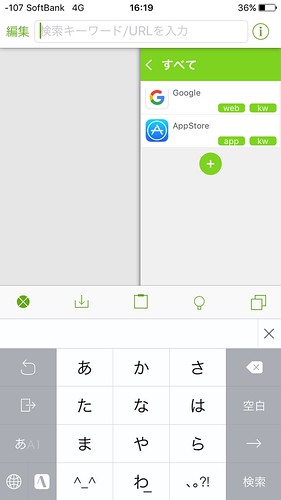
キーボードを開いた状態だとキーボード上に5つのアイコンが出てきます.
左から順に以下になります.
- 検索ボックスをクリア
- 検索ワードを保存
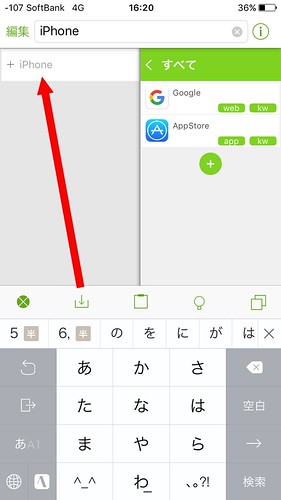
タップすると検索ボックスにあるテキストが追加されます.
以降これをタップすると検索ボックスに素早くテキストを入力できます.
- クリップボードのテキストを検索ボックスにペースト
- サジェストオン/オフ
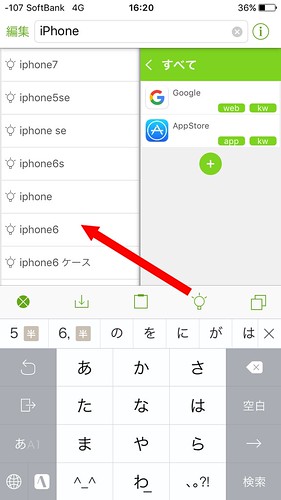
オンにすると, 検索ボックスに入力したテキストに応じたサジェストが画面左枠に表示されます.
サジェストは必要な人と不要な人がいますから, どちらの方にも配慮した仕様になっていますね.
- 検索結果タブ表示
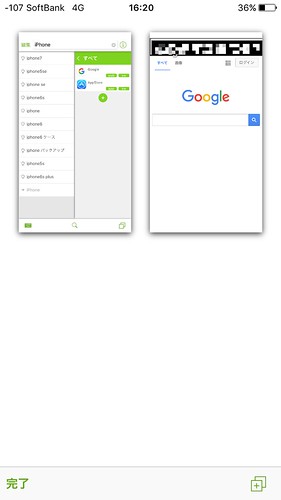
過去に開いた検索結果をタブ表示します.
タブはAppスイッチャー同様, それぞれを上にスワイプして削除します.
検索結果画面
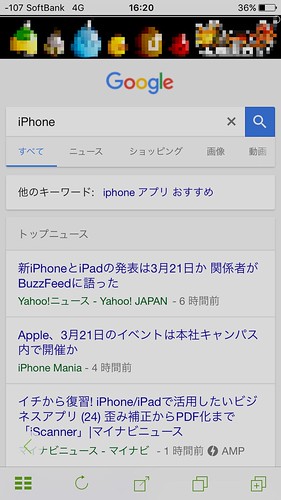
起動画面の説明で長くなりましたがようやく結果画面です.
無料化のせいか画面上に広告が表示され(固定ではないのでスクロールすれば隠れます), 画面下にオプションが, そしてその上に半透明になっていますが進む, 戻るのボタンが表示されます.
画面下のオプションは左から順に
- 起動画面に戻る
- ページ再読み込み
- エクステンションを開く
- タブ表示
- 新規タブで検索(新規タブが開いた状態で起動画面が開きます)
となります.
エクステンションの「ブックマークに追加」は起動画面の検索アイテムとして登録されます, Safariのそれではありません.
〆
使っていて感じるのは全体的な動作の軽さです.
よくある検索ポータルは使ううちに少しずつ重くなるんですね, 特に起動時.
なのでこのアプリも使うごとに重くなる可能性は否めないです, 暫く使って変化があるか様子を見たいと思います.
無料化したのは嬉しいですが出来れば検索エンジン使用時に出てくる広告を削除するアドオンが欲しいところですね…
スクロールすれば見えなくなりますが折角ならその選択肢が合っても良さそうです.


