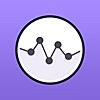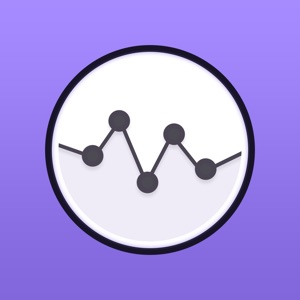
大抵アプリを分けるところですが, これ1つで対応できます.
設定
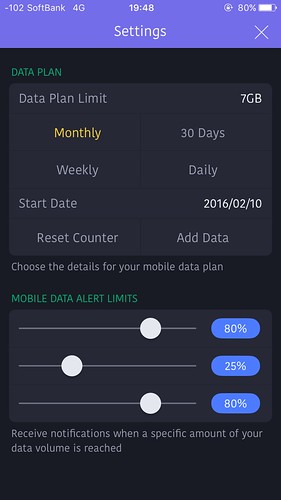
初期起動時は最初に設定画面が出てくると思います.
そうでなければホーム画面の左上のアイコンをタップして, この設定画面へ移動します.
DATA PLAN
モバイルデータ通信の残量を確認できるため, ここで設定を行います.
Data Plan Limit
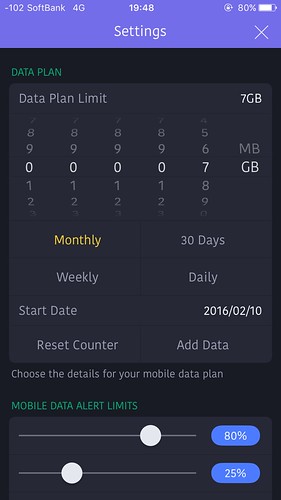
タップして, 自身のデバイスが契約しているデータ通信量を入力します.
その下の
- Monthly
- 30 Days
- Weekly
- Daily
も契約内容に応じて切り替えます.
Start Date
その時点での, 単位開始日時を入力します.
Add Data
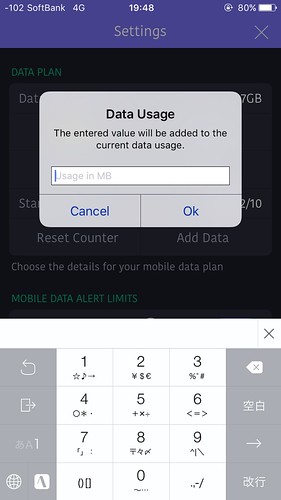
帳尻合わせのため, その時点での使用済み通信量をMB単位で入力します(単位の入力は不要).
例えば既に500MB使っていたら500…と言う感じですね.
MOBILE DATA LIMITS
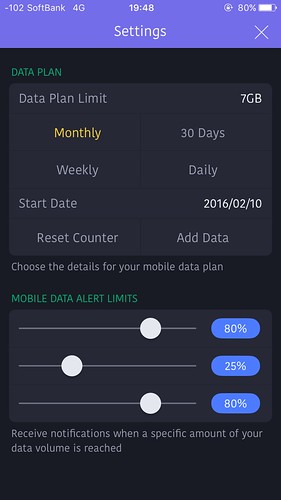
設定画面下にあるMOBILE DATA ALERT LIMITSは, モバイルデータの残り容量(%)がここで指定した値になると通知してくれます.
バッテリーが○○%になると通知…なんてアプリがたまにありますがそれのモバイルデータ残量バージョンですね.
画像の通り3つ指定することができ, 左端にスライドするとオフになります.
短時間に写真や動画を撮ったり, 動画を観たり…という場合に撮りすぎや観すぎ…を防げそうですね.
設定を終えたら右上の×アイコンで終了します.
Tips
普段Wi-Fiを利用していて, いつの間にか3G, 4Gになっていて消費していた…なんてことはWi-Fiを使う上で結構あると思います.
このアプリを使えば, 現在消費しているモバイルデータ残量を少し下回る値で設定しておけば, 知らぬ間にWi-Fiが切れてモバイルデータ通信で消費していても, 少しの消費で通知から気付くことができそうですね.
ホーム画面
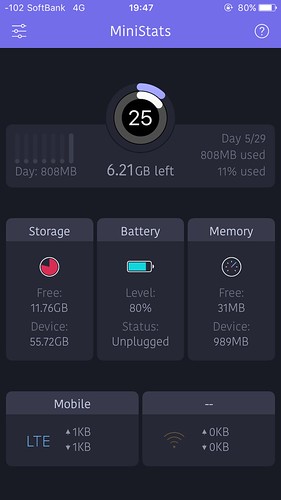
通常の起動画面はこのようになっています.
上から
[モバイルデータ]
- 日ごとのモバイルデータ消費量の棒グラフ
- 円グラフ(数字は残り日数, 円グラフの内側は全体の日数における経過日数, 外側は同じく通信使用量)
- モバイルデータ通信量の残量
- 残り日数
- 通信使用量(バイト)
- 通信使用量(%)
[ストレージ]
- 空き容量
- 使用可能容量
[バッテリー]
- 残量(%)
- 充電ステータス(充電中かどうか)
[メモリ]
- 空き容量
- 全容量
[通信速度(モバイルデータ通信)]
- 通信規格
- アップロード速度
- ダウンロード速度
[通信速度(Wi-Fi)]
- アップロード速度
- ダウンロード速度
, これだけの情報が一気に確認できます.
画面上にある円グラフは結構参考になると思います, 例えば外側の進み方が多いと「あ、ちょっと使いすぎたな」ということが目視で簡単に分かります.
ちょっと気になるのは, どうやら通信速度はパルス値(一瞬のタイミングを計測したもの)を表示しているようで, 開いて直ぐに0に戻ってしまいます.
通知センター
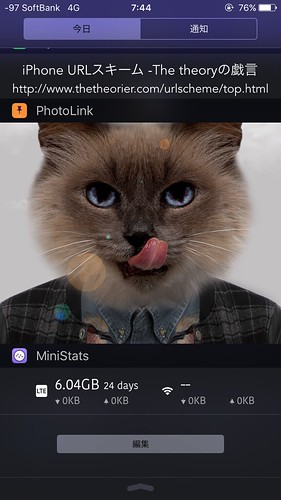
MiniStatsは通知センターにも対応しています.
表示されるデータは
- 通信規格の種類(モバイルデータ通信)
- 残り通信容量
- 残り日数
- ダウンロード速度(モバイルデータ通信)
- アップロード速度(モバイルデータ通信)
- ダウンロード速度(Wi-Fi)
- アップロード速度(Wi-Fi)
です.
こちらも通信速度はパルス値のようです.
〆
モバイルデータ通信の残量通知の機能は結構使えそうです.
毎回通信制限が来たり, 来そうな人はこの機能を使って少しでも防ぐ助けになると思いますよ.