
全体の進捗と次やるべきタスクをわかりやすく表示します.
※価格は記事執筆時のものです. 現在の価格はApp Storeから確認ください.
レビュー時のバージョン : v1.3
スポンサーリンク
次のタスクと進捗がよくわかるタスクアプリ
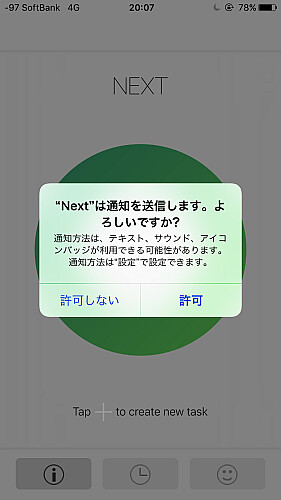
アプリを起動すると通知の許可を求められます.
タスクの追加
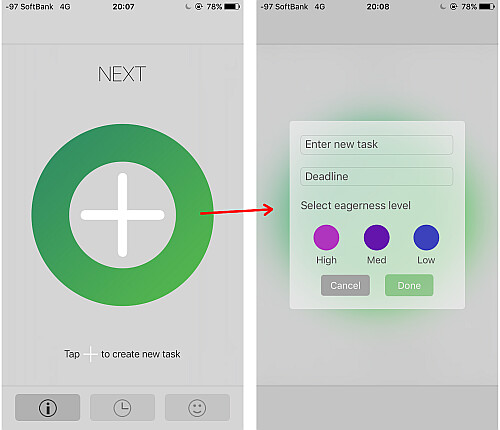
タスクを追加するには画面中央の+部分をタップします.
必要事項を入力して "Done" をタップして追加します.
- Enter new task:タスクの名前を入力します
- Deadline:締め切り(期限、通知する時間)を決めます
- Select eagemess level:優先度(重要度)を決めます, High>Med>Low
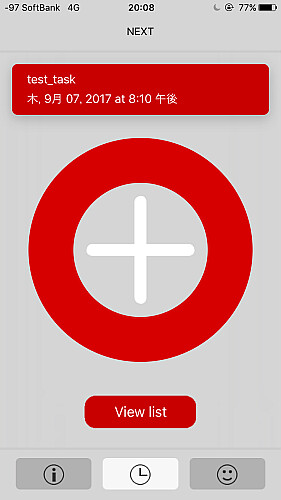
これでタスクが追加されました.
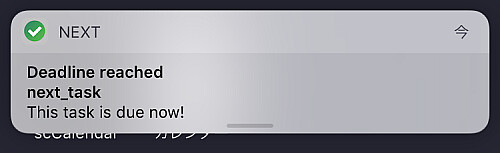
Deadlineで指定した時刻になれば通知がやってきます(この時点で「完了」していなければもう遅いということになるんですけどね).
タスクの一覧表示
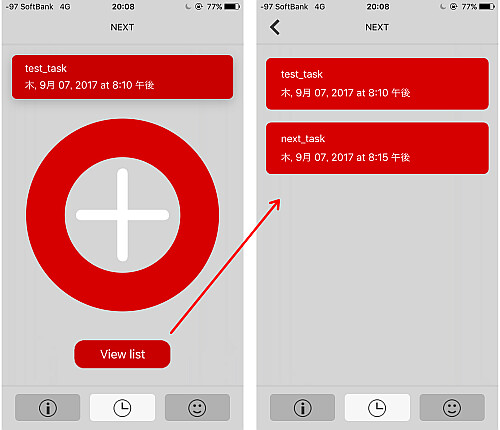
ホームにある "View list" をタップすると, 追加済みのタスクが一覧表示されます.
タスクのコンプリート・削除
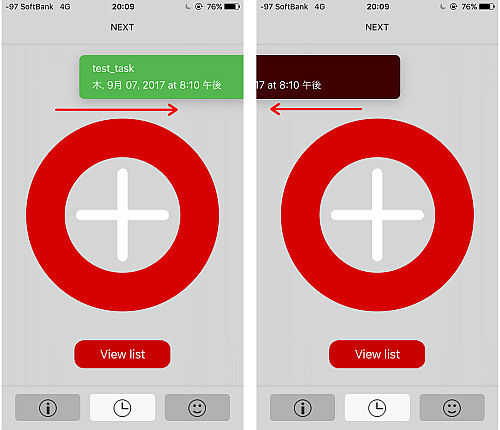
タスクを完了(コンプリート)・削除するにはそれぞれ項目を右もしくは左へスワイプします.
これはリスト表示画面でも同じです.
情報
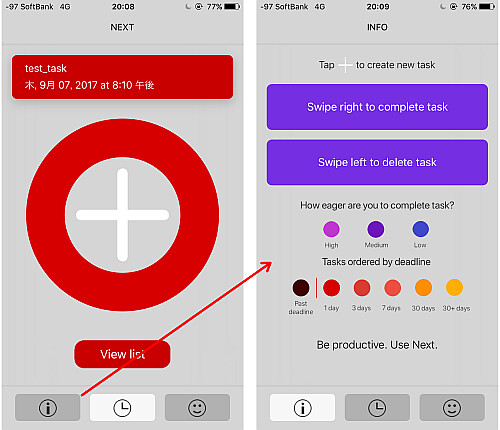
画面左下のアイコンをタップするとアプリの使い方やアイコンの説明を閲覧できます.
上記まででは締め切りを当日に設定しているためホームの円グラフが真っ赤ですが, ステータスによって, またタスクの数に応じて様子が変化することになります.
non-deadline表示
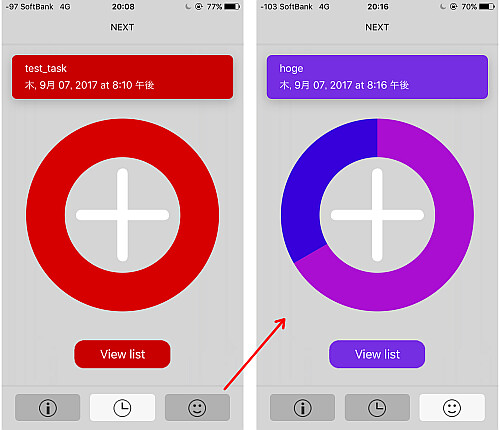
画面下の時計アイコンを選択した画面が通常画面であり, こちらは期限を過ぎるとタスクカラーが濃いブラウンとなります.
下の右をタップすると, 全体的に青~紫の色調となり, 期限を過ぎても色は変わりません.
その他の操作は全く同じですが表示色が切り替わり, また期限を過ぎたタスクが「次のタスク」として表示し続けます.
期限を過ぎてしまっても表示したい場合はこちらを使うことになります.
〆
目的に応じて, 締め切りのあるタスク表示の扱いを2種類選択することができるわけですね.
URLスキームは今のところ確認できませんでした.
URLスキームについてはこちら
[Search]iPhone URLスキーム -The theoryの戯言iPhoneのURLスキームを検索して一覧表示できます. リクエストは内容に応じてお答えします.


