
URLベースでサクサク管理するにはとても便利だと思います.
レビュー時のバージョン : v1.0
Webからも使えるんですがまずはアプリから.
Pastinアプリ
まずはログインします.
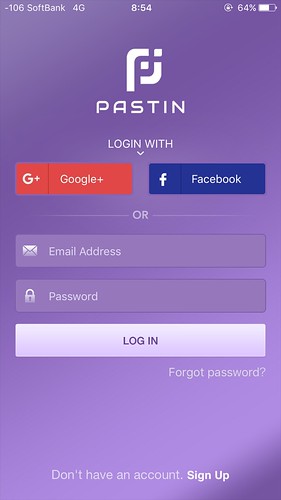
メールアドレスからもできますが, Google, Facebookアカウントを利用してログインもできます.
URLの追加

ログインするとメイン画面になります.
URLの追加は基本的にクリップボードにあるURLテキストが対象となり, 画面上のPastinのロゴをタップすると自動的にデフォルトで用意されているMainフォルダに保存されます.
また画面下にある「NEW FOLDER」から新規にフォルダを作成できます.
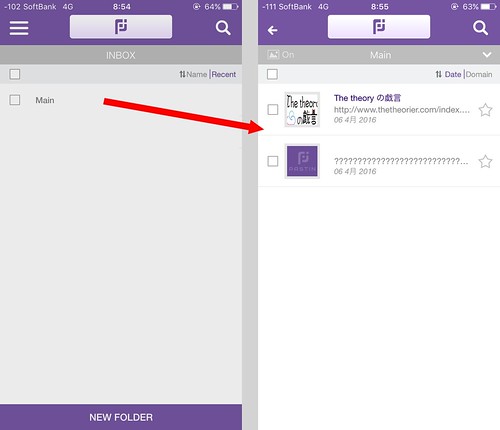
Mainをタップするとこのようにサムネイル付きで登録されています.
サムネイルが取得できない場合はデフォルトのロゴ画像になってしまうようです.
クリップボードがURL以外でも問答無用で追加しようとしてしまうようですね…
各コンテンツの右端にある★アイコンをタップするとお気に入りに登録できます.
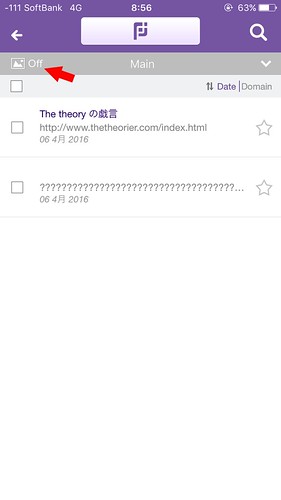
また画面左上にある写真アイコンをタップするとURLのサムネイル表示をオンオフできます.
チェックメニュー
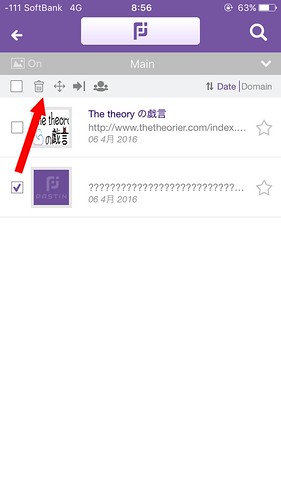
各アイテムのチェックボックスをクリックするとメニューが出てきます.
それぞれ
- アイテムの削除
- アイテムを別のフォルダに移動
- アイテムをシェア
- アイテムをチームボックスに追加
ができます.
フォルダのリネーム
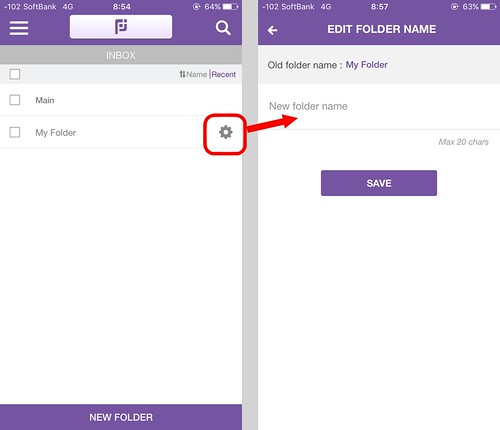
インボックスにある各フォルダ右端にある歯車アイコンをタップすると, そのフォルダの名前を編集することができます.
フォルダ名は20文字までのようですね.
URL検索
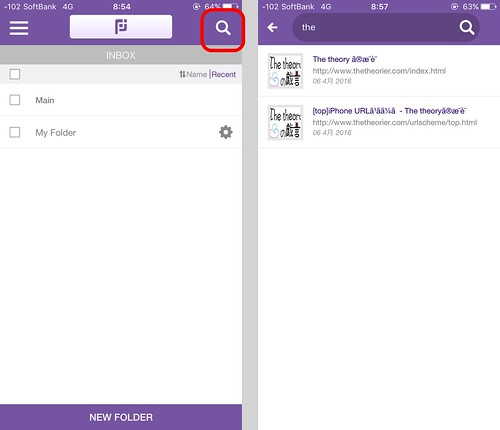
画面右上にある虫眼鏡アイコンをタップして, URLを検索することができます.
インボックス, 特定のフォルダ内に関わらず, 全体から検索をかけるようです.
メインメニュー
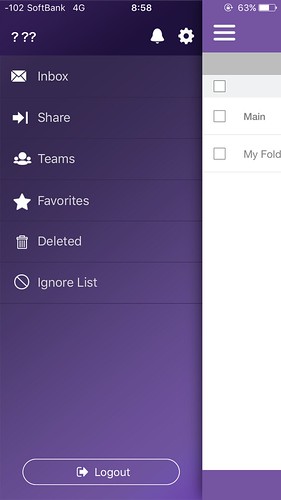
画面左上の三本線をタップしてメインメニューを表示します.
エクステンション
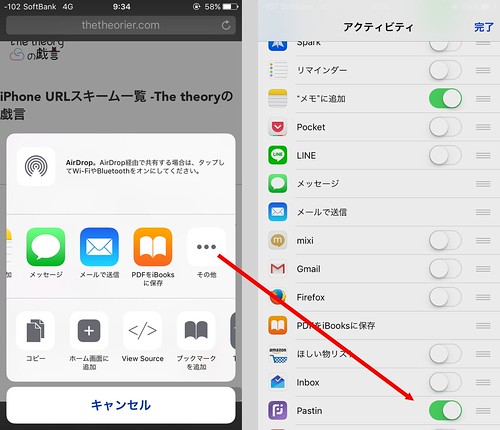
Pastinはエクステンションに対応しています.
エクステンションを開いて「その他」をタップし, Pastinをオンにします.
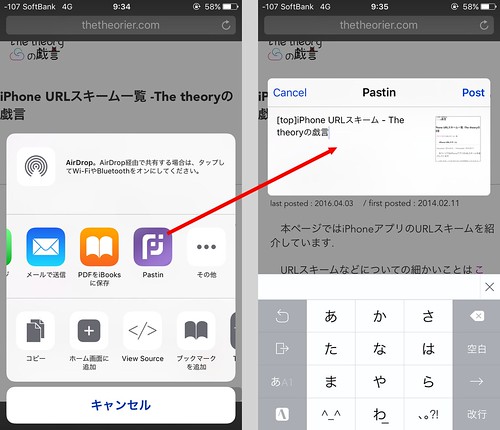
以降はPastinに追加したいサイトを開いた状態でエクステンションからPastinを起動し, 好みでタイトルを編集して「Post」で追加します.
Webサイト
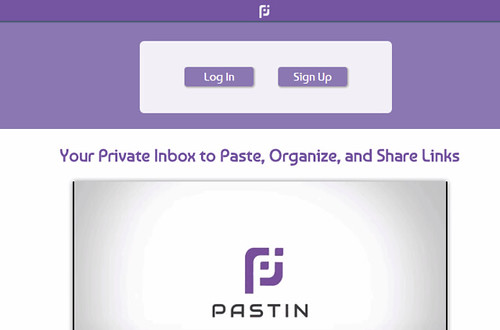
PastinはWebサイトから利用することもできます, アプリとの同期も大丈夫.
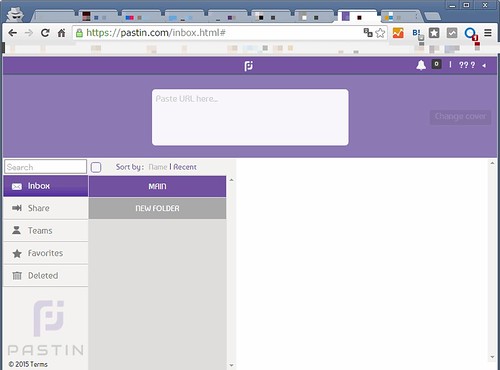
追加するURLは画面上部のボックスにペーストします.
自動認識してMAINに取り込まれるのでこちらもクリップボードからペーストする運びとなります.
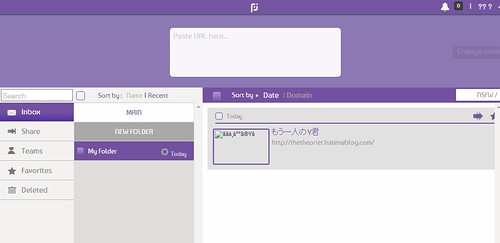
どうもサムネイルがうまくいきません, アルファベット以外は不安定なのかもしれませんね.
主な使い方はアプリと同じです.
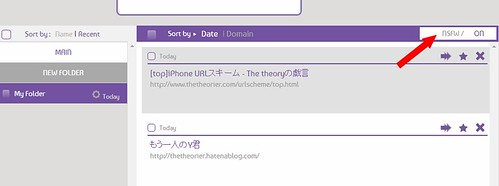
サムネイル表示の切り替えは矢印に見える「NSFW」をクリックして行います.
各アイテムの移動, お気に入り, 削除を行うアイコンが右端にありますが, チェックボックスをクリックするとアイテム一覧の上部に出てくるのでそちらからも可能です.
アイコンの方はバグなのかウインドウ端に隠れていることがあります, その場合はウインドウの横幅をちょっと広げてからサムネイル表示を切り替えるとちゃんと収まります.
URLのシェア
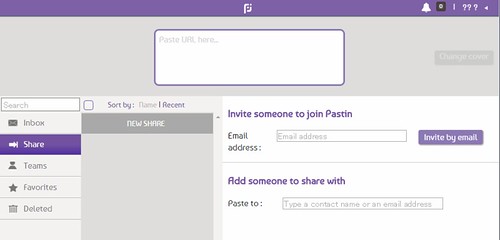
「Share」では指定したメールアドレスの相手にアイテムを共有できます.
チームの作成, 管理
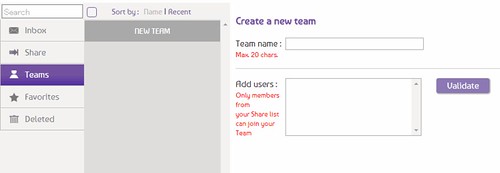
Pastinは基本的に一人でも使えますが, チームを作成してURLを共有, 管理できます.
チーム名とユーザーメンバーを指定して作成します.
アプリでは管理と共有のみのようです.
〆
ブックマークは個人で使いますが, Pastinはシェアしたり多人数で共用したりできます.
仕事やゼミ、サークルといった, 共同で作業する場で役に立ちそうですね.
なおURLスキームは
fb900703730024766:
com.pastin:
com.googleusercontent.apps.773237402122-q5stoa9atio0dc16vp48gbbs4ph7ak3r:
の3つが存在するようです.


