
新聞記事のスクラップ帳とか, やる人いますよね, まさにアレです.
レビュー時のバージョン : v1.0
ノート・ページの作成
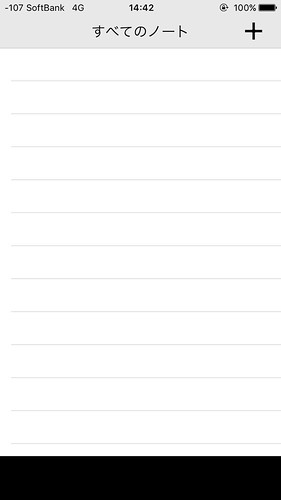
まずノートとページを作成します.
ノートは「フォルダ」, ページは「ファイル」と解釈すると分かりやすいです.
右上の+アイコンをタップ.
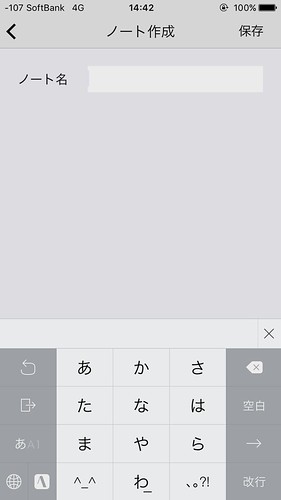
ノートの名前を入力して保存をタップします.
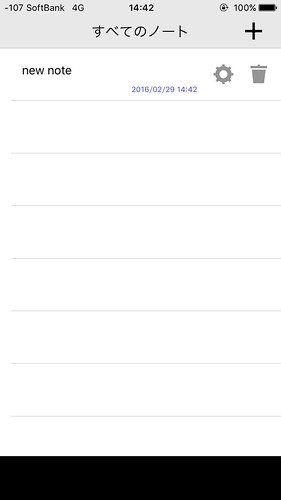
これでまずノートができました.
項目の右にある歯車マークからノートの名前を編集できます.
見て何となく察せられますが並び替えはできないようです.
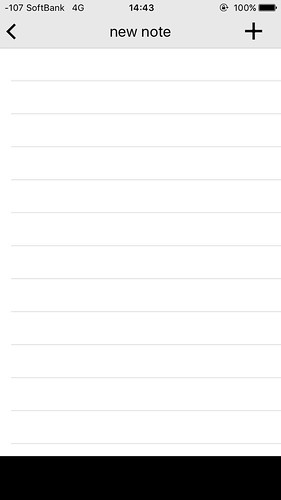
作成したノートをタップしました.
当然空っぽなのでここにページを作成します, 右上の+アイコンをタップ.
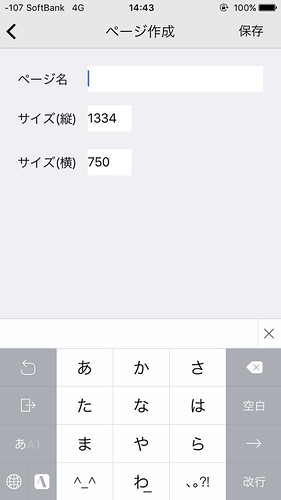
ページ名とページサイズ(デフォルトは恐らくデバイスの画面画素数と同じだと思います, 僕がレビューしたiPhone6では画像の通り1334×750になっていました)を指定して保存をタップします.
ページ名とサイズはやはりページ一覧の歯車アイコンから後で編集できます.
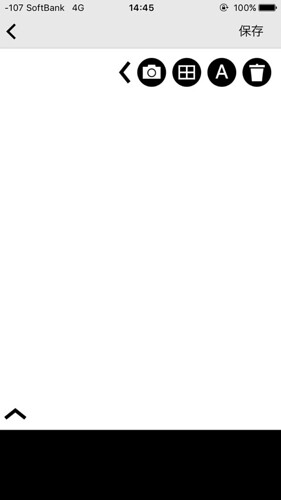
これでようやくページができました.
テキスト, 画像の挿入
ではいよいよテキストなどの挿入です.
テキストの挿入
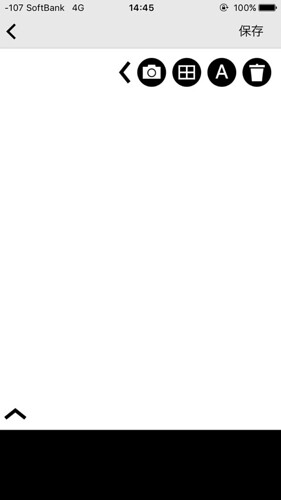
テキストを書きこむには画面上にあるAのアイコンをタップします.
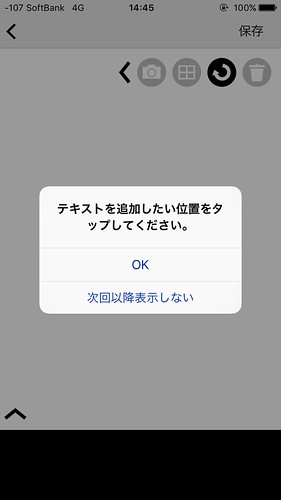
「A」のアイコンが変わるので画面の好きな位置をタップします.
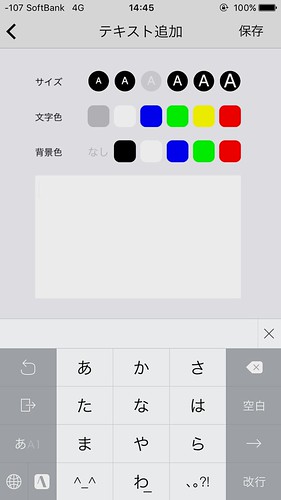
テキスト追加画面になるので
- 文字サイズ
- 文字色
- 文字の背景色
を好みで変更してから, その下にあるボックスに挿入するテキストを書き込み, 右上の「完了」をタップします.
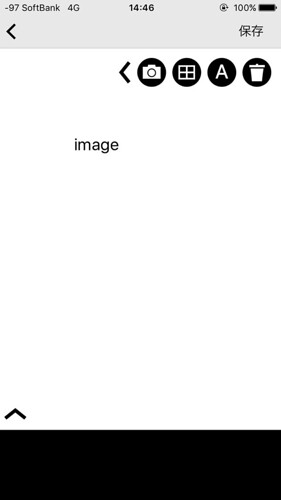
これで先程タップした位置にテキストが挿入されます.
なおテキストは長押しすることで画面上を好きに移動させることができます.
なので初回のタップは適当でもかまいません.
因みに一度挿入したテキストの編集は行えません.
画像の挿入

画像を挿入するには画面上にあるカメラアイコンからデフォルトカメラを起動してその場で撮影するか, その右にあるアイコンをタップしてカメラロールから読込む2通りがあります.
カメラロールから取り込む場合は複数枚を同時に選択して読み込めます.
撮影/読み込みができたら画像はサムネイル形式で画像下に配置されます.
この時点ではまだメモに貼り付けられておらず, このサムネイルをタップして切り取りし, それを貼りつける運びになります.
というわけで画像(サムネイル)をタップします.
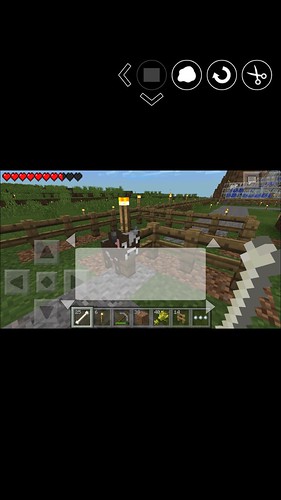
すると切り取り編集の画面に移動します.
4つ並んでいるアイコンは左から順に
- 長方形に切り取り(デフォルト)
- 指でなぞった範囲を切り取り
- 編集せずに戻る
- 指定の範囲で切り取る
となります.
デフォルトである長方形の切り取りでは四隅を動かして範囲を指定します.
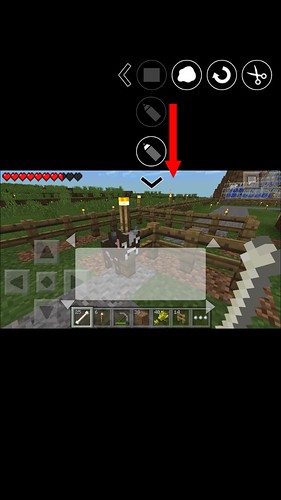
∨の記号をタップすると2つのペンが出てきます.
これを切り替えることで切り取り枠が白と黒(灰色)に切り替わります.
切り取り操作を行う上でやりやすい方を選びましょう.
この切り替えで切り取った画像に何か変化があるわけではありません, 切り取り時のサポートですね.
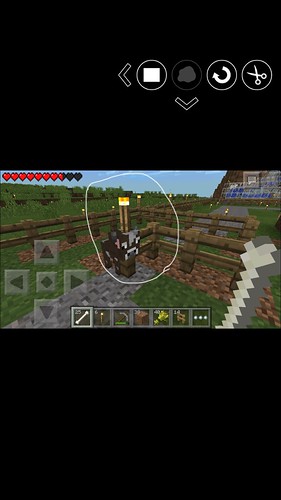
指でなぞる方も, 同じく括り線が白と黒で切り替えられます.
決定したらハサミのアイコンで切り取り処理が行われます.
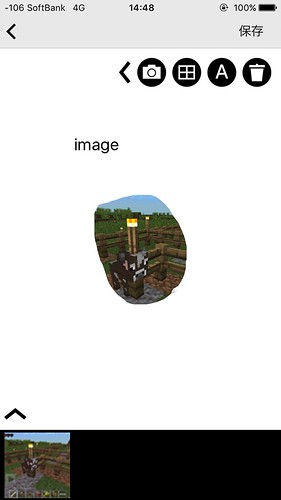
この通り.
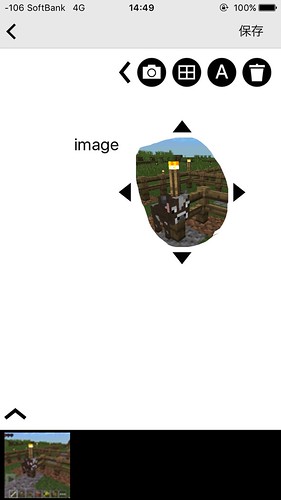
切り取った画像も, テキストの際と同様長押しで移動させることができます.
テキスト・画像の表示順序
複数のテキストや画像を貼れば, 一方が他方に覆いかぶさって見えなくなるのは当然のことです.
このアプリはテキスト・画像どちらもタップすればそれが一番手前になる仕様のようです.
テキスト・画像の削除
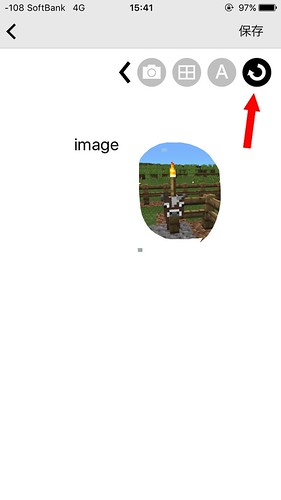
画面右上のゴミ箱アイコンをタップすると削除モードになり, アイコンが変わります.
この状態で削除したいテキストまたは画像をタップすればそれらを削除することができます.
終わったらゴミ箱アイコン(…だった矢印アイコン)をタップします.
〆
複数のノートを作成できるので, 日記などと一緒に作れそうですね.
スクラップとメモに特化したアプリなのでゴチャゴチャしておらず使いやすいと思います.
一つ贅沢を言えば, リドゥ, アンドゥ機能があると万が一のときに助かるかなぁと…


