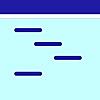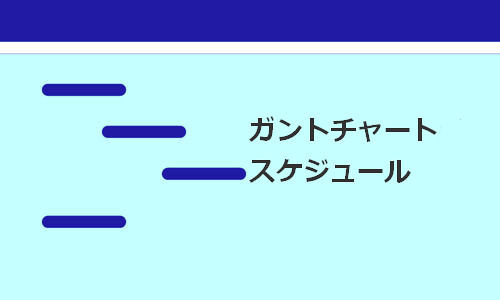
ガントチャート再び.
レビュー時のバージョン : v1.2
Plan作成
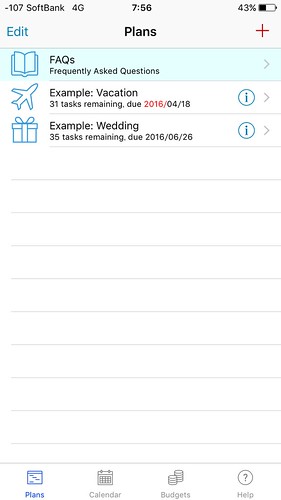
起動画面はプラン一覧画面になります.
既に3つあるプランはアプリの説明になってます.
新規に作成する場合は右上の+アイコンをタップ.
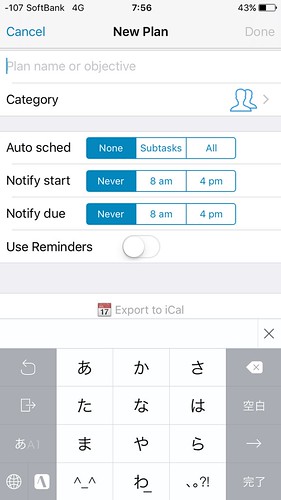
プラン名とカテゴリ, スケジュールの自動表示, タスクの開始(start), 終了(due)での通知(通知しない, 午前8時,午後4時), リマインダーの利用, 標準カレンダーのエクスポートなどを設定して右上の「Done」で決定します.
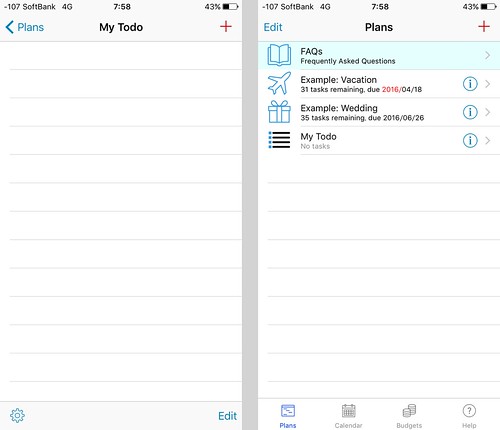
作成するとプラン画面になります(画像左).
プラン一覧に戻るとちゃんと作成されていますね(画像右).
タスクの作成
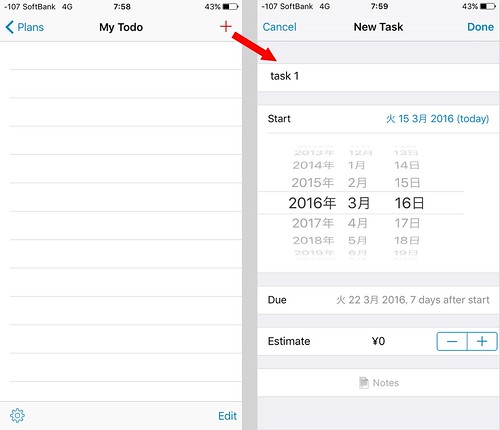
対象のプラン画面にある右上の+アイコンをタップしてタスクを作成します.
タスク名と開始時間(start), 終了時間(due), 資金(不要なら¥0のままで), Note(詳細)を必要に応じて入力して右上の「Done」で作成します.
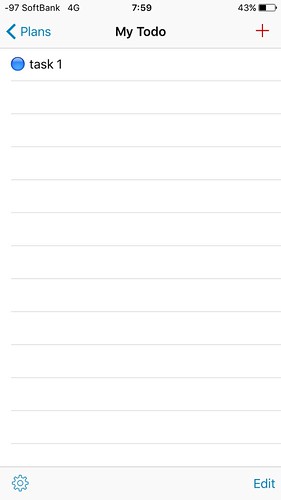
これでタスクが作成されました.
横向き画面
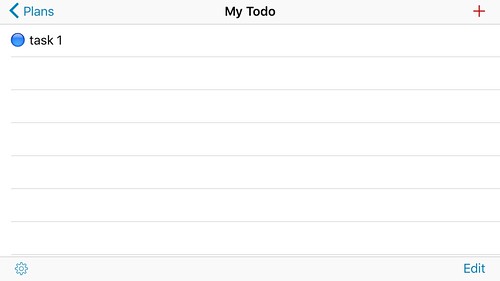
Plans for iPhoneはランドスケープ(横向き画面)に対応しています.
ガントチャート表示
横向きの状態で画面を立てると…
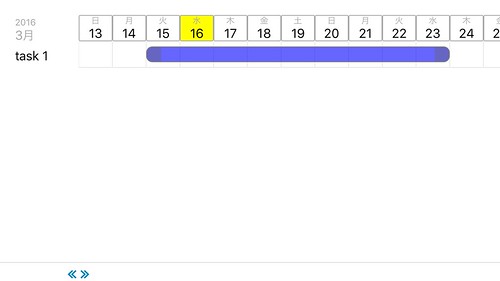
タスク一覧からガントチャート表示に切り替わります.
チャート, 開始・終了日の編集
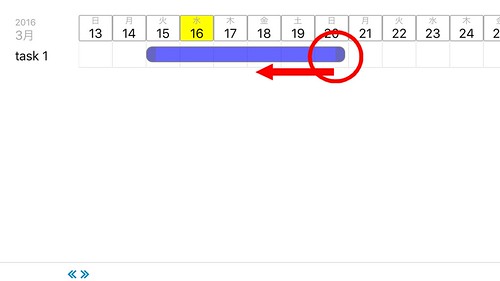
画像では分かりにくいですがチャートの両端はやや濃くなっており, その部分を長押しして左右に動かすとで開始・終了時間を調節できます.
またチャートの両端以外をタップして左右に動かせばタスクの日数を保持したまま全体を動かすこともできます.
チャートのステータス
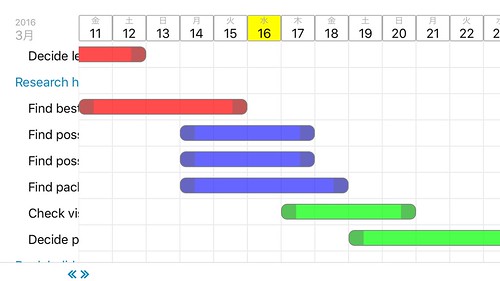
チャートの色は今日の日付に応じて以下のように決まっています.
- 赤 : タスクの終了日が今日より前
- 青 : タスクの開始日が今日より前, かつ終了日が今日或いはその先
- 緑 : タスクの開始日が今日より先
サブタスク化
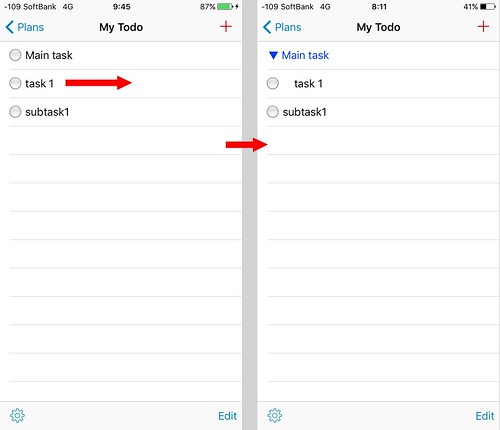
タスクをサブタスク化させるには, メインタスクとなるタスクを直上に配置して対象のタスクを右にスワイプします.
するとメインタスクが▼付きの青色文字に変化し, サブタスクとなったタスク名が右にシフトされます.
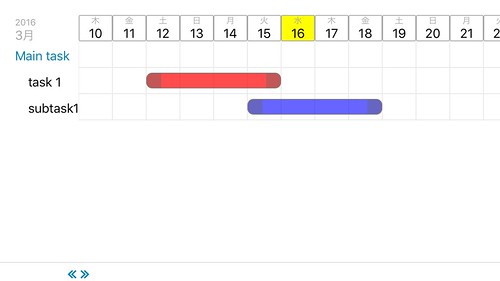
チャートの表示も変化します.
Calendar
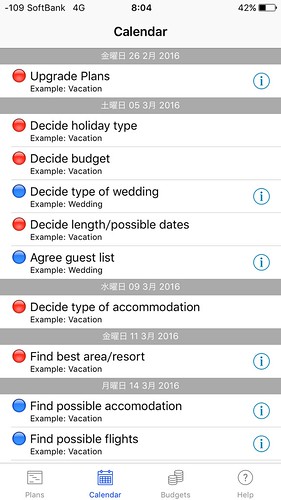
画面下の「Calendar」をタップすると時系列のタスク一覧表示になります.
Buedgets
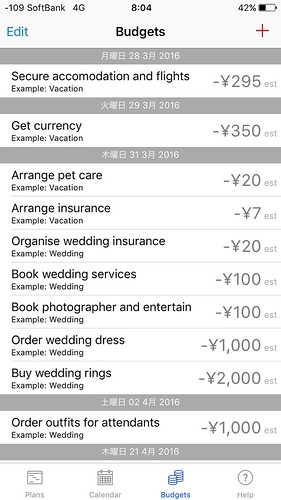
Budgetでは各タスクで設定した資金に応じた残金の履歴を確認できます.
〆
ガントチャートの表示がちょっと面倒ですがそれ以外のUIは便利だと思います, 特にチャート表示で期間などを直感的に編集できるのは嬉しいですよね.
無料アプリですが一つのプランに作成できるタスク数が6つまで…といった制限があります.
機能解放するにはUpdate Plan(アドオン, 記事執筆時840円)に加入する必要があります.