Last modified:2017.06.14
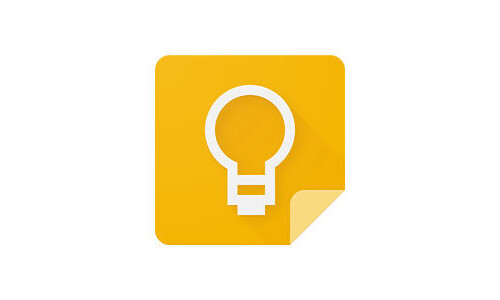
メモを取るだけなら標準のメモがあります.
しかしGoogle Keepはメモ以上の機能を備えています, うまく活用すれば他のアプリも不要になるほど便利になります.
アイデア次第で色んな使い方ができると思います.
※価格は記事執筆時のものです. 現在の価格はApp Storeから確認ください.
スポンサーリンク
メモとしても, メモ+αとしても
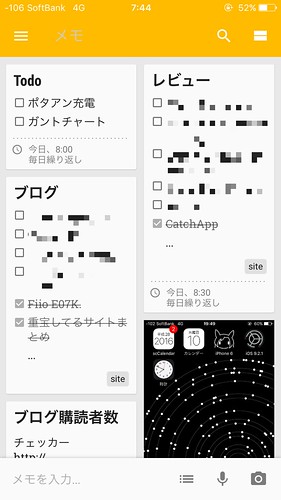
Google Keepは言うまでもなくメモアプリとしての役割が大前提です.
アプリの副題の通り, 思いついたら取り敢えずメモして, 後でじっくり整理したり, 読み返したり.
スポンサーリンク
Tips : スマホ-PC間でテキストの受け渡し
PCで調べ物をしてテキストやWebサイトのURLをスマホで使いたい…その逆の場合でも, このアプリが威力を発揮します.
やり方はPC, スマホどちらも好きな方でメモするだけ.
数秒すればもう一方が更新されるのでコピペするだけです.
よくあるクリップボード転送などのサービスはWi-Fiが必要ですが, こちらは3G, 4GでもOK, 兎に角ネットに繋がってさえいれば大丈夫.
流石に数秒程度の遅延がありますがそもそもそういうのにシビアな方はそういうのを使ってます.
いざというとき本当に便利です.
チェックボックス
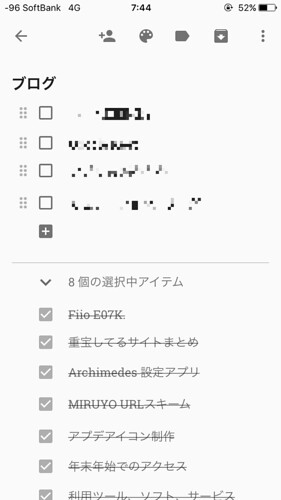
買い物やTodo, アイデアのメモにはチェックボックスが役立ちます.
チェックすると自動的に未チェックとチェック済みの項目が分割されます.
リマインダー
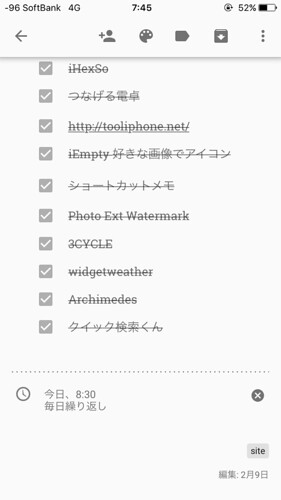
メモはリマインダーを付けることができます.
単純なメモも, 通知してほしいと思ったらリマインダーに早変わり.
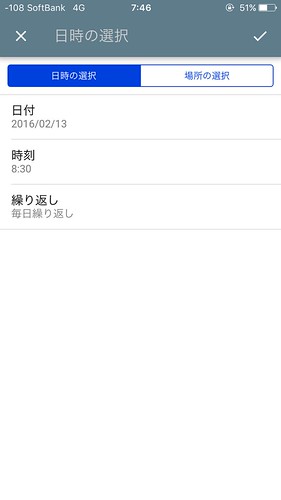
1回限りでも良いですし, 毎日, 毎週通知したいなら通知の繰り返しもできます.
場所によるリマインダーもOK.
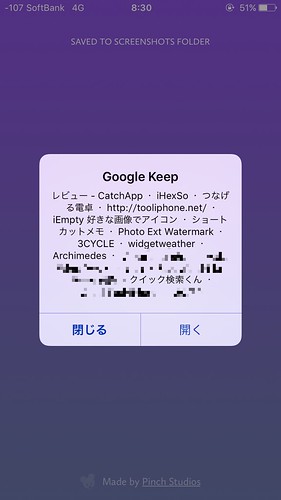
通知はこのようにやってきます.
ラベルを使って分類
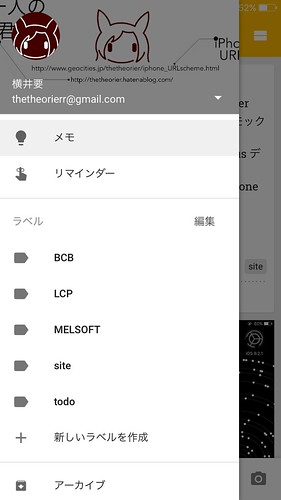
メモが増えたり, 重要だったりするメモはラベルを付けておけば整理できます.
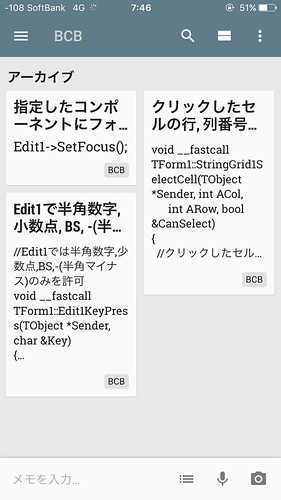
これで見たいカテゴリのメモだけを確認できます.
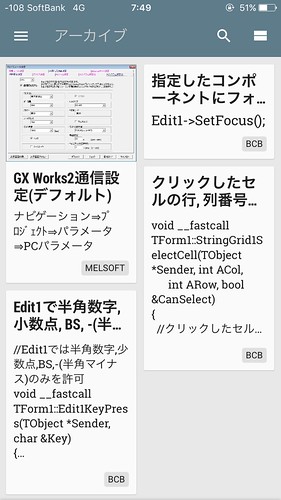
更に重要であればアーカイブに移動させることもできます.
Tips : アーカイブして不要なメモを整理
本来アーカイブとは重要なメモを確保しておくのに使いますが, このままだと肝心のアーカイブメモを見るにはKeepトップからメニューを開いてアーカイブを選択…と面倒になってしまいます.
従って敢えて不要なメモをアーカイブに移動させることで, 必要なメモだけをトップに残すことができます.
画像の貼り付け
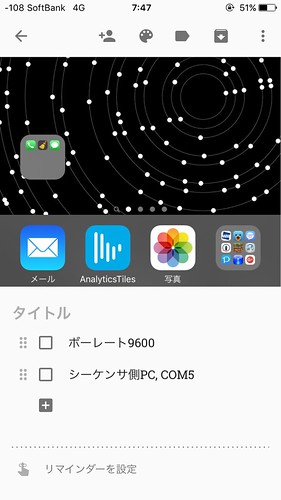
メモには画像を貼りつけることもできます.
1つのメモに複数貼ることも可能.
Tips : ヘッダ画像として使う
そのメモを印象づける小さめの画像を貼っておくと, パッと見て何のメモか分かりやすくなりますね.
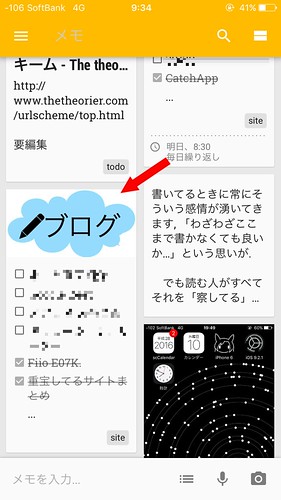
好きな画像を書いたりして貼っておくことで, 上のように自分なりに見た目をカスタマイズできます.
Tips : スマホからPCへ画像を転送する
意外なアイデアですが, 数枚程度であれば間接的に画像をPCへコピーさせるのにも使えます.
サイトやブログを書く上でふとスクショを撮って貼りたい…なんてときも. いちいちスマホをPCに繋いで…なんてことは必要ありません.
スマホのGoogle Keepに画像を貼って数秒すれば, PCのGoogle Keepに反映されます.
後はPC側でその画像を保存するだけ.
サイズは最大幅600ピクセルに縮小されるようですが, ブログなどに貼るのには寧ろサイズダウンして都合がよいです.
メモの検索
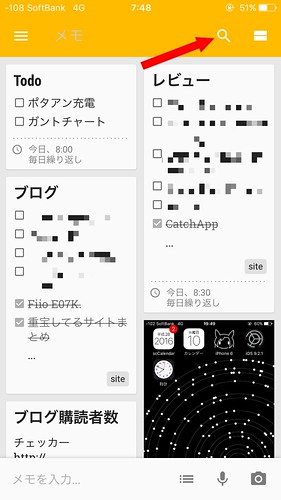
メモは検索することができます.
画面上の虫メガネアイコンをタップします.
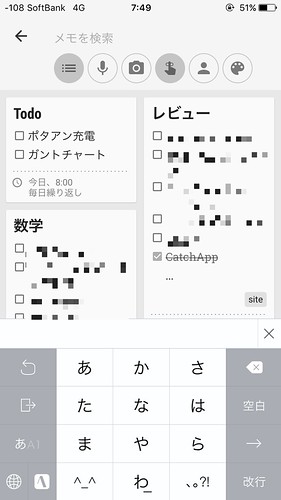
キーワードだけでなく,
- チェックボックスかどうか
- ボイスメモがあるかどうか
- 画像が貼り付けられているかどうか
- リマインダーが設定されているかどうか
- 共有機能がオンかどうか
- メモが色付けされているかどうか(されているなら何の色か)
といった条件で絞ることもできます.
これらの条件は「重ねがけ」できます.
従ってメモの背景色変更はタグとはまた別のカテゴリとして活用することができます.
見た目で判別もしやすくなるため, 積極的にメモの色変更はやっておいた方が良さそうです.
Webページをメモする
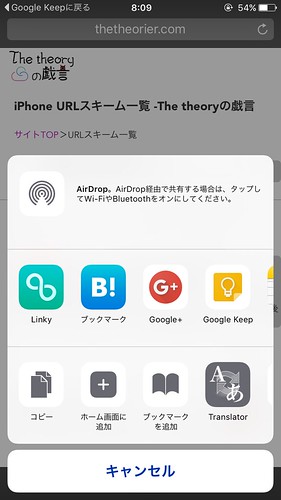
気になったWebページはSafariのエクステンションからメモすることができます.
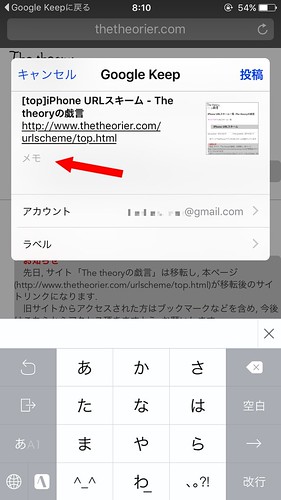
Webページのタイトルがメモのタイトルとなり, URLがメモ本文に, 追加でメモを書くこともできます.
アカウントを複数持っている場合は指定できます.
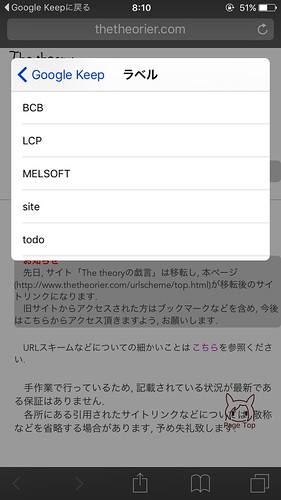
既存のラベルを予め付けておくこともできます.
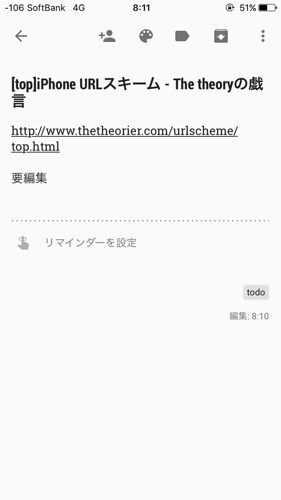
確定したメモはこんな感じ.
ブログなどの下書きに

1つのメモに相当な文字数書けるので, ブログなどの下書きとしても使えます.
番外 : ブロガーの中で人気上昇中のWorkFlowyとMemoFlowy
ここ最近注目を浴びているのがチェックリスト(「ツリー」と書く方もいます)のような形式でメモやインデックスのように書きこんでいく「アウトライン」よ呼ばれる方式のエディタアプリ「WorkFlowy」と, これをサポートする「MemoFlowy」です.
こちらもアイデア次第で色んな使い方ができ, 特にブログの下書きなどの目的でブロガーさんに注目が集まっています.
僕は全く使い慣れてないので, 参考になる方々を以下に紹介します.
他にも多くの方がこの2つのアプリを紹介されています.
今回紹介しているGoogle Keepもこの2つのアプリも, 特徴は違えどそれゆえにどちらにも魅力があります.
では話を戻しましょう.
音声入力
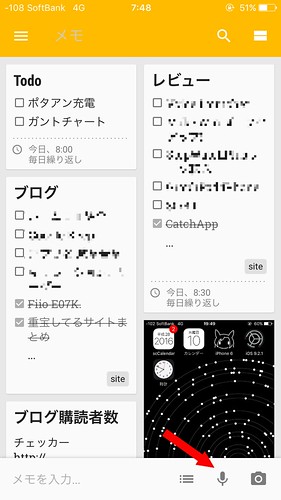
Google製のアプリということで, 音声入力もできます.
メモ一覧から右下にあるマイクのアイコンをタップ.
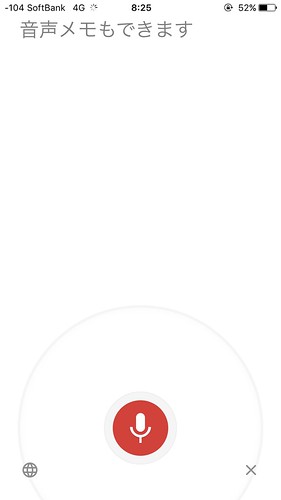
人によってはおなじみですね.
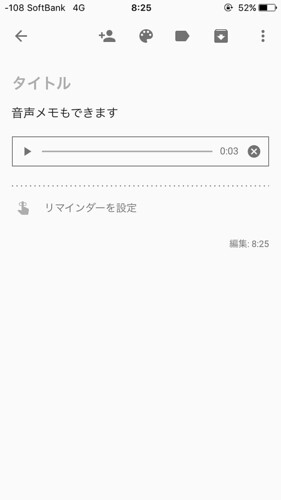
喋り終えると音声ファイルだけでなく認識した音声のテキストも書きこまれます.
通知センター
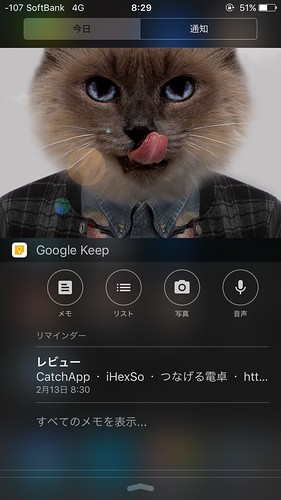
通知センターにも対応しており,
- メモ
- チェックボックス(リスト)
- 写真
- 図形描画(ver.1.2017.20306以降)
- 音声メモ
の新規作成を行ったり, メモの一覧や, 設定されているリマインダーがあればそれを表示します.
PCからメモ
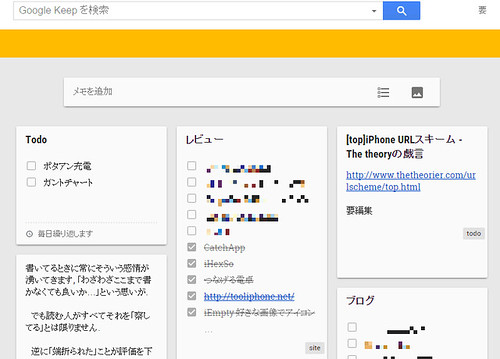
Googleのサービスですから,同じGoogleアカウントでログインすればスマホとPCで同じメモを共有, 編集できます.
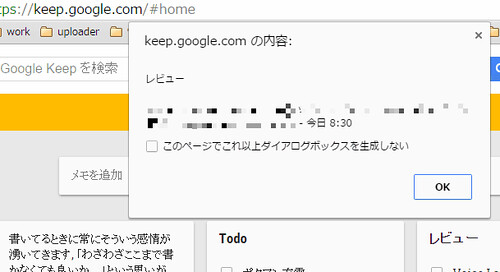
PC側で通知させることも可能です.
活用例
僕の場合は上で書かれたものを含め
- 買い物メモ
- Todo
- リマインダー
- ブログの記事ネタ, アイデアの保存
- ブログの下書き
- 写真のPCへの転送(Dropboxの自動転送がたまにできない時の最終手段)
- 振り返って確認したいTipsやテキストコード, URLなどをメモ
などに使ってます.
発想さえあればもっと色んな使い方ができそうです.
〆
テキストエディタという意味であればTextwellやDrafts 4などの高機能エディタがありますし, またクラウドメモとしてはEvernoteがあり, またアウトライナーとして先程述べたWorkFlowy, MemoFlowyがあります.
それぞれに一長一短があり, また目的も需要も異なりますから簡単に比較はできないわけですが(できる事できない事も様々です), 選択肢の一つとして試してみてはどうでしょう?
因みに僕はGoogle Keepを使うようになってから標準のメモやリマインダー, カレンダー等々は一切使わなくなってしまいました…
とっさにメモ, 何かあったらリマインダー追加, 場合によっては画像も付け, 整理したければタグを付けたり色替えたり, 編集はPCからでも, PCから離れてたらスマホからでも…
色んな状況に対応できるマルチタイプなメモアプリですね.
追記(手書きメモ)
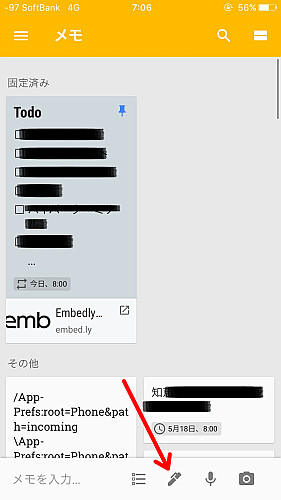
何だかんだでver1.2017.20306より手書きメモにも対応しました.
ウィジェットにもアイコンが追加され, アプリでもペンアイコンが追加されています.
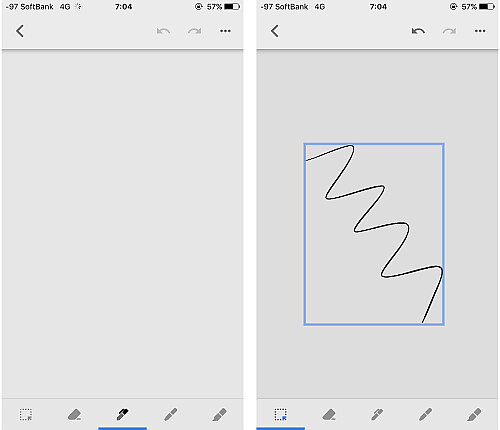
描画したイラストは画面左下のアイコンをタップした状態で移動することができます.





