
色んなパターンで繋げることができます, ブログなどで使うときに予めサクッと加工できますね.
レビュー時のバージョン : v1.0
スポンサーリンク
使い方
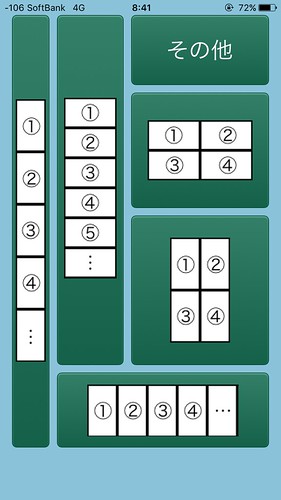
起動すると最初に連結パターンを選択します.
見た目から連結パターンのイメージは分かると思います, 番号が付いていますが後々重要になる場合があるので覚えておきましょう.
一方向に連結する場合は最大10枚分選択できます.
試しに一番左にある「縦向きスクショを縦向きに連結」を選びます.
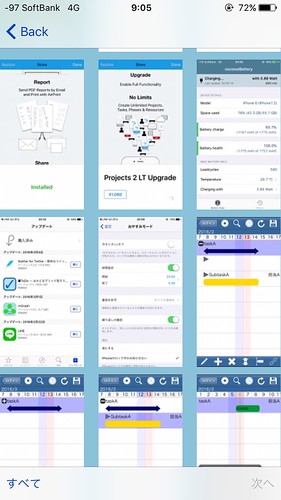
カメラロールが開くので連結したいスクショを選択し, 右下にある「次へ」をタップします.
この時点ではカメラロールの最新30枚のみ表示されています, 恐らく読み込みの素早さを配慮したんでしょうかね?
大抵はこの程度が表示されれば十分でしょうから, 理にかなってると思います.
全部を表示したい場合は左下にある「すべて」をタップします.
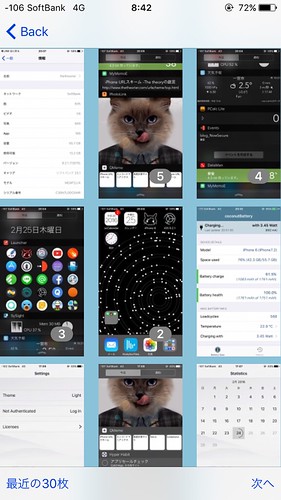
するとカメラロールのすべてのスクショが表示されます.
再び30枚のみ表示したい場合は左下の「最近の30枚」をタップします.
選択したスクショに番号が付いているのが分かりますが, その順番に連結されます, 後で順番を変更することはできないのでここで望んだ順番に選びましょう.
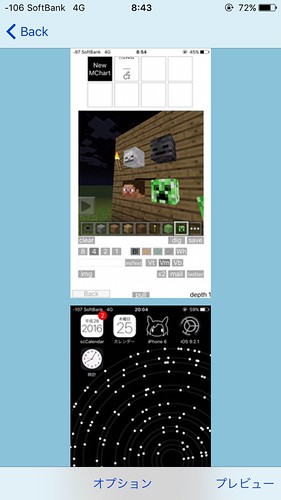
「次へ」をタップするとこのような編集画面になります.
何もしないのであれば「プレビュー」で先へ進みます.
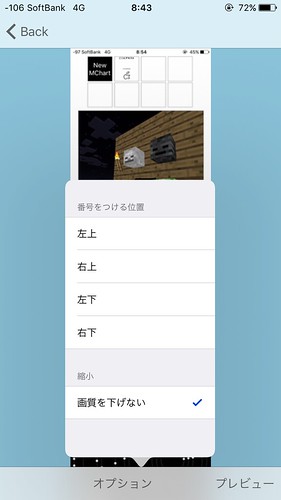
「オプション」をタップするとポップアップメニューが表示され,
- 番号付け(位置)
- 縮小
を編集できます.
番号は先程カメラロールで選択した順番であり, 四隅の任意の位置に付けることができます(但し四隅のいづれか一か所).
いずれにもチェックを付けないことで番号を付けないこともできます(画像の状態).
「縮小」で「画質を下げない」のチェックを外すと, サイズが幅に対して半分にリサイズされます(デフォルトではチェックが入っています).
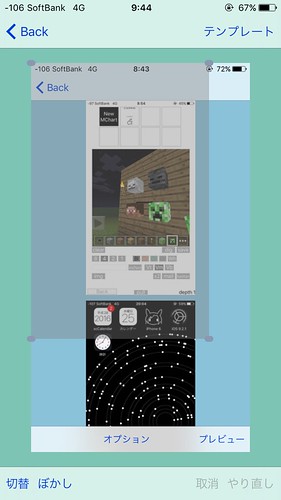
任意の画像をタップすると切り取りやぼかしの加工を行うことができます.
編集を終えたら「プレビュー」をタップして進みます.
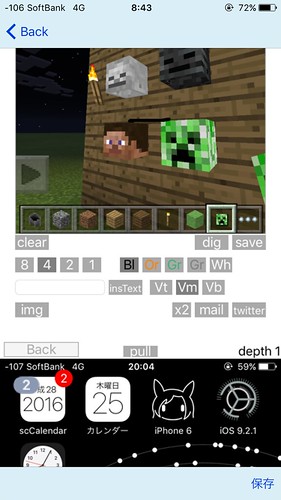
「プレビュー」をタップするとプレビュー画面になります.
これで問題なければ右下にある「保存」をタップすればカメラロールに保存されます.
出来上がったのがこちら.
6枚を縦に並べたので750×6670というとんでもないサイズです.
先程の「縮小」のチェックを外して作成すると375×3335になるわけですね.
なおいずれの場合でも画像の拡張子はjpgになります.
設定
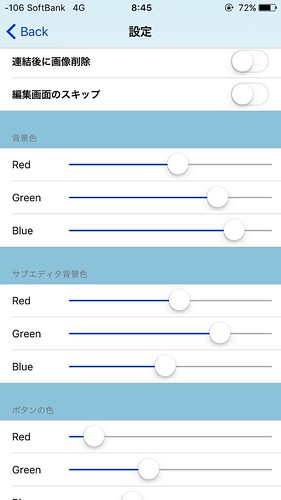
起動画面右上にある「その他」をタップすると設定画面になります.
チュートリアルなどもここから確認できます.
詳細設定
連結後に画像削除
連結した画像を作成後に, 使用したスクショをカメラロールから削除します(デフォルトはオフ).
編集画面のスキップ
編集作業を行わずにサクッと連結だけ行いたい場合はこれをオンにします(デフォルトはオフ).
背景色
本アプリの背景部分の色をRGBベースで変更できます.
サブエディタ背景色
編集画面時の切り取りやぼかしなどの画面での背景色をRGBベースで変更できます.
ボタンの色
起動画面の各種選択ボタンの色をRGBベースで変更できます.
これらの3つは作業する上での見た目の問題なので作成する画像に影響を与えるものではありません.
〆
無料でここまで出来るなら十分ですね.
パソコンで編集するのもいいですがこのアプリで作っておくのも悪くないと思います.



