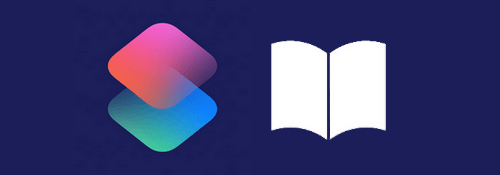
ただ書くだけ、読むだけのショートカットでは効率がよくない・・・
ということで両方できるようなものを考えました.
記事本文末にショートカットのダウンロードリンクを貼っておきます.
※価格は記事執筆時のものです. 現在の価格はApp Storeから確認ください.
レビュー時のバージョン : v4.0.1
スポンサーリンク
おおまかなイメージ
今回も辞書アクションを使います.
辞書アクションではキーとなるワードと値が一対一に対応しているため、目的に応じて、例えば
- キー → 日時
- 値 → 何らかの内容
とすれば日時を指定することでその内容を取り出すことが可能です.
それを想定し、書き込む際も辞書の構文にしておく必要があります.
フロー
今回は日記を想定してフローを作ってみます.
書き込み

まずは書き込みから…ですが、その前に書き込みと読み込みを選択する必要があるため「メニューから選択」アクションを置きます.
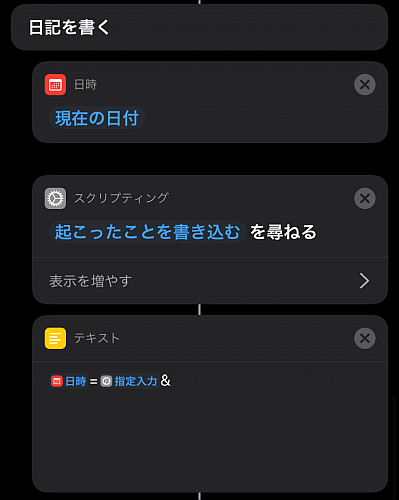
日記なので日付と内容が必要ですね.
これを辞書の構文にするために、「テキスト」アクションを使って
日時=内容&
という形にします.
本来の辞書の構文はJSONのため {"日時":"内容"}であるべきですが、ショートカットアプリでは 日時=内容 と、シンプルに半角イコールで結んでも同じJSONとして認識してくれます.
こちらのほうが書き込んだメモ側でも見やすいため採用します.
なお文末に「&」があるのは書き込んだ内容を一つの辞書とするためです.
これがないと何度書き込んでも1つのキー+内容…となってしまうため必ず加えます.
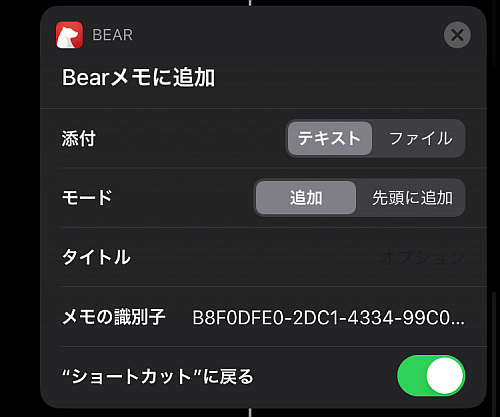
最後に本ブログでおなじみのBearアプリに書き込みます.
書き込みはこれで完了です.
読み込み
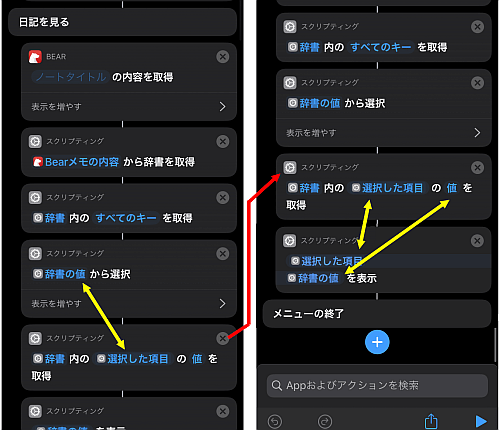
続いて読み込みです.
まず「Bearメモの内容を取得」アクションで、書き込んだメモと同じメモを取り出します.
そのメモは辞書形式になっていますから、「入力から辞書を取得」で辞書にします.
取得した辞書を利用し、「辞書の値を取得」アクションですべてのキーを取り出します(「値」をタップして「すべてのキー」に変更します).
これですべてのキー、つまり日付を取り出せたのでこれを「メニューから選択」アクションで一つ選ばせます.
こうして指定の日付であるキーを一つ取り出せたので、このキーによる値を「辞書の値を取得」アクションで取り出します.
以上で指定した「日付」とその「内容」が得られたので「結果を表示」などなんでも良いので表示すれば完了です.
確認
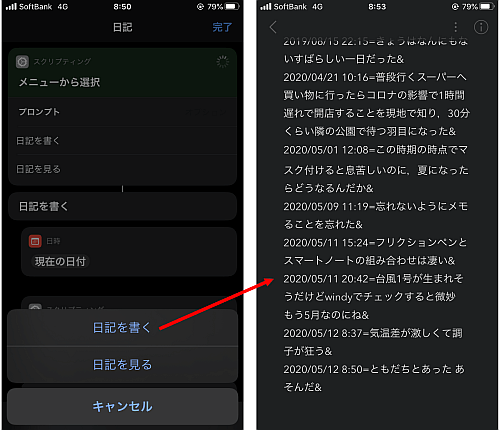
実際に使ってみます.
「日記を書く」を選んで好きに書けば、指定のBearメモに書き込まれます.
改行もちゃんと反映してくれます.
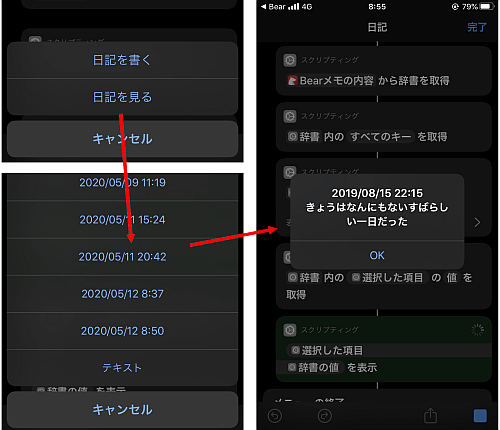
続いて読み込みです.
なぜか取り出したすべてのキーを「メニューから選択」で表示する際、最後の項目に「テキスト」が表示されますがそれ以外は問題ありません.
〆
今回は日記風にしましたがキーに相当する部分を日付以外も選べるようにしたり、あとで振り返りたいことを書き残しておくなど、目的に応じてどんどん工夫できそうな内容だと思います.
ショートカットの追加はこちらのリンクからどうぞ.
2箇所あるBearメモのアクションにはお手持ちの指定IDを入れ直す必要があります.
そのままではエラーになるので忘れずに入れ直してください.
BearメモのIDについては例えばこちらを参考にしてください.


