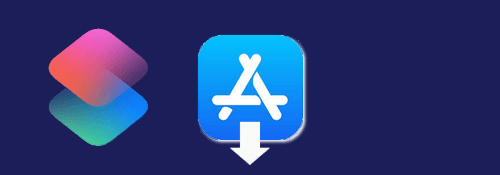
セールになると通知してくれるサービスやアプリもありますが, レシピにすることでチェックしたい好きなタイミングで見ることができます.
レシピを使うにあたりData Jarというアプリも利用します.
※価格は記事執筆時のものです. 現在の価格はApp Storeから確認ください.
レビュー時のiOSバージョン : iOS14.0.1
スポンサーリンク
ダウンロード・使い方
https://www.icloud.com/shortcuts/8e22da17535846819b37f18833d61833
↑こちらがレシピ本体です.
https://www.icloud.com/shortcuts/4ec29d71e980498c9dbcacbeba7643b5
↑こちらは補助的なレシピでセールチェックに必要なアプリの名前やID, オリジナルの価格を調べるのに使います.
※価格は記事執筆時のものです. 現在の価格はApp Storeから確認ください.
こちらもダウンロードしてください.
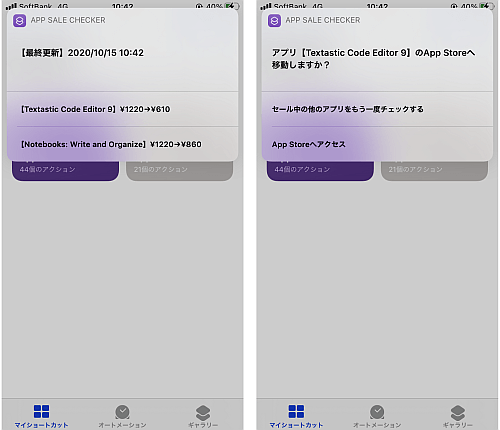
レシピ本体を起動すると, Data Jarで登録したアプリのうち現時点でオリジナル価格より下がっているアプリが表示されます.
項目をタップするとそのアプリをダウンロードするか, もう一度見るか問われます.
登録したアプリでセール中のものがなければその旨のアラートを表示します.
準備
本レシピを利用するには対象のアプリ名やID, オリジナルの価格といった情報をData Jarに入れておく必要があります.

Data Jarを開き, Store画面で"Add Value"をタップ, 出てきたポップアップで"Dictionary"タブを選択してから下の"Key"にデータベースの名前となる文字列を入れます.
ここで入力した文字列はレシピ本体側の最初のアクションと合わせてください.
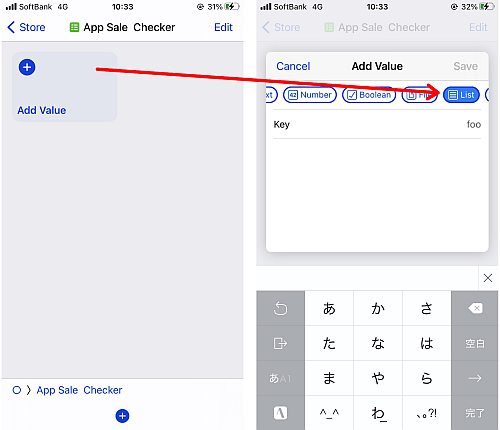
作成した辞書式データベースをタップし, その中にある"Add Value"をタップして今度は"List"タブを選択してから"Key"の名前を入力します.
この"Key"はアプリ名を指定してください.
アプリ名は2つ目に配布したレシピで取得しても良いですし, 直接打っても構いません.
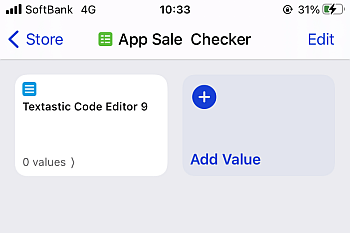
この時点で画像のようになっているはずです.
追加したリストをタップして, 今度は"Text"タブのままアプリのIDとオリジナル価格を入力します.
IDはリンクにある~/idの後ろにある数字の列であり, これがそのアプリを指定します.
アプリ名でもいいのですが例えば"Sticky Note"のように同名アプリが大量にある場合, アプリ名では弱いのでIDを利用します.
オリジナル価格は例えばCatchappさんで調べると分かります.
CatchApp - iPhoneアプリ・iPadアプリ検索
2つ目に配布したレシピもこちらを利用しています.

画像のようになっていればOKです.
IDとオリジナル価格はこの順に登録してください.
これで一つのアプリの情報が揃います.

アプリを2つ登録した状態が上の画像です.
2つ目のアプリ
最初に説明した通り, 2つ目に配布したレシピはアプリの追加補助のために作ったものです.
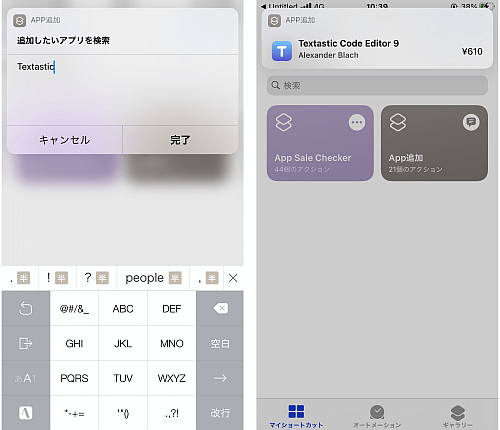
レシピを起動し, アプリ名で検索して追加したいアプリを選択します(画像に見える価格は「現在の価格」なのでセール中は値下がりした価格です).

選択したアプリのアプリ名やID, オリジナル価格をそれぞれコピーすることができます.
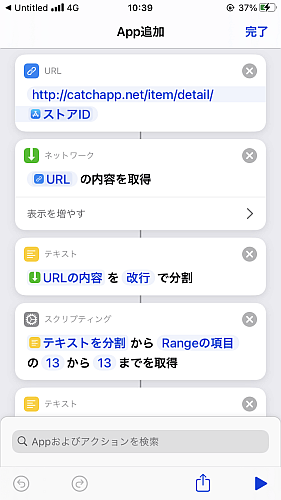
先程も書いた通り, オリジナルの価格はこちらの検索結果にある表示を取得することで確保しています.
できればアプリ検索後一発でData Jarに追加できるようにしたかったんですがそのようなアクションが無いようなので諦めました.
〆
オートメーションに入れれば指定時間などに, そうでなくともふ…とチェックしたくなったときにいつでもセール中かどうか確認することができます.
さすがに「セールになったら通知」みたいなことは難しいですね, せいぜい1時間ごとにオートメーションで起動させて, ヒットしない場合は通知を外すくらいでしょうか.
やろうと思えばアプリデータをファイルアプリに入れておき, それを読み込む手段もありますが追加・編集・削除を考えるとData Jarの方がやりやすいでしょう.
Bearメモも引き続き使うでしょうが, 場合によってはData Jarも多用するかもしれません.
オリジナルが無料のアプリを追加してもちゃんと評価してくれますが, 入れても無駄であることは言うまでもありません.



