
ショートカットはそれをサポートするアプリを使ってより幅広い使い方が可能です.
これまでこのブログで使ってきたBearメモもその一つ.
今回はData Jarというアプリを利用します.
※価格は記事執筆時のものです. 現在の価格はApp Storeから確認ください.
レビュー時のiOSバージョン : iOS14.0.1
スポンサーリンク
ダウンロードと使い方
https://www.icloud.com/shortcuts/2a731b831e14499586d757c25a2f8a1c
↑こちらが本体です.
https://www.icloud.com/shortcuts/74ec96ab2cc84560abe339ced52e2e4c
↑こちらはData Jarの対象Key Passにリストを追加するだけのレシピです(単体で使用可能).
選択肢によってこちらに移動するためこちらもダウンロードしてください.
※価格は記事執筆時のものです. 現在の価格はApp Storeから確認ください.
そして内部データの管理としてData Jarというアプリを利用します.
簡単に言えばショートカットアプリで使えるデータベースアプリですね, テキストはもちろん画像やファイル, 辞書にも対応しています.
初期設定以降このアプリに関わらずに済むようにはしてあります.
準備
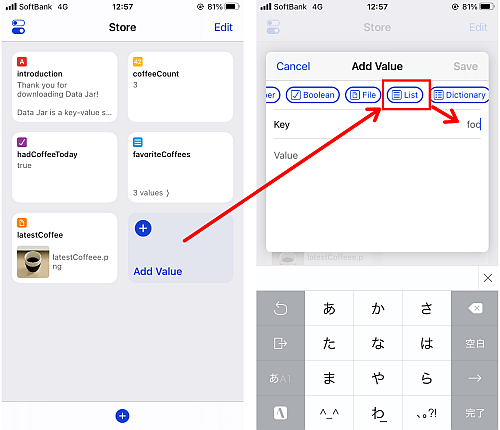
まずData Jarにチェックリストとなるデータベースを追加しておきます.
アプリを開き, "Add Value"をタップしてデータベースの種類(今回はリスト)とその名前(日本語も可)を入力して追加します.
ここで入力した名前は以後"Key Path"という名で扱われます.
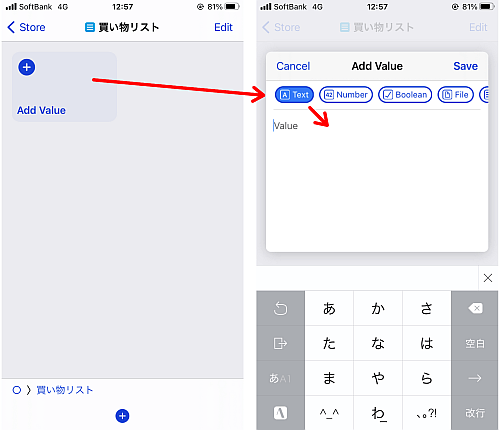
追加したストアを開き, 中にある"Add Value"を開いて具体的なリストを追加していきます.
今回はシンプルなリストなので"Text"で問題ありません.

こうして必要なものをどんどん追加していきます.
先程貼った2つ目のレシピは指定のKey Pathにテキスト属性の値を入れるだけのレシピで, 単体で使用可能なのでそちらで追加しても構いません.

続いて本体側のレシピを開きます.
一番上に「リスト」アクションがあるので, ここを変更する必要があります.
- 1つ目 : 先程Data Jarで追加したストアのKey Pass
- 2つ目 : 好きなチェックマーク
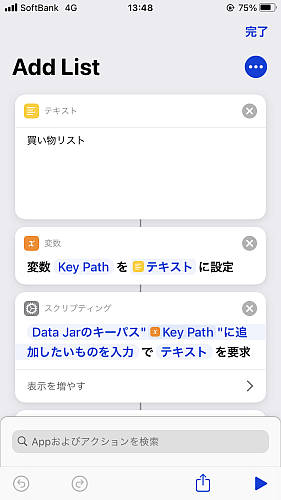
同様に2つ目のレシピも変更します.
一番上の「テキスト」アクションに, 同じく対応するストアのKey Passを入れます.
実行

実際に試してみると, 表示された一覧から一つ選ぶと, 対象の項目のみチェックマークの有無が入れ替わります.

万が一対象ストアに何も値が入っていない場合は画像のようなメニューが表示されます.
選択肢として
- Data Jarを起動してそちらで値を追加
- 2つ目に配布した追加用のレシピを起動
- 追加用のレシピを持っていない場合はダウンロードリンクへ移動
となっています.
使い勝手を考えると3つ目は一番上に移動した方が良かったですね, そこは好みで並び替えてください.
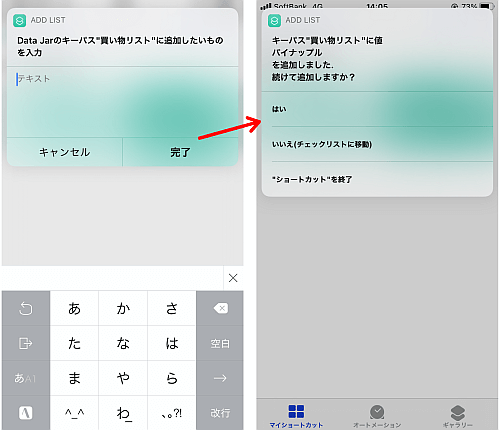
2つ目の選択肢は2つ目に配布したレシピを起動します.
準備の方で説明した通り, 予め最初にある「テキスト」アクションに対応するKey Passを入れて使用することで値の入力をスムーズに行うシンプルなレシピです.
入力後は
- はい : レシピを繰り返して更に追加する
- いいえ : 1つ目に配布したレシピを起動
- ショートカットを終了
の3つから選びます.
ショートカット単体ではないけど何度もチェックし直せるチェックリスト・買い物リストレシピ完成
— The Theory@URLスキーム収集再開 (@the_theorier) 2020年10月13日
もうちょっと改良予定 #iPhone pic.twitter.com/IBzamjlmfy
改良途中のもの.
〆
裏でData Jarを行き来しているのか, 若干もたつくのがネックです.
ただこのアプリでは値の上書きに対応しているためこのような使い方が可能です.
とは言ってもその「値」というのはKey Passにある中身すべてであるため, 例えば今回のようなリストの一つだけを変えるために, 取得した値を改行で分割し, これを「各項目で繰り返す」で必要な項だけ変更し, 各々を別の変数を追加し, この変数で上書き…という荒業なのか現状の定石なのかはわかりませんがこの手法を取っています.
なのでリストを削除するのはData Jar側でやったほうが確実です.
そのためだけにアクション数増やしてまでやるメリットはないなぁ…と.
今更ですがダークモードでのスクショは見づらかったですね, スクショ撮る時だけ戻すことにしました.
Data Jarはショートカットとは別にデータとして保有するので, ショートカット上でRAMのような存在として消えるデータを保存・呼び出しとして使うのに適しています.
イニシャルデータとして使うのもアリですね.



