
レシピの共有リンクを作成し, 人に使ってもらう時に使う機能です.
※価格は記事執筆時のものです. 現在の価格はApp Storeから確認ください.
レビュー時のiOSバージョン : iOS14.2
スポンサーリンク
「このショートカットを構成」とは

先日紹介したIcon Themerをダウンロードしたことがある人ならこんな画像が出てきたのを見たことがあるでしょう.
基本的にはそのまま「続ける」をタップしてスルーするか「設定をスキップ」で一気に飛ばした人もいるかもしれません.
配布側の目的としては, ユーザー側が入力すべきデータや初期設定などをこの機能を予め付けておくことでサポートします.
実装例
実際どうすれば使えるか, 簡単な例を挙げて説明します.
ちょうどこちらのレシピの表示仕様を変更したところだったのでこちらを使います.
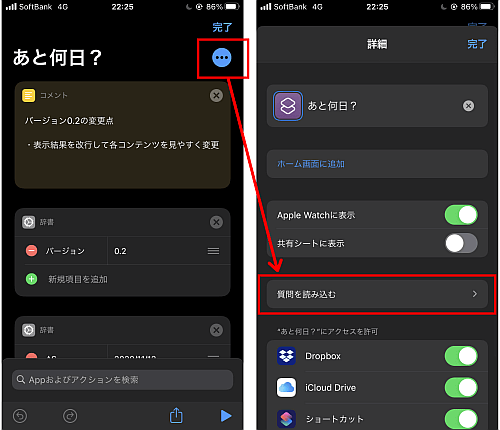
レシピの編集画面を開き, 右上にある三点アイコンをタップして「質問を読み込む」をタップします.

「新しい質問を追加…」をタップするとレシピ内のアクションのうち「このショートカットを構成」に対応する各パラメータが表示されます.
例えば画像右の上から4つ目にある「辞書の値を取得」の場合,
- 取得
- キー
の2つを予めユーザーに編集させることができます.
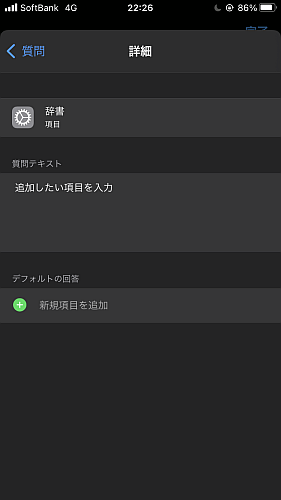
今回は2つ目の「辞書」アクションの構成を追加してみます.
タップすると画像のような画面になるので
- 質問テキスト
…「このショートカットを構成」画面の説明文です - デフォルトの回答
…対象のデフォルトの値を配布側であるこちらが指定しますが操作画面でユーザーもその状態から編集できます
ここに何らかの回答を入力するとレシピ側の対応する値が上書きされます
何も記述しない場合はレシピにある回答がそのまま操作画面に表示・編集可能となります
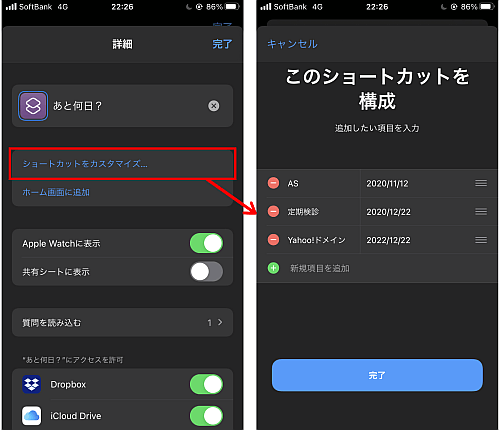
こうして一つでも質問を追加すると, レシピの詳細画面にある「ホーム画面に追加」の上に「ショートカットをカスタマイズ…」という項目が追加されます.
こちらをタップすると実際にユーザーがダウンロード時に操作する「このショートカットを構成」の操作が行えます.
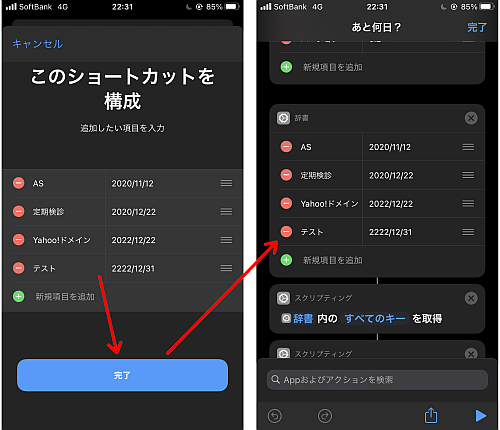
実際にここで追加したり編集したりすることが可能です.
こうして「ショートカットをカスタマイズ…」で追加・編集した結果はは一度編集した時点でそのままレシピに反映されるので注意してください.
編集せず「続ける」をタップして確認するだけ…にしたほうが無難です.
普通の編集画面でなく, 敢えてこれを利用して編集するという使い方も悪くないかもしれませんね.
アクション数が多いと編集したいアクションを探すだけで一苦労なので.
質問の並び替えと削除
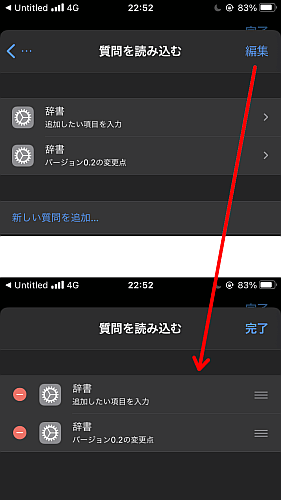
「質問を読み込む」の画面で「編集」をタップすれば, 各質問をレシピ側の配置順に関係なく並び替えることが可能です.
各質問の削除もここから可能です.
実装結果
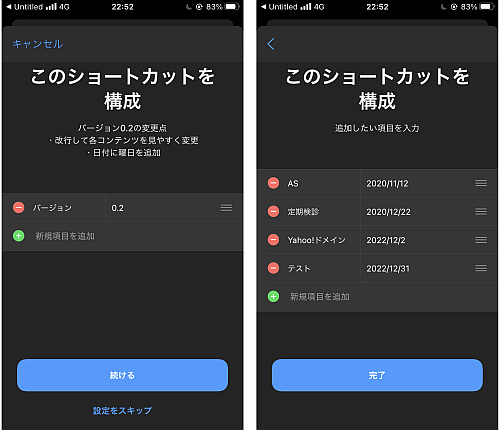
こうして, 例えばダウンロード時にバージョンや修正点を表示させたり, このタイミングでユーザーに初期設定や追加編集を促すことが可能となります.
〆
便利な機能ですが, ダウンロード時に操作を省略してしまった場合は
- レシピから直接編集
- 詳細画面から編集
を強いられるデメリットがあります.
例えば「ファイル」アプリのファイルパス指定など, ダウンロード時に必要なものを用意していない可能性を想定するとこの機能が必ずしも役立つ保障はありません.
それでも知らないよりは状況次第で実装しておいた方が良いでしょう.
万が一のためにレシピ先頭に「コメント」で説明書きを入れる配慮も結局必要かもしれません.


