
先日は「削除することが確定している写真を削除する」レシピでした.
今回は削除したら困る, 表示したい写真を開くレシピです.
カメラロールやアルバムに入れても, うっかり削除してしまうかもしれません.
そうなったら困る写真は「ファイル」アプリに入れ, 表示専用にしてしまおう…という理屈です.
※価格は記事執筆時のものです. 現在の価格はApp Storeから確認ください.
レビュー時のiOSバージョン : iOS14.0.1
スポンサーリンク
ダウンロード
https://www.icloud.com/shortcuts/e464eee0a46644458d27ce28390bd592
使用するに当たって, 先頭にある「辞書」アクションに
- キー : 対象の写真と分かる好きな名前
- 値 : 対象の写真のパス(=保存先)
として追加してください(ダウンロード時点で入っているものは削除してください).
レシピを起動すれば, キーに入れた名前が選択肢として表示されるので, 選んだ写真が表示されます.
パスの取得
管理する写真は最初に書いた通り「ファイル」アプリに保存し, それを利用します.
保存先は最低でも"Shortcuts"フォルダの中であるべきですが, それさえ満たしていればその下のフォルダでも問題ありません.
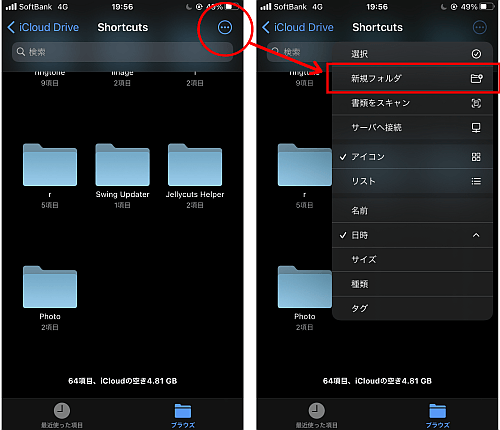
フォルダを作成する場合は画面右上の三点アイコンをタップし, 「新規フォルダ」をタップしてフォルダ名を入力します.
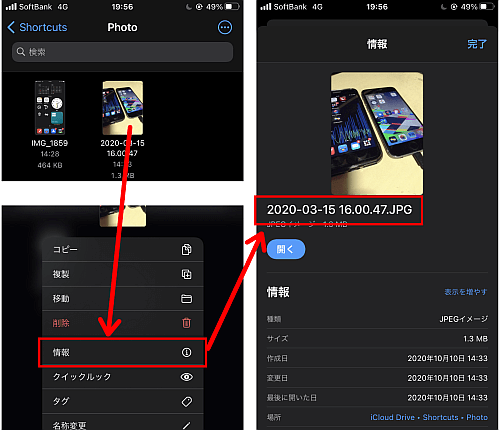
各コンテンツのパスを取得するには, コンテンツを長押しして表示される「情報」をタップし, ファイル名の部分を長押ししてコピーします.
この時コピーされるのはファイル名のみで, 画像のように"Shortcuts"フォルダの中に"Photo"というフォルダを作り, その中にhoge.PNGというファイルを保存していた場合, コピーされるのはhoge.PNGのみです.
パスとして必要なのは"Shortcuts"より後ろの部分なのでこの場合は最終的にPhoto/hoge.PNGとなります.
以下は最終的なレシピに至る過程と解説です.
プロットによる違い
ショートカットでは結果を表示する手段が複数存在します.
今回使用可能なものに限り, その違いを見ていきます.
クイックルック

まずは「クイックルック」アクションからです.
本題である写真の表示については, 「ファイルを取得」アクションで
- 書類ピッカーを表示 : オフ
- ファイルパス : 先程取得した, "Shortcuts"より後ろのファイル名
- 見つからない場合はエラー: どちらでもOK
とし, これを何らかの形で表示します(ここではクイックルック).
クイックルックで表示した場合, 写真は画面ほぼ一杯に表示され, タップするごとに全画面と切り替わります.
画面上にファイル名が表示されるのも特徴です, 予め名前を変えておけば価値が上がります.
「完了」をタップすることで抜けますが画面左上にあるため遠いですね.
結果を表示

次は「結果を表示」アクションです.
こちらは「完了」が画面下にあるので押しやすいですがファイル名の表示はありません.
通知

最後は「通知」アクションです.
見切れてしまいましたが「添付ファイル」に上で取得したファイルを指定します.
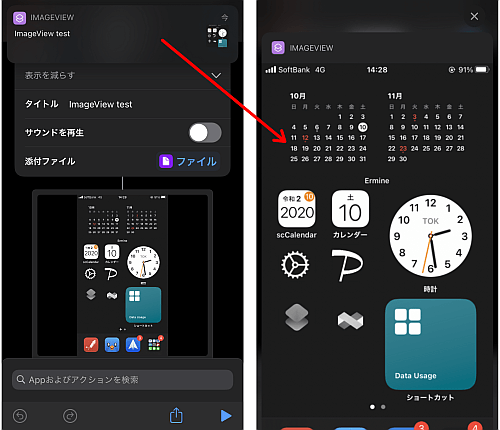
こちらは当然ですが表示された通知を長押しなどすることでしか表示されません.
またファイル名の表示や完了ボタンなどもありません.
というわけで, それぞれに特徴がありメリットデメリットが異なります.
ここからは表示するのにクイックルックを使うことにします.
複数選択
一つの画像のためにレシピを組むのはもったいないです.
一つだけに特化する意味で使うのもアリと言えばアリですけどね.
というわけで次は複数枚を選択することを想定して考えます.
リスト

選択肢としてまずは「リスト」アクションがあります.
写真のファイルパスをリストに書き込み, 「リストから選択」で一つ選ばせた状態で「ファイルを取得」アクションのファイルパスに選択したリストを当てます.
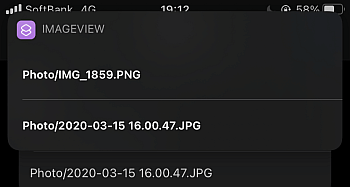
実際これでちゃんと開くことができます.
しかしそのままだと選択肢にファイルパスがそのまま表示されてしまいます.
フォルダ名やファイル名次第では何の写真かさっぱりわかりません.
辞書
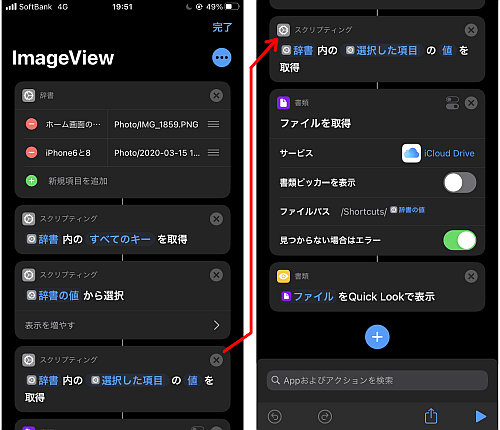
というわけでそれを解決するために「辞書」アクションを使います.
「辞書」のキーに分かりやすい名前を, 値に対応するファイルパスを入力します.
これを元にキー側で選択させ, 対応する値(=ファイルパス)で表示する…というわけですね.

これならフォルダ名やファイル名をわざわざ弄る必要もなく, どんな写真なのかわかります.
〆
使い勝手を考えると「クイックルック」より「結果を表示」でしょうか…そこは好みが分かれますね.
重要な写真はこうして管理, 閲覧するのも一つの選択肢として考えてみてください.


