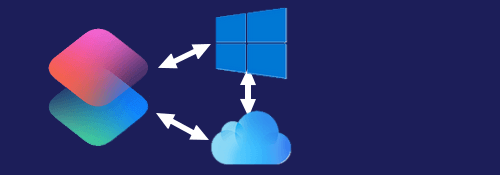
iPhoneなどとPCとの間でテキストや画像を送信したり共有する方法は色々あります.
メールだったりオンラインストレージだったり, Air Dropやマイフォトストリームでもできますね.
今回はiCloud Driveを使います.
直接「ファイル」アプリからやり取りしてもいいのですが, 今回はその仲介をショートカットに任せます.
※価格は記事執筆時のものです. 現在の価格はApp Storeから確認ください.
レビュー時のiOSバージョン : iOS14.3
スポンサーリンク
ダウンロード
準備

テキストはファイル, イメージはフォルダに保存することになるため, テキスト用に予めテキストファイルをShortcutフォルダ内に保存し, そのファイルパスをレシピ先頭にある「辞書」アクションの"textfile"の値に, そしてイメージ管理用のフォルダをやはりShortcutフォルダ内に作り, そのファイルパスを"imagefolder"の値に指定します.
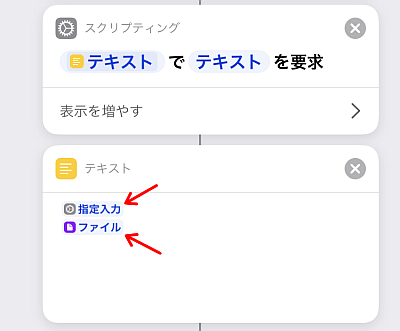
また後述する「テキストの追加」については, デフォルトではテキストを先頭に追加する仕様になっています.
逆にしたい場合はこの順を逆にしてください.
使い方
テキスト
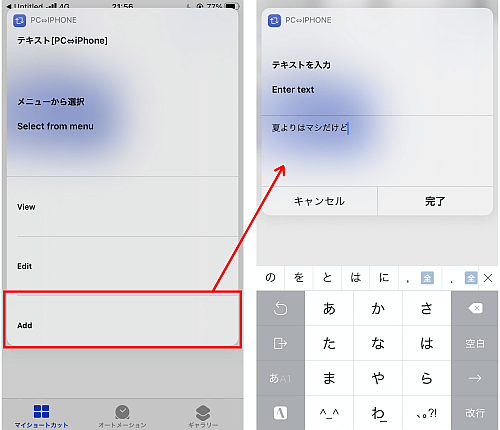
レシピを起動すると, テキスト用のメニューとして
- View(閲覧)
- Edit(編集)
- Add(追加)
の選択肢があります.
端末次第では下に隠してあるimageのメニューが見えてしまってるかもしれません.
まあそれはともかくまず"Add"を選択すると, 好きに文字を入れる形式となります.
"Add"で追加する場合は後述の"Edit"と異なり確認画面が表示されず, 「完了」をタップしたら書き込みが行われます.

"Edit"では先程の"Add"と異なり, 既に指定のテキストファイルに書き込まれたテキストが「入力を要求」内に貼り付けられた状態になります.
狭いですがこれで好きな場所を編集できるわけです.
もっとメモアプリみたいに…とは言わないもののスペースが欲しいですね…
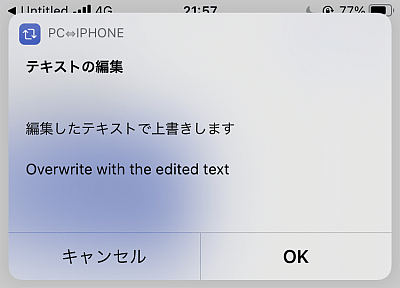
前述の通り, "Edit"では書き込みの前に確認画面が表示されます.
"Add"の時と違って編集ミスがありえますからね.
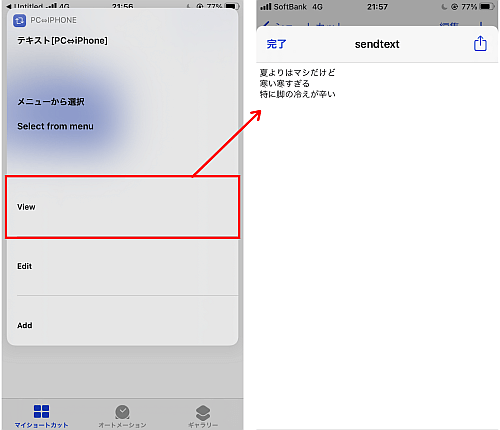
指定のテキストは"View"から見ることができます.
QuickLookのため範囲選択してコピーしたり共有から他のアプリへ投げることはできます.
イメージ
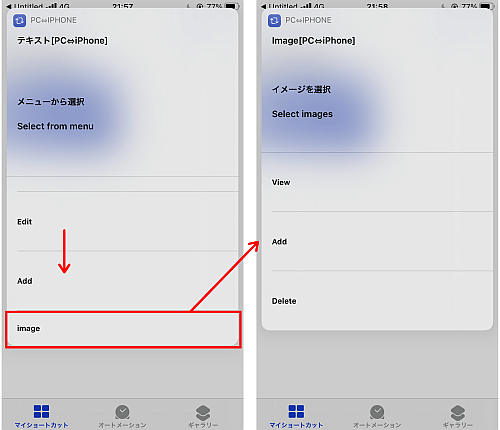
初めに紹介した通り, 最初のメニュー最下に"image"のボタンがあります.
画像管理についてはワンタップ操作が増えることになります.
(画像では上から"View","Add","Delete"となっていますが配布したレシピは逆にしてあります)
こちらについては大して説明するほどの内容ではないです.
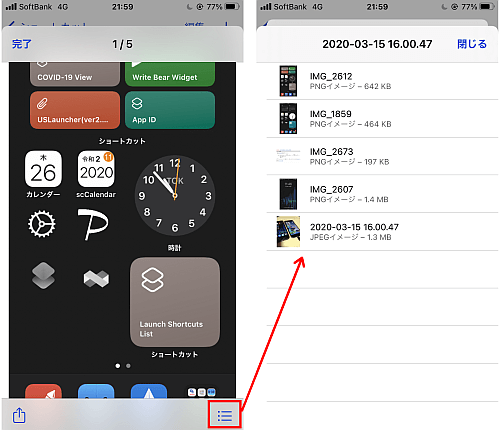
強いて説明するなら, QuickLookは対象がイメージやビデオ, 音声になるとほぼ画面大のサムネイルとなり, 右下のアイコンをタップすると一覧表示に切り替わります.

イメージの追加と削除では複数選択ができるようにしてあります.
iCloud Driveを使ってPCと共有する
最近Macを触ってないのでそちらの勝手は忘れてしまいましたが, WindowsでもiCloud Driveを利用することが可能です.
予めWindows用iCloudをインストールし, サインインしてiCloud Driveの項目にチェックが入っていることを確かめます(入っていなければチェック).
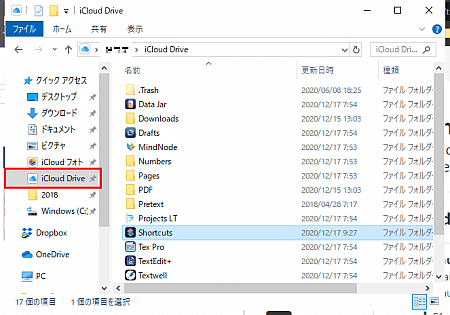
これでDropbocやOneDriveのように, iCloud DriveのコンテンツにPCからアクセスできるようになります.
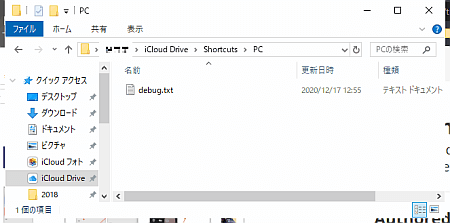
当然Shortcutsフォルダもあります.
なのでレシピで扱うフォルダやファイルをPCでも編集することができるわけです.
〆
自分はこのレシピのデバッグなどをこの方法でPCから行っています.
内部データをPCで変更して保存すれば数秒とかからずに反映されるので, そのファイルを扱うレシピでの起動確認がスムーズに行えます.
これまではDropboxを使っていたんですがPC側が重くなるとデータの送受信も巻き込まれて遅くなったりしていたのが悩みでした.
iCloud Driveは今の所待たされませんね, 環境を変えてまだ経ってないので今後どうなるかわかりませんが.


