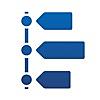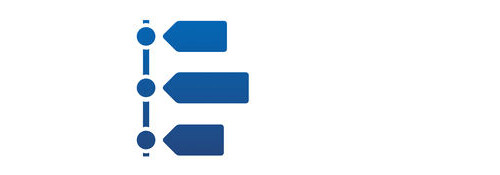
イベントスケジュールであったり, 日程を整理, シェアが可能です.
※価格は記事執筆時のものです. 現在の価格はApp Storeから確認ください.
レビュー時のバージョン : v0.2.1
スケジュールタイムラインを作成
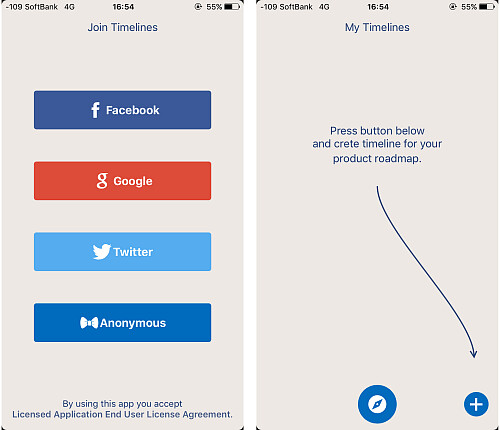
起動するとログインを求められます.
FacebookやGoogle, Twitterアカウントを利用することも可能です.
ログインしたら画面右下の+アイコンをタップしてタイムラインのプロジェクトを作成します.
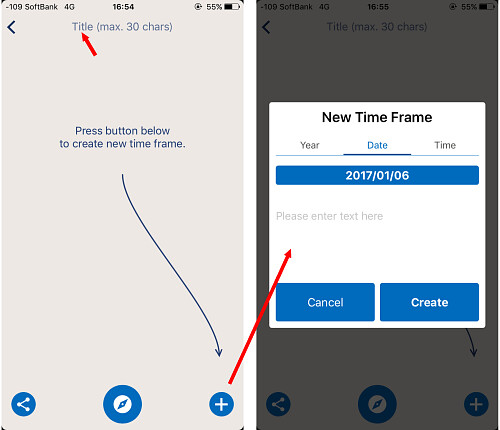
タイムラインを作成したら必要に応じて画面上にある "Title" をタップして好きな名前に変更します.
タイムラインを作成するには画面右下の+アイコンをタップします.
イベント名を入力し, 日付のある部分をタップして日時を変更します.
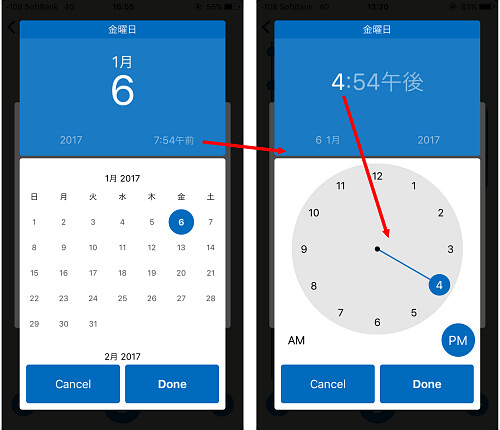
日時の部分をタップするとカレンダーが表示されるので, 指定の日付・日時になるよう年や月, 日, 時間の部分をタップして各々変更します.
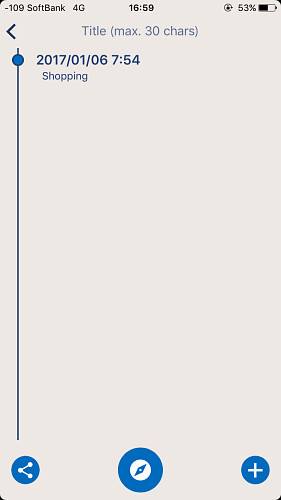
作成すればタイムラインにイベントが追加されます.
編集・画像の追加

イベントを左から右にスワイプすると, 鉛筆アイコンと写真アイコンが出てきます.
鉛筆アイコンは先程と同じイベント名や日程を変更できます.
写真アイコンはカメラを起動して撮影した写真, あるいはカメラロールの画像を選択してイベント表示に追加できます.
イベントの削除
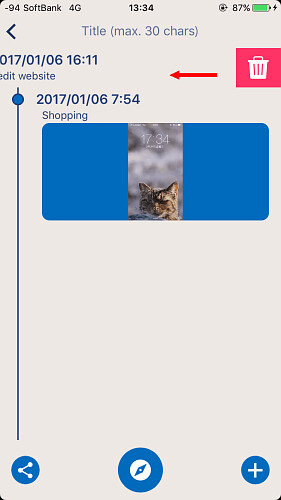
イベントを右から左にスワイプすると, ゴミ箱アイコンが表示され, イベントを削除できます.
メニュー
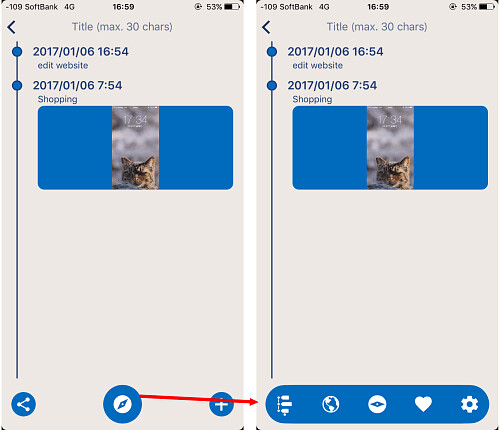
画面下中央にあるアイコンをタップすると, 4種類のメニューが表示されます(メニューを開いた状態で中央のアイコンをタップするとメニューを閉じます).
左にあるアイコンはこのタイムライン画面になります.
Public Timeines
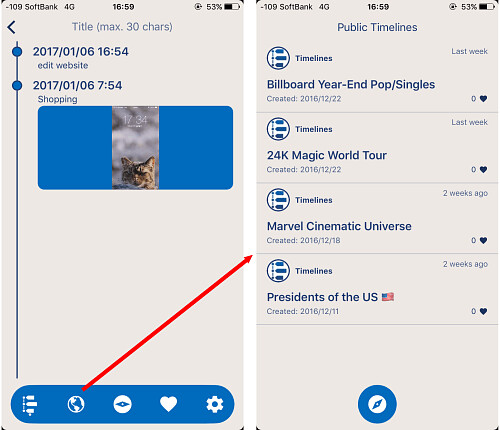
地球のアイコンをタップすると "Public Timelines", つまりこのアプリ上で公開されたタイムラインを閲覧することができます.
各タイムラインをタップすると各々が作成したタイムラインが表示され, ハートマークをタップすることでお気に入りに登録できます.
Favorites
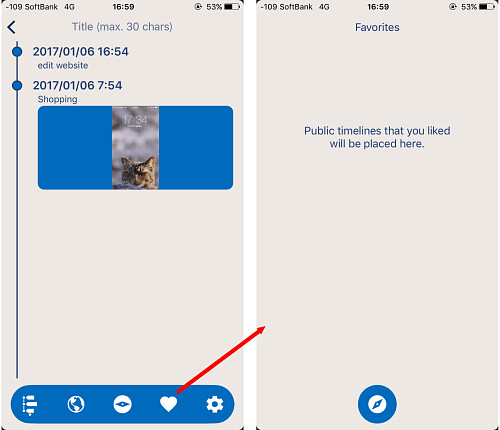
ハートマークをタップすると "Favorits" を表示します.
先程の "Public Timelines" でお気に入りしたタイムラインがここに表示されます.
Settings
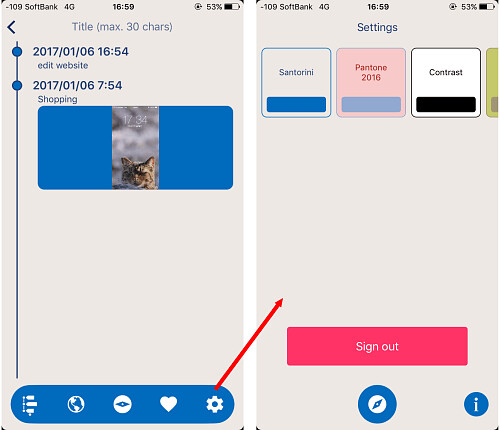
歯車のアイコンをタップすると "Setting" に移動します.
ここではアプリのカラーテーマを変更したり, アカウントのサインアウトができます.
タイムラインを公開する

自身のタイムラインを公開するには, そのタイムラインを開いて画面左下にあるアイコンをタップ, "Share" をタップします.
タイムライン一覧
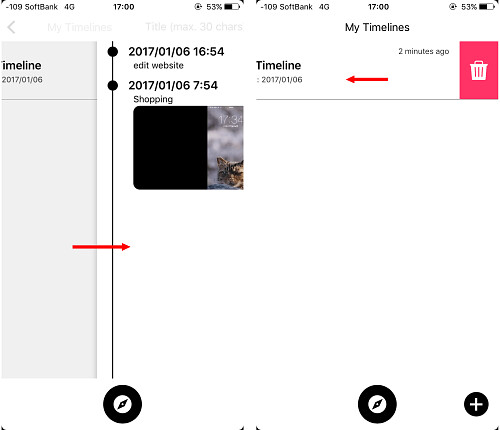
タイムライン画面を抜けて一覧画面に戻るには, 画面左端を右へスワイプします.
各タイムラインを左にスワイプすれば, 作成したそのタイムラインを削除することができます.
〆
シェアするかは兎も角, スケジュールを整理するため…としてだけでもとても見やすくて使いやすいですね.
URLスキームは今のところ
fb338959093121413:
com.googleusercontent.apps.691133184274-268fp0q8ees4jefvlus5ein69773076c:
timelines:
の3つがあります.
URLスキームについてはこちら
[Search]iPhone URLスキーム -The theoryの戯言iPhoneのURLスキームを検索して一覧表示できます. リクエストは内容に応じてお答えします.