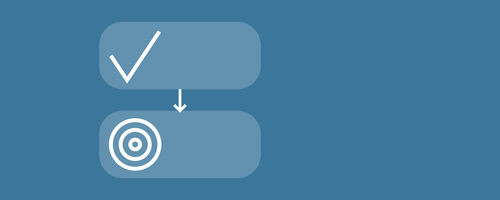
プロジェクトのように全体を見渡せます.
レビュー時のバージョン : v1.1.1
To-Do同士をチャートで繋げる
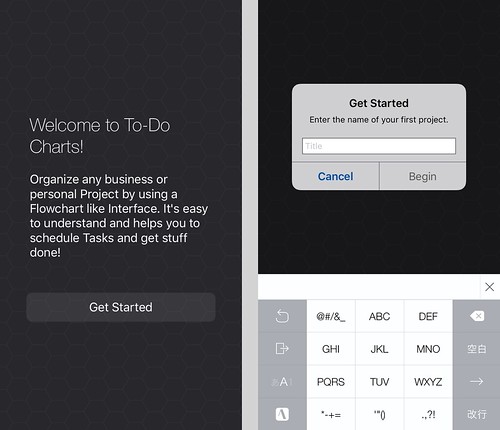
チャートはプロジェクトを作成した上で行います, 初期起動時はGet Startedからプロジェクト名を入力してはじめます.
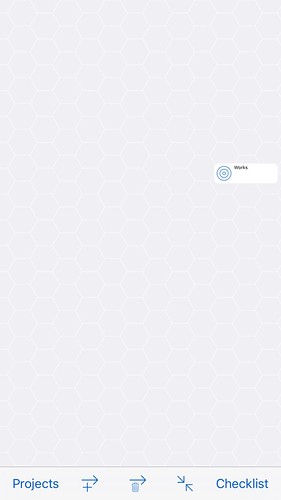
プロジェクトを作成したばかりの画面はこのようになっています.
プロジェクト名の端子が終着点ということで予め配置されています.
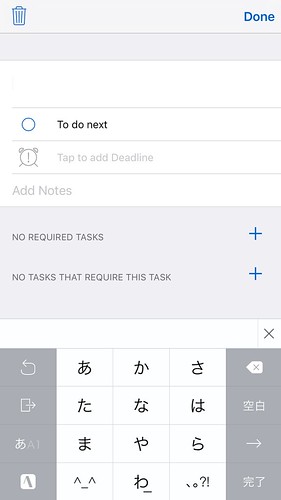
画面の任意の場所を長押しすると端子(=To-Do)の追加画面になります.
- タイトル
- To do next:そのままにしておくのが普通です, タップすると予めチェック済みの状態になります
- Tap to add Dealine:締め切りの時刻を設定します
- Add Notes:任意にメモを書けます
各々書いたら右上のDoneで追加します.
下にある「NO REQUIRED TASKS」「NO TASKS THAT REQUIRE THIS TASK」は後ほど.
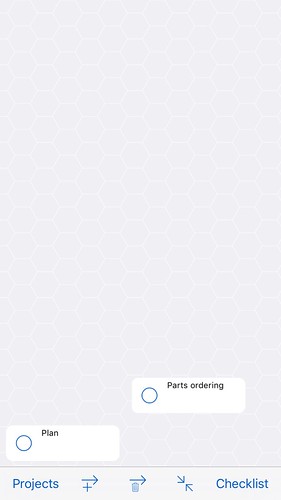
試しに2つ程追加しました.
端子の左端が○になっていますがタップするとチェックマークになります.
端子は移動させることができます.
また端子をタップすると編集画面(追加画面と同じもの)が表示されます.
流れ線の追加
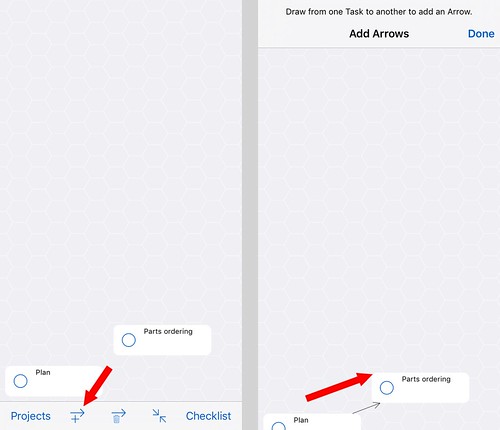
フローチャートで言うところの「流れ線」, 部品と部品を繋ぐ線, 或いは矢印を追加します.
画面下の+が付いた矢印アイコンをタップすると追加画面になるので矢印を引きたい端子から端子へなぞります.
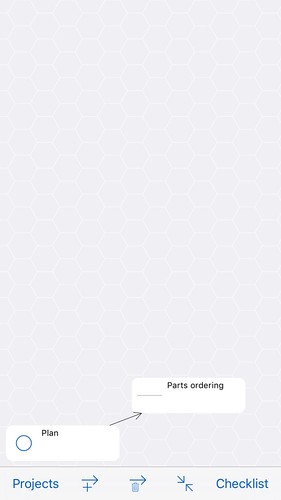
Doneをタップして確定します.
一度に複数追加できるのでTo-Doだけ先に追加して後で一括して線を付けても良いです.
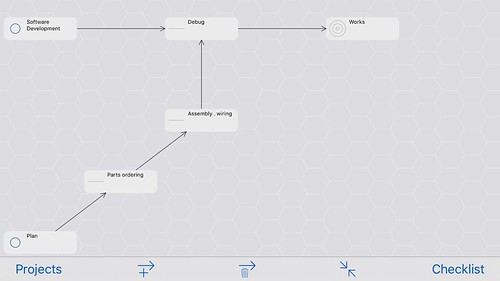
因みに横向き対応です.
ピンチして拡大, 縮小します.
流れ線の削除

流れ線を削除するにはゴミ箱の付いた矢印アイコンをタップ.
削除モードになるので消したい矢印をタップすると削除されます.
全体表示
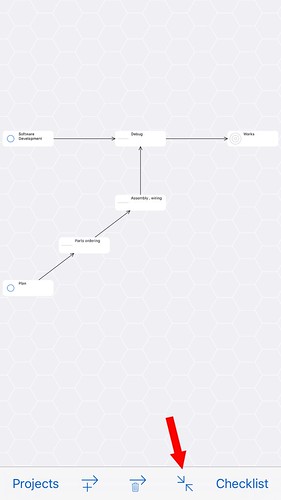
向かい合った矢印のアイコンをタップすると, チャート全体が見えるように拡大, 縮小されます.
追加・編集画面から流れ線を追加する
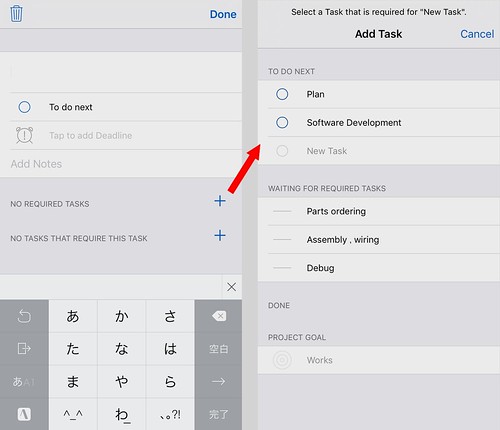
上のやり方でも良いですが, 追加・編集画面の下にある[NO REQUIRED TASKS][NO TASKS THIS TASK]からも行えます.
この2つは既にいくつか端子がないとまともに使えないので後回しにしました.
NO REQUIRED TASKSは, ここ「TO DO NEXT」で選んだ端子から対象の端子へ矢印が向きます.
NO TAKS THAT REQUIRE THIS TASKはその逆です.
まぁややこしいですねw
〆
ちょっと残念なのは, 端子の移動は一定の間隔ごとに決まっているようです, つまり微細な位置に, 自由に移動させることができません.
URLスキームは今のところ無し.


