
エクセルより動作も軽い上色んなことができます.
レビュー時のバージョン : v1.0.2 (アプリ内の表記は 1.0.2.1)
普通の電卓としても使えるメモ付きアプリ
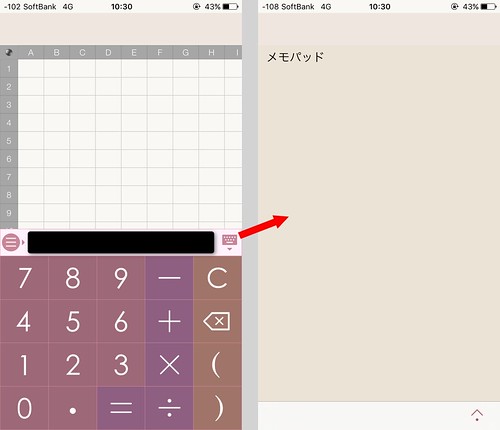
起動すると背景にエクセル風シートがありますが, 数式などはキー上にある黒い部分にまず表記されます.
キーボードのアイコンをタップするとメモに切り替わり, 好きにメモを取っておけます, 戻る場合は右下のアイコンをタップ.
セルに数を入力する
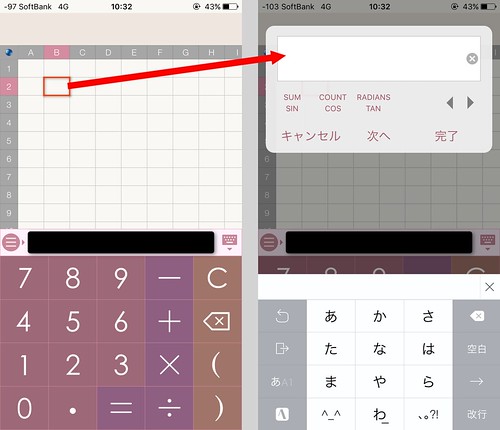
セルに数値を入力するには2通り(厳密には3通り)あります.
まずは入力したい場所をダブルタップしてポップアップウインドウから入力する場合.
この場合だとボックス下にあるようにエクセルでおなじみのsumやcountなどの関数6つがタップするだけで入力できたり, カーソル移動のボタンやセル移動の「次へ」を利用できます.
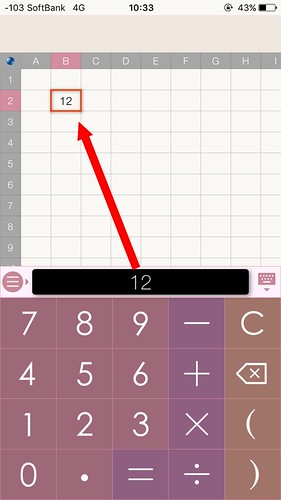
もう一つはキーボード上の入力ボックスから直接代入する方法です.
①予めセルを選択しておき, キーボードから数値を入力して黒いボックス部分をタップ
②数値を入力した状態で, 黒いボックス部分をドラッグして代入したいセルの上で指を離す
, この3通りでセルに代入できます.
テキストと数
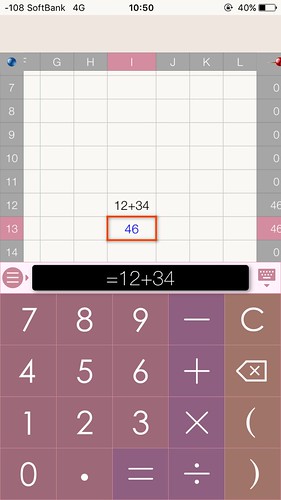
エクセル同様, 例えば12+34といった, 数でなくテキストとして代入することもできます.
テキストですから例えばラベルとして文字を入れることもできます
セル内で改行文を入れるにはタブルタップの方で行います..
逆に数式を踏まえた結果としてセルに代入する場合は頭にイコールを付けて入力します.
セルを演算子で結ぶ
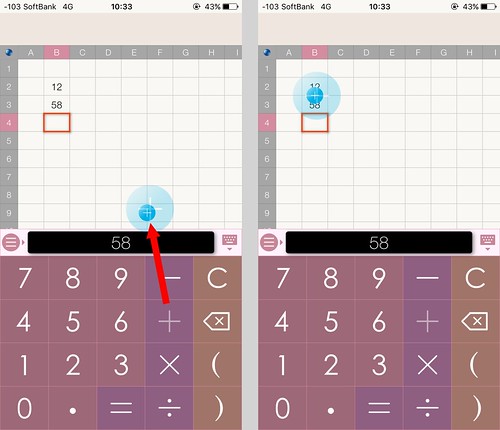
四則演算と=, C(クリア)については, キーボードからドラッグすることでセル同士を結んでこちら側で計算することができます.
対象のセル同士の境目に記号を持って言って指を離して設置します.
一度設置した記号を削除する場合はC(クリア)をその場所にドラッグして置きます.
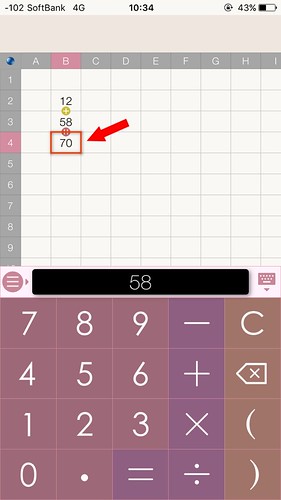
=の記号をおくとこのように結果が表示されます.
シートを保存しておけば同じ計算式を何度でも使えるようになるわけですね.
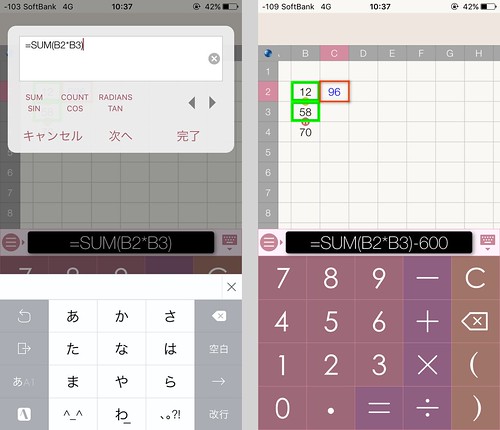
ダブルタップからの場合は先程も見たように三角関数を使ったりセル番号を指定した計算といった, もっと自由な計算も行えます(そういやsum要らなかった…).
セルの装飾
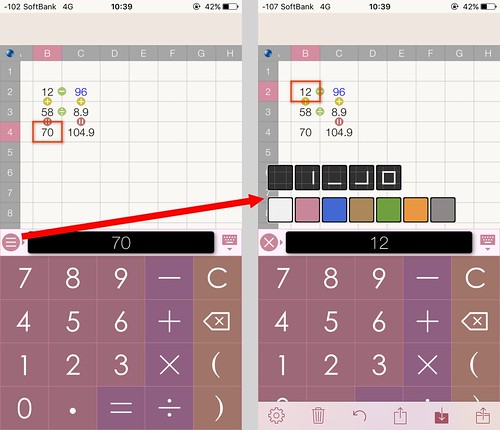
キーボード左上の三本線アイコンをタップすると, 対象のセルに枠線を付けたり背景色を変更できます.
セルの複数選択とグラフ表示
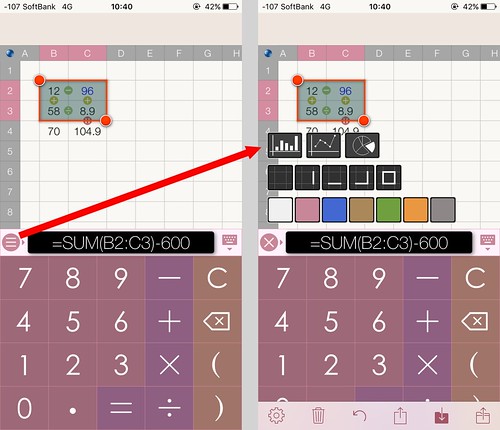
セルを長押しすると右下・左上に丸の付いた赤枠が現れます.
丸部分を長押ししてセルを複数選択することができます.
またセルを複数選択した状態で先程の三本線アイコンをタップするとセルの装飾に加えデータプロットの項目が現れます.
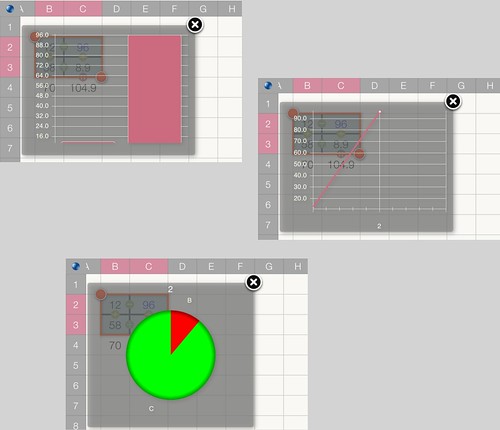
このようにヒストグラム, 折れ線グラフ, 円グラフの3つを作成できます.
変数にする
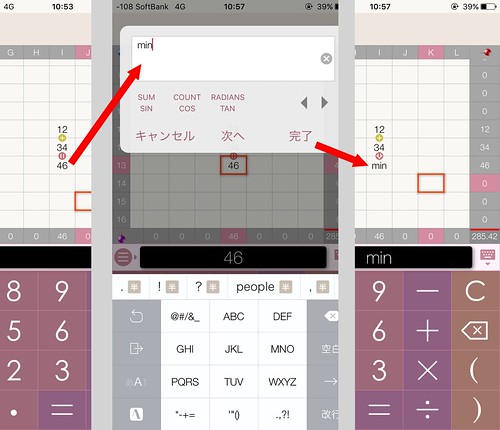
イコールの先, つまり結果に相当するセル(手前に=が付けられたもの)をタブルタップして, 好きな文字列に書きかえると, 対象のセルを変数としておくことができます.
画像では上2つのセルの演算結果をminという変数でおいてますが, 演算結果でなくとも数を入力したセルに=を付けても変数を作れます.
キーボードの伸縮
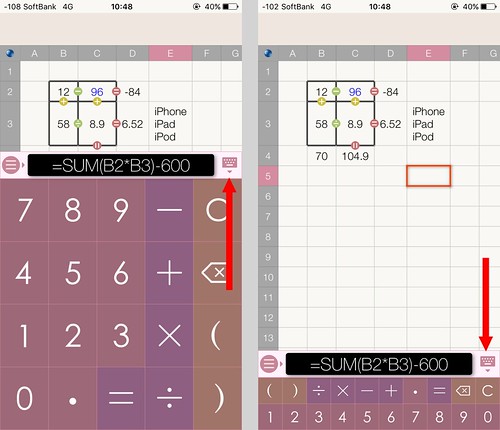
キーボードアイコンを上下に長押しすると, キーボードの高さを変更できます.
高さに応じてキーの配列も変わります.
画像右では2行まで小さくなっていますが, 実際はキーボードが無くなりボックスのみの状態まで下がります.
下部メニュー
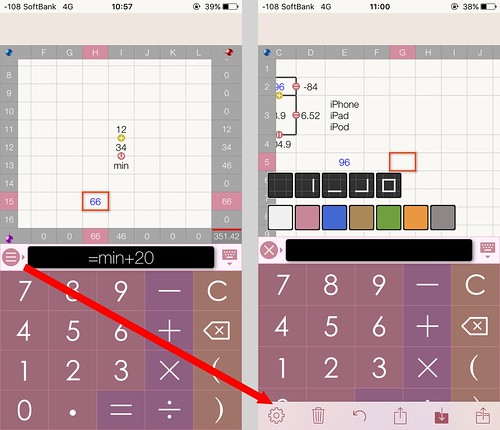
キーボード左上の千本線をタップすると画面下にメニューが出てきます.
設定
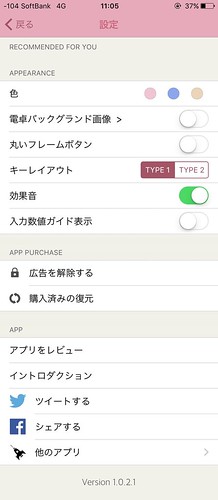
ここではアプリ上の背景色を変更するなどの設定を行います.
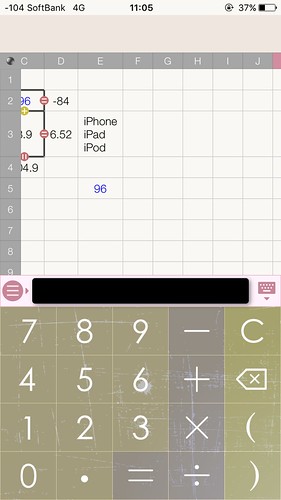
「電卓バックグラウンド画像」をオンにすると上の画像の背景に挿し変わります.
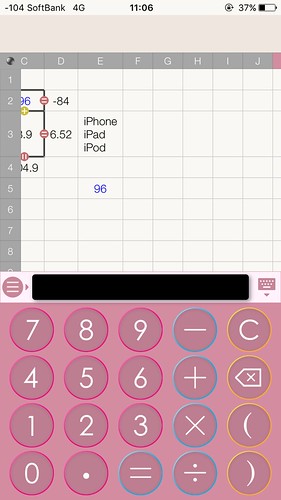
「丸いフレームボタン」をオンにするとキーが丸い仕様になります.
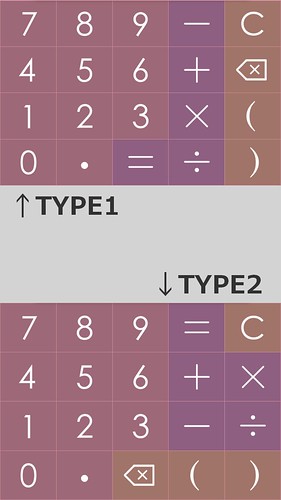
「キーレイアウト」はキーボードのキーの配列を変更します.
画像のTYPE1がデフォルトになります.
削除
現在のシートが削除されます.
更新?
記号から察するにそういうことなんでしょうが確認できませんでした.
エクスポート
CSV形式でエクスポートできるようです.
但し広告解除もされるPro版購入(記事執筆時点で720円)が前提となります.
セーブ
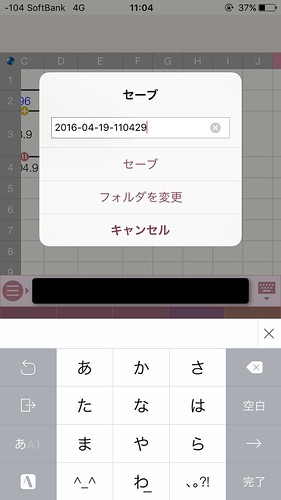
現在のシートをアプリ内に保存します.
フォルダも作成可能です.
ロード
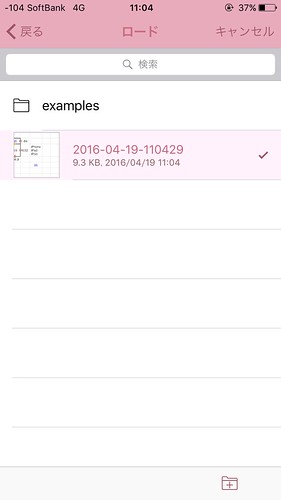
過去にセーブしたシートをロードします.
サイドメニュー
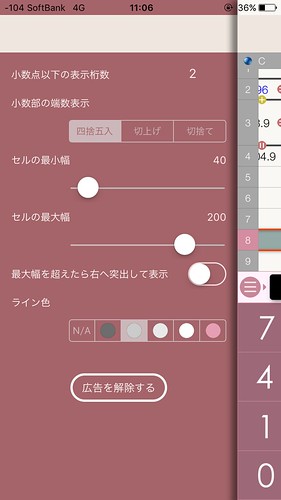
キーボード左上の三本線を右にスワイプすると, セルに関する設定が行えます.
- 小数点以下の表示桁数(デフォルトは2, 上限は8のようです)
- 小数部の端数表示(四捨五入(デフォルト), 切り上げ, 切り捨て)
- セルの最小幅(28~250、デフォルトは40)
- セルの最大幅(28~250、デフォルトは200)
- 最大値を超えたら右で突出して表示 (デフォルトはオフ)
- ライン色
〆
一度作っておけば後でいつでも使える類のヤツです.
関数についてはポップアップにあるあの6つ(SUM, COUNT, RADIANS, SIN, COS TAN)のみのようです.
対数のLOGや積のPRODUCTなどはダメでした, まぁこの6つが使えるだけでも十分色んな計算ができますね.
CSVエクスポートは人を選ぶでしょうし, 広告を我慢すれば無料のままで全然問題なさそうです.


