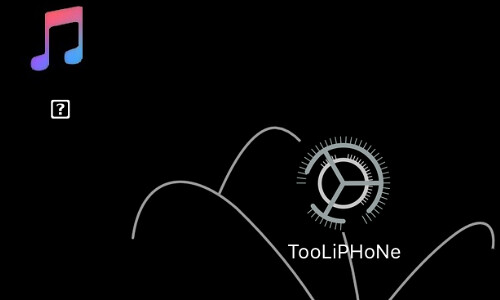
どうやら僕たちはまだまだあのサイトのサービスのほんの一部しか気づいてなかったようです…
以前…というか数多のサイト, ブログでは「iEmpty」ということでこのサイトサービスを紹介していましたが, それはこのサイトの一部だったようです.
今回は他のサービスを紹介したいと思います, うまく利用できれば数多あるアイコンアプリなども不要であることに気づきますよ!
スポンサーリンク
TooLiPHoNe
これまでよく紹介されたいたのはこのページでした.
しかしこれはこのサイトサービスの下層, つまりトップページではありません.
サイトトップはこちら↓
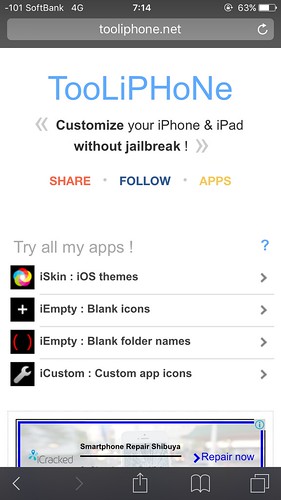
見てみると"Try all my apps!"の項目に
- iSkin : iOS themes
- iEmpty : Blank icons
- iEmpty : Blank folder names
- iCustom : Custom app icons
の4つが並んでいます.
これがこのサイトサービスのメインコンテンツだったんですね…
そういうわけなので, 順番に説明, 解説していきましょう.
スポンサーリンク
iSkin : iOS themes (配布されたアイコンや背景などのテーマをインストールして使える)
ここではiOSのアイコンや背景などのセットテーマが配布されています, アイコン作成アプリでよくあるテーマと同じです.
tooliphone.netから"iSkin : iOS themes"をタップします.
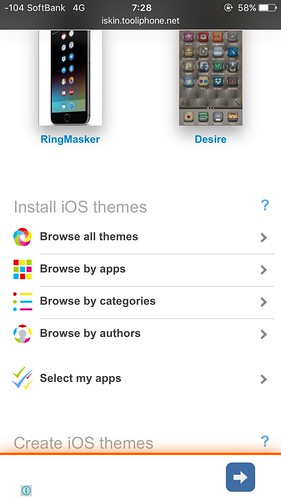
少し下にスクロールするといくつかのカテゴリに分かれた項目が並んでいます.
今回は"Browse all themes"をタップしてみます.
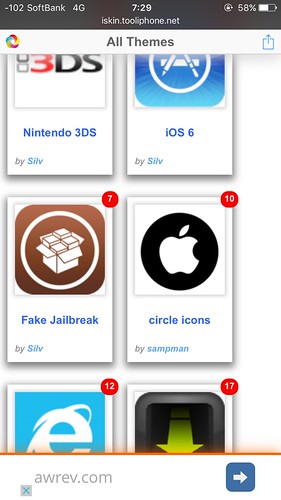
色々とアレなテーマが並んでいます.
その中にCydiaっぽい(どう見てもそのまんま)テーマがあったのでこの"Fake Jailbreak"を選んでみます.
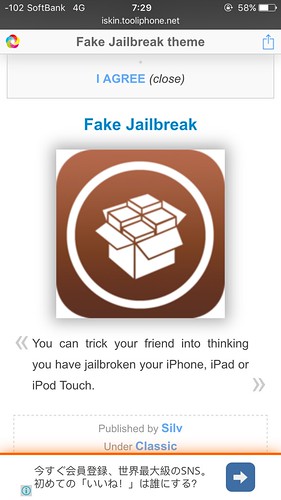
流石にホンモノではありませんが, 似たようなことができるみたいです.
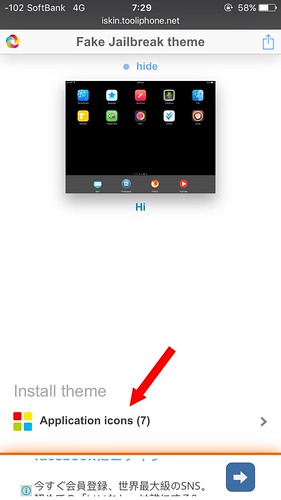
下にスクロールすると"Install theme"という項目があるので"Application icons"をタップしましょう.
括弧内の数字はコンテンツの数です.
またテーマによっては背景, 若しくはアイコンと背景のセットテーマなどがある場合もあります, 今回選んだのはたまたまアイコンがバラで配布されているケースでした.
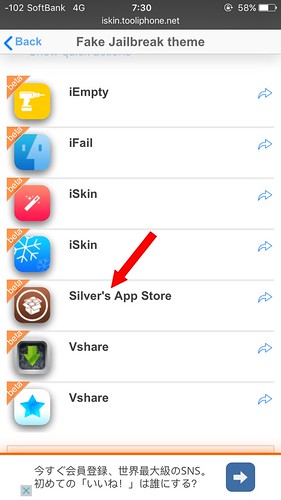
コンテンツが一覧表示されるので欲しいモノをタップします.
今回はどう見てもCydiaなアイコンをチェックしました.
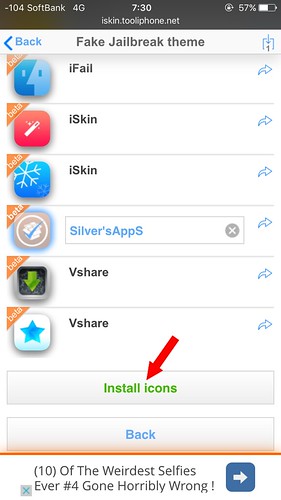
チェックしたら必要に応じてコンテンツのラベル名を変え, ページ下にある"Install icons"をタップします.
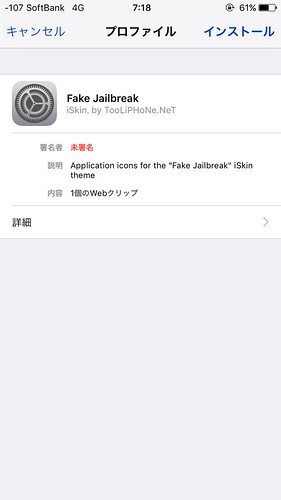
設定アプリが開いてプロファイルのインストール画面へ以降します.
見ての通り未署名のプロファイルになりますので, 詳細も熟読の上, ここから先は自己責任でお願いします.
OKなら右上の「インストール」をタップ.
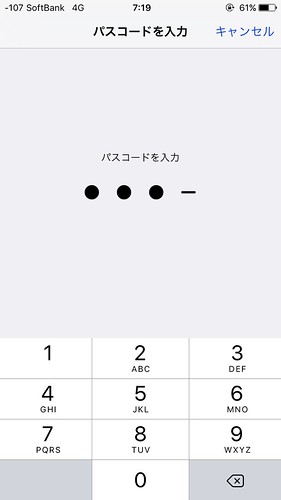
パスコードを求められたら入力します.
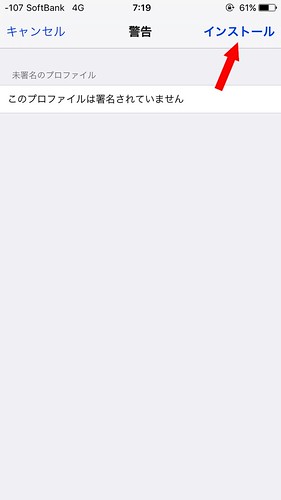
署名されていないプロファイルであることを改めて了承したら「インストール」をタップ, プロファイルのインストールが始まります.
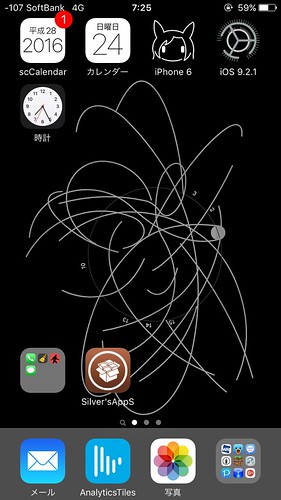
ホーム画面に戻ると如何にもなアイコンが.
起動してみましょう.
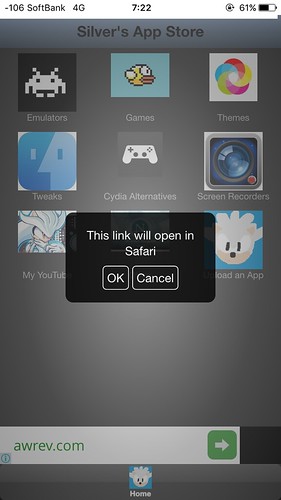
開いてみると色々とアレなアイコンが並んでいます.
起動しようとするとどうやら用意されたWebサイトを開いてそこでそれっぽいことをするようですね.
ここから先は各自の責任の下でお願いします.
他のテーマも同じようにインストールします.
プロファイルの削除
一度入れたプロファイルを削除したい時はまず設定アプリを開きます.
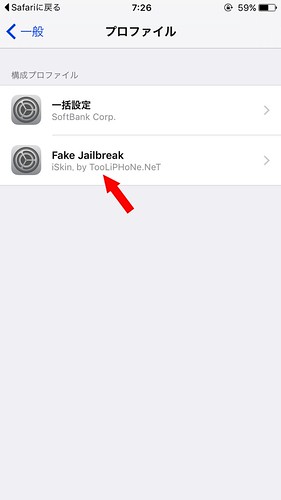
設定アプリの[一般] > [プロファイル]と進み, 削除したいプロファイルをタップします.
間違ってもキャリアなどの重要なプロファイルを削除しないように.
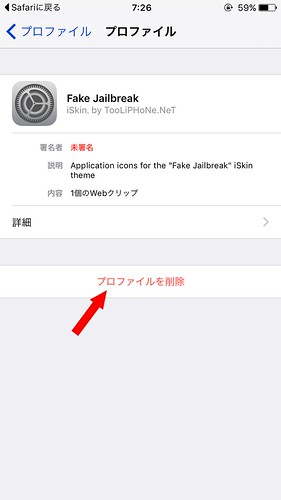
「プロファイルを削除」をタップ.
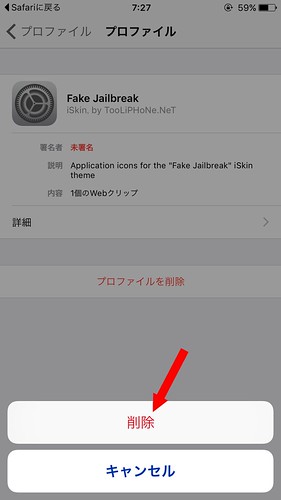
「削除」をタップ.
これで削除されます.
iEmpty : Blank icons (擬似透過アイコンの作成)
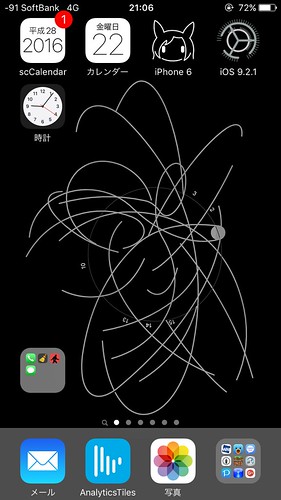
こちらはこれまで多くのサイトさんが紹介されてきた, 擬似透過アイコンのことです.
僕が書いた記事すら9ヶ月程度前ですが, 使い方は変わっていませんのでこちらを参考にしてください.
改めて書くと長くなりますからね…^^;
iEmpty : Blank folder names(フォルダ名を空欄にする)
なんとフォルダ名を空欄にする方法もここで可能でした.
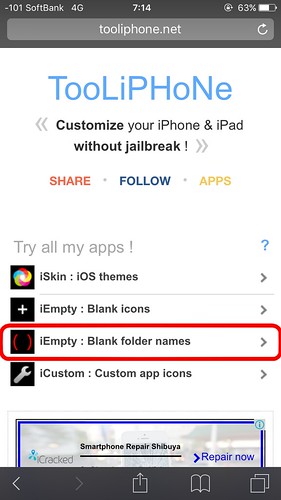
TooLiPHoNeから"iEmpty : Blank folder names"をタップします.
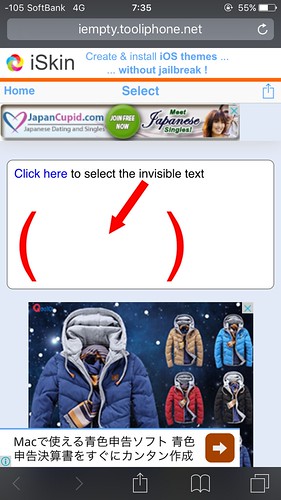
空白のある赤い括弧があるのでその中をタップして選択します.
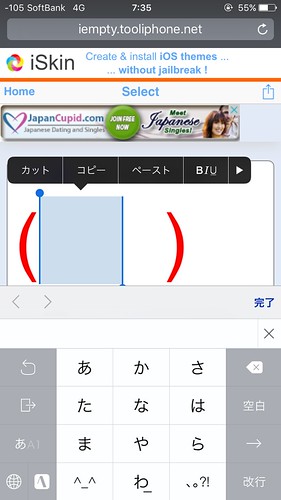
選択枠を動かすなどしてその中をコピーします.
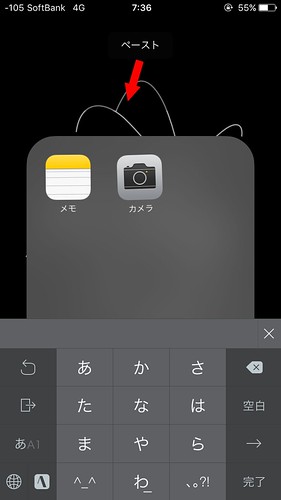
ホーム画面に戻って好きなフォルダを選び, 編集状態にしてラベルボックスに貼り付けます.
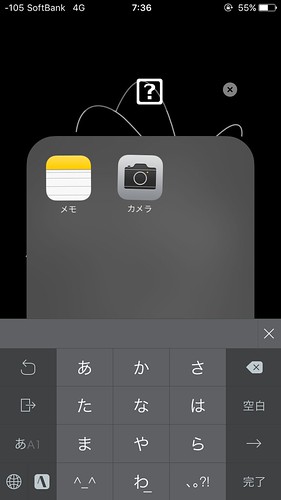
この四角の中に?が入った文字が貼り付けられていればOKです.
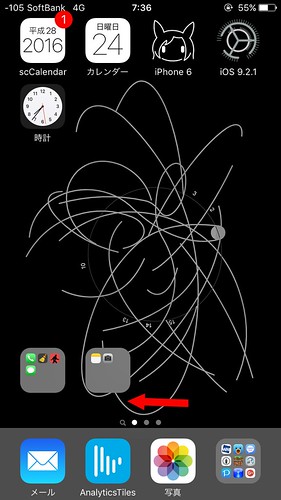
編集モードから抜けるとこの通り, フォルダ名のないフォルダが.
これまではやり方がちょっと面倒だったり, 特定のアプリを間接的に利用しないといけなかったりしましたが, 遥か前にこのサイトで方法があったわけですね…ナンテコッタイ.
重要なのはこの四角に囲まれた?の記号です.
先日こちらで紹介した通り, 単体では通常表示はもちろん辞書登録もできない場合が多いんですが, メモアプリなど一部の手段では保存できるようです.
もちろんこのサイトからコピペすれば良い話ですし, 好みで使いこなしましょう.
コピペすれば当然ですがフォルダのラベルだけでなく, アイコンラベルにも使えます, むしろアイコンの方もこの特殊な文字を使っているわけですね.
iCumstom : Custom app icons(好きな画像を使ってアイコン作成)
「スクショから画像を切りだして擬似透過アイコンを作れるなら, カメラロールからアップした画像でアイコンを作れるはず」と思ったのは僕だけじゃないはず.
今回これらに気付いたのもこれがきっかけでした, まぁこんなこと, ちょっとページの周りを除けば直ぐに気付いたはずだったんですが…
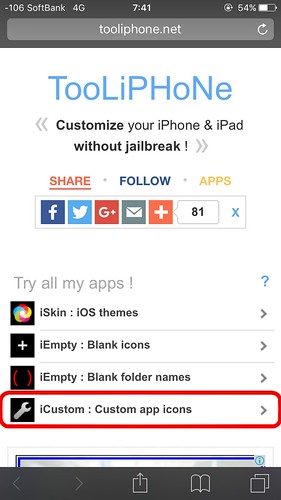
tooliphone.netから"iCustom : Custom app icons"をタップします.
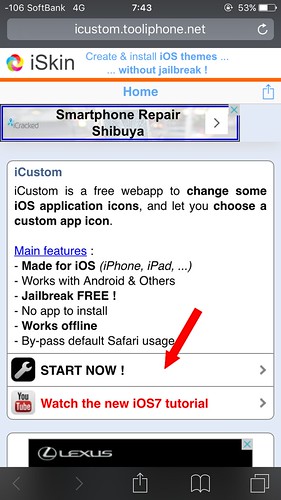
"START NOW!"をタップ.
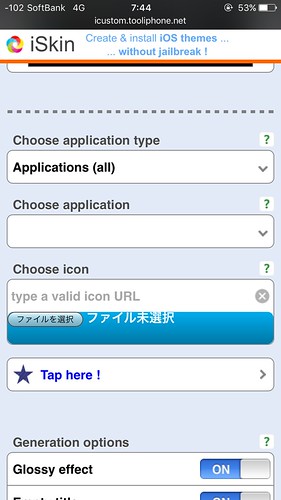
こんな画面になるので, 上から項目を選択していきます.
選んだ項目によって下の項は変化することがあります.
Choose application type
アプリケーションのカテゴリを選択します.
Choose application typeの下の項目は, 上の選択肢に合わせて変わります.
Website (shortcut)
任意のWebページを開きます.
Choose a browserでブラウザを指定します.
Phone (shortcut)
指定した電話番号に電話をかけるアクションです.
Configure applicationで電話番号を打ち込みます.
SMS (shortcut)
指定した電話番号宛てのSMSを起動します.
Configure applicationで電話番号を打ち込みます.
Email (Shortcut)
指定したメールアドレスへメールを送信します.
上の2項目と違い, Configure Applicationで
- To
- Cc
- Bcc
- Subject (件名)
- Body (本文)
を指定出来るため, 1タップで予め書いた内容が入力済みの状態の新規メールが立ちあがります, あとは送信を押すだけ.
これらは未入力でも大丈夫です.
何気にこれは便利なのでは…
Applications (all)
アプリを起動するアクションです.
Choose applicationから選びます.
アルファベット順にデフォルトアプリだけでなくサードパーティ製アプリも並んでいますがそこまでの数は網羅してません.
あったらラッキー程度に思った方が良いです.
そのデバイスにあるかどうかに関わらず, アプリを選択するとChoose applicationの下にアプリのダウンロードリンクが出てきます.
>Web browsers
ブラウザを指定から, 開きたいWebページを指定して起動するアクションです.
Choose a browserでブラウザを選択するとその下にChoose the websiteという項目が現れるのでそこにサイトURLを入力します.
>Social & Sharing
FacebookやTwitterなどの各種ソーシャルサービスのアプリを起動します.
こちらもサービスを選択するとダウンロードリンクが出てきます.
>Communication
こちらはメールや電話, Facetime, LINEなどコミュニケーションに関わるアクションになります.
ちょっと被ってますね.
>Apple apps
Appleのデフォルトアプリがカテゴライズされています.
単純に起動するだけでなくメールなら宛先などを書けるのでやはり被ってます.
ミュージックなど, 単純に起動するだけの場合もあります, 各々で確認しましょう.
全部挙げるととんでもない数なんで説明しきれないんですねぇ…
>Google apps
ここはGoogle社のアプリが固まってます.
>Multimedia
ここはデフォルトアプリやサードパーティにおけるメディア関連(音楽, 写真, 動画)がカテゴライズされています.
>News, Feeds & Reading
ここはブックやニュース, リーダー関連のアプリがカテゴライズされています.
>Utilities & Productivity
ここはカレンダーやリマインダー, ToDo, オンラインストレージ, ファイラーといったユーティリティ系アプリが固まっています.
>Shopping
こちらはApp StoreやiBooks, iTunes, Amazonなど, コンテンツ購入に関わるアプリが固まっています.
>Navigation & Travel
こちらはGoogle EarthやGoogle Maps, Yelpなどのナビ, 旅行関係のアプリがあります.
>Games
こちらはGame Centerを含めゲームアプリが並んでいます.
>Other apps
以上のカテゴライズに当てはまらない, その他のアプリです.
BingやWikipediaなんかが並んでいますね.
Manual (URL Scheme)
上記でサポートされていないアクションなどはここで入力します.
URLスキームを探す手段はいくつかありますが手順が厄介だったり見つからない…なんてこともしばしばです.
こちらに希望のものがあるかもしれないので探してみてください.
Manual (URL Scheme) での入力例
項目の説明で長くなってしまいましたが, 試しに"Manual (URL Scheme)"で試してみましょう.
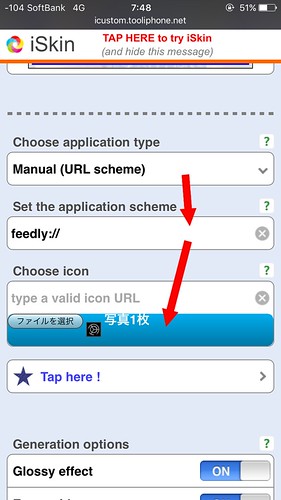
Choose application typeを"Manual (URL scheme)"にし, Set the application schemeに例えばFeedlyのURLスキームである"feedly://"を入れます.
Choose icon
いづれの場合でもChoose iconでアイコン画像を選ぶのは共通です.
"type a valid icon URL"でWeb上の画像を使用することもできます, その場合ここに画像URLを打ちこみます.
カメラロールの画像を選ぶ場合は代わりにその下にある「ファイルを選択」をタップしてカメラロールから選択します.
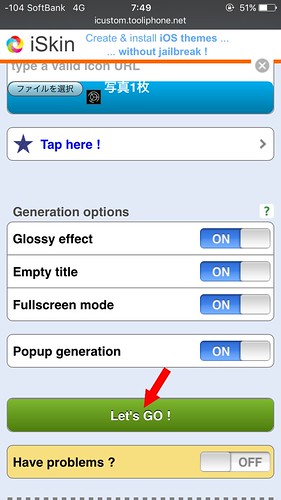
ページを下にスクロールして"Let's GO!"をタップ.
その上にある"★ Tap here!"はフェイクなので間違えないように.
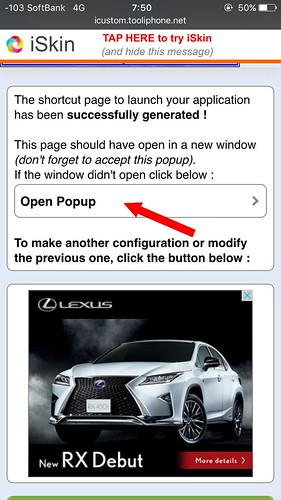
画面が変わったら"Open Popup"をタップ.
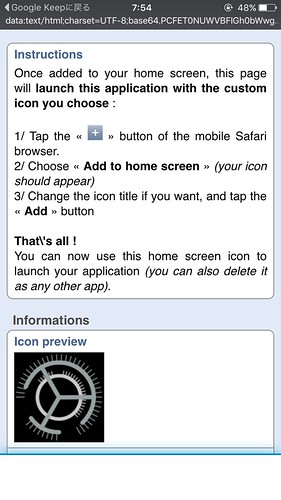
こんなページになるのでエクステンションを開きます.
(ページ下にプレビューがあるので画像ではページを少し送っています)
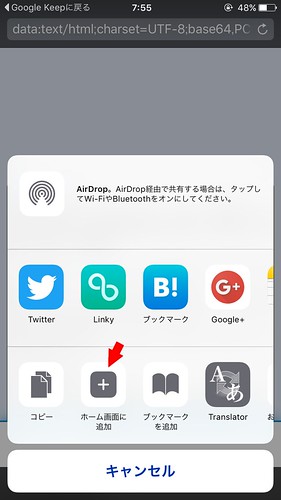
エクステンションから「ホーム画面に追加」をタップ.
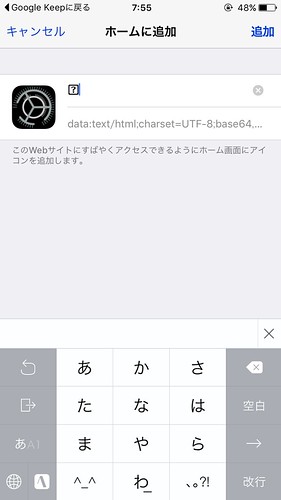
するとアイコンラベルボックスに例の?の記号が予め入力されています.
このまま「追加」すればアイコンラベルが空のアイコンが作成されます.
敢えて何か文字を入れてもOKです.
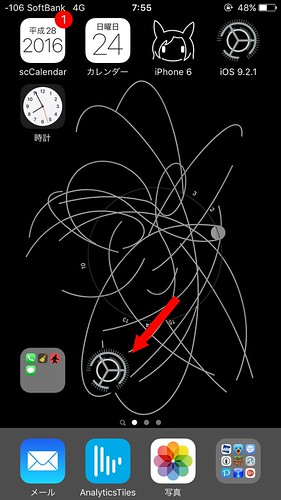
試しにそのまま「追加」してみるとこの通り, アイコンラベルが空のアイコンが作成されました, タップすると…
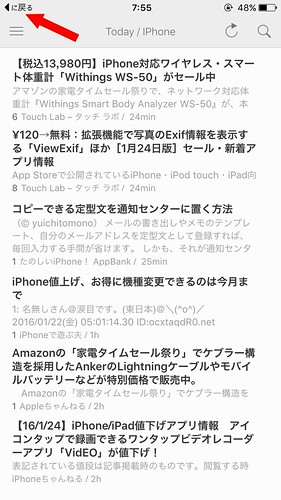
この通り先程入力したアクション(今回はFeedly)が起動します.
ラベル名が空なのでtap to appもそれに従っていますね.
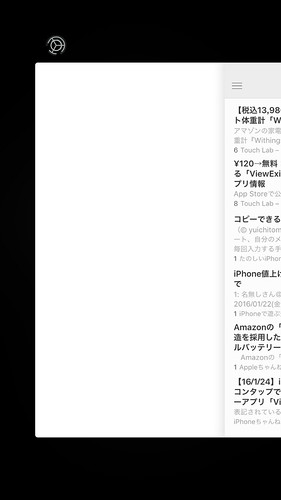
このようにして作ったアイコンは, Safariを介するのでなく作成したアイコンを介して起動します.
前者よりは起動が速いかどうかは分かりません, 速いんじゃないかと思いますけど.
逆にこのパターンだとAppスイッチャーに作成したアイコンが並びますから, 複数起動すればそれだけ並ぶことになります.
まぁこんなのが大量に並んでも実際にはそこまで負担をかけることはないのでそこまで心配しなくて良いでしょう, 消したくなったときに面倒ですけどね.
〆
件のサイトが擬似透過アイコンを作るだけかと思ってましたが, 見ての通りでそれだけでなくカスタムテーマのインストール, 空欄のフォルダ作成(編集), そして好きな画像を使ってアイコンを作成できることが分かりました.
もちろん最後については画像自体の加工機能はないのでそれについてはアプリアイコン作成アプリに分があったりしますが, 画像加工アプリを利用すれば結局不要になってしまうわけですね.
サイトなのでアプリとしてインストールする必要もありませんし無料か有料か…と悩むこともありません, オンラインじゃないと使えませんが.
どちらにしろサイトにアクセスするだけでこれだけカスタムできます, しかもどれもが脱獄する必要無し.
慣れればとても簡単に出来るので試してみてください.

