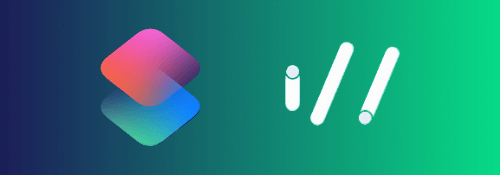
サポートされたものに限り、アプリのURLスキームを調べます.
※価格は記事執筆時のものです. 現在の価格はApp Storeから確認ください.
スポンサーリンク
ダウンロード
こちらはレシピ本体です.
レシピを使用するためには、こちらにある配布データを「ファイル」アプリにダウンロードする必要があります(以下で説明).
基本的には最新のjsonファイルをダウンロードして使ってください.
ver3.4からはこの作業は不要になりました.
使い方
準備(ver3.2~3.3)
レシピを使う前に、配布データを「ファイル」アプリにダウンロードし、パスの指定を行う必要があります.
まずこちらのサイトにアクセスします.
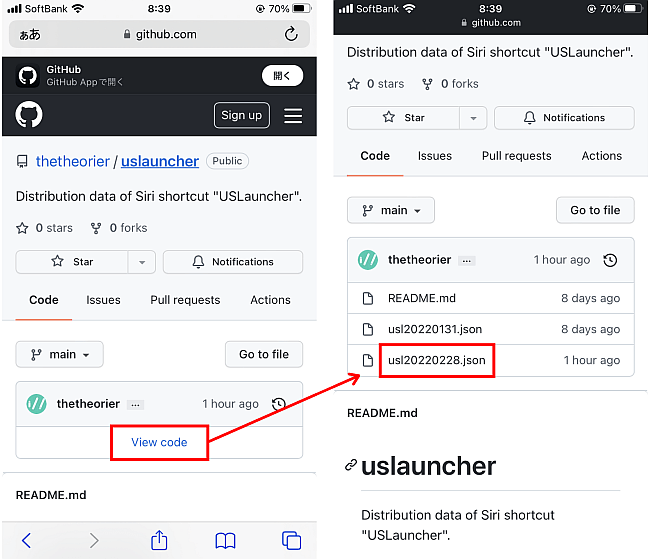
xxx ago などとある箇所の「View code」をタップし,
usl20xxxxxx~.json
という名前のファイルのうちもっとも新しいものを選択します.

切り替わった画面にある「1 lines (1 sloc)~」とある枠の右にある三点アイコンをタップし、「View raw」をタップします.
(iPadの場合は既に表示されていると思います)
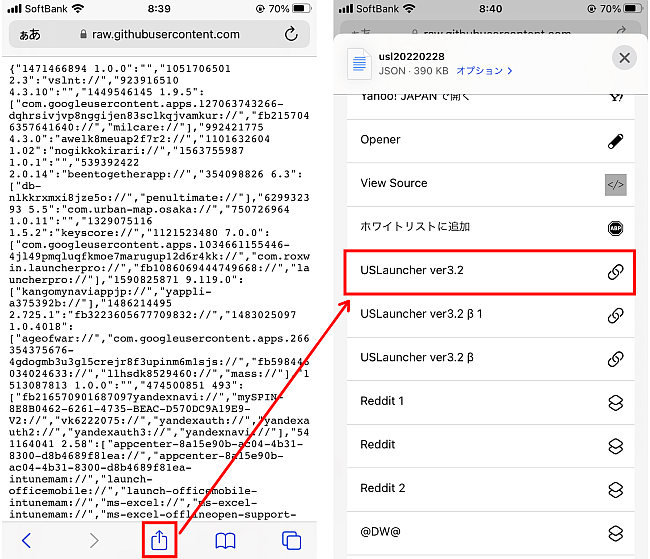
コードが表示されるので, 共有アイコンをタップし、ダウンロードしたレシピを選択します.
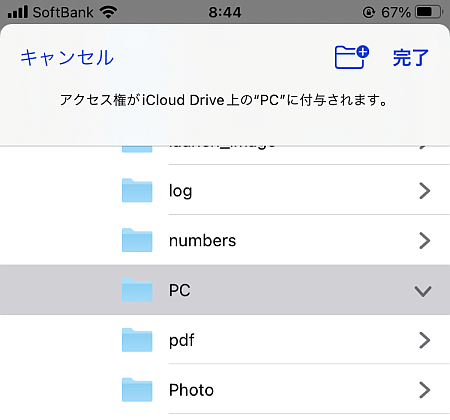
希望のフォルダを選択して「完了」をタップします.
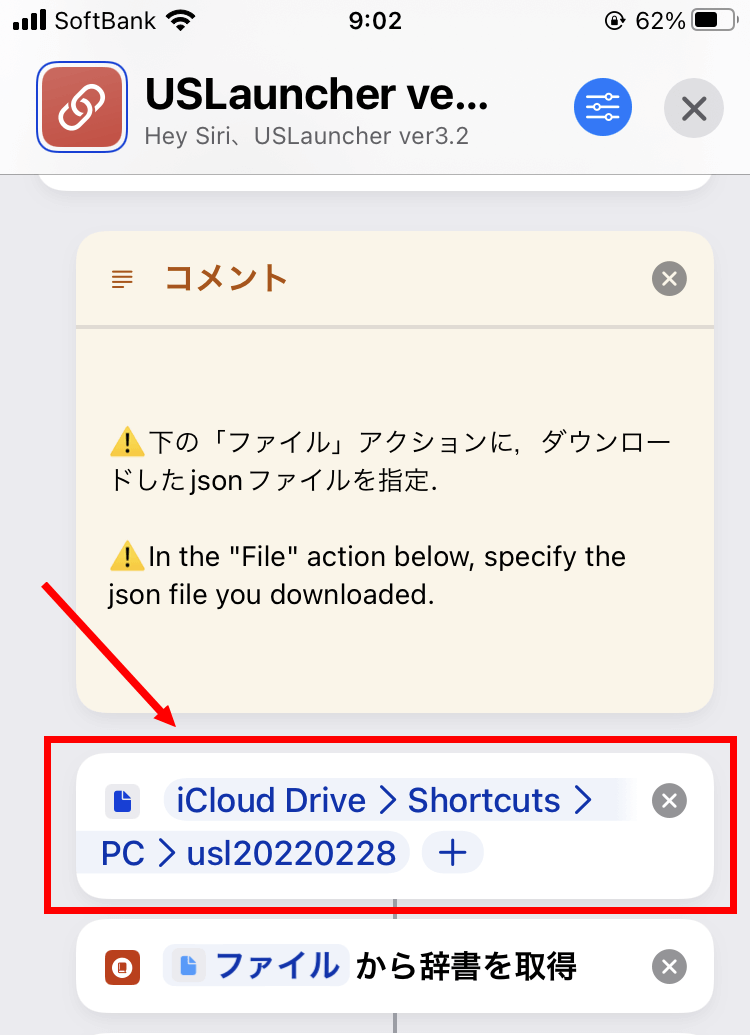
最後にレシピの編集画面を開き、下にある「ファイル」アクションをタップして、先程保存したjsonファイルを選択すれば準備は完了です.
言語設定(ver3.3~)
これまで日本語と英語が混ざって見づらかったため、ver3.3からはレシピ内で簡単な言語設定を行えるようにし、また配布データを指定する「ファイル」アクションの場所をレシピの最初の方に移動しました.
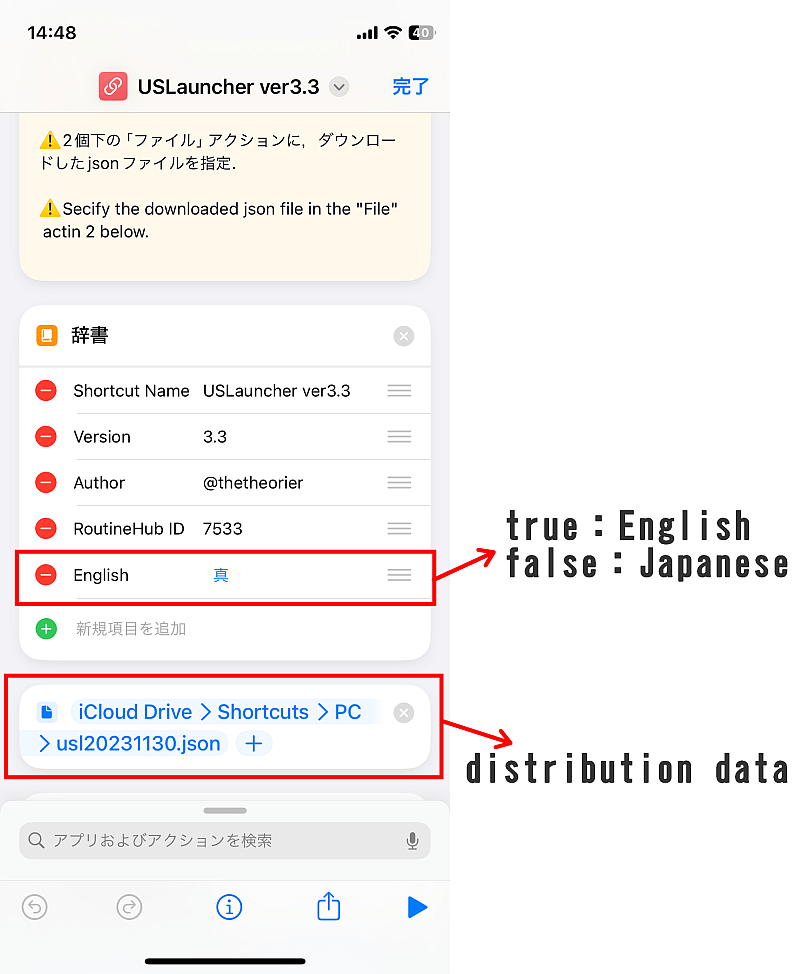
レシピ先頭にある「辞書」アクションにある"English"キーの値が真の場合は言語設定が英語、かつApp Storeの地域がアメリカ合衆国になります.
対して"English"キーの値が偽の場合は言語設定が日本語、App Storeの地域が日本になります.
海外向けにRoutinehubへアップしている都合上、デフォルトでは"Engligh"キーが真の状態でレシピを配布しています.
過去の配布データを利用する(ver3.4~)
アップデートした配布ファイルに問題が生じた場合をはじめ、過去の配布データを使用したいことがあります.
まずこちらのサイトにアクセスします.

リポジトリから"uslauncher_data.json"の項目をタップします.
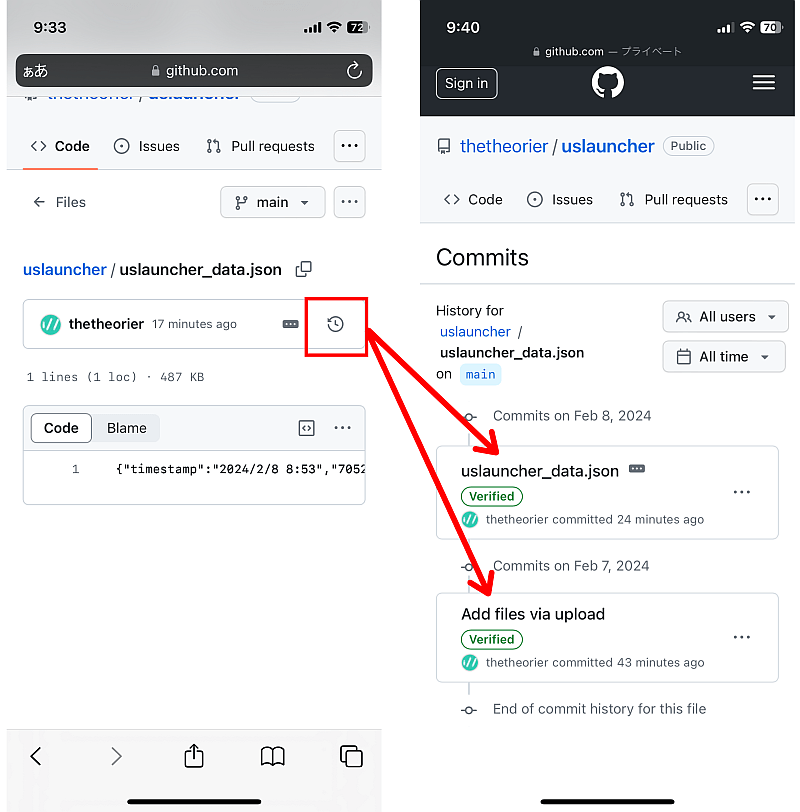
ページトップやや下にある時計マークをタップするとこれまで更新してきたファイルを参照できるので希望のものを選択します.
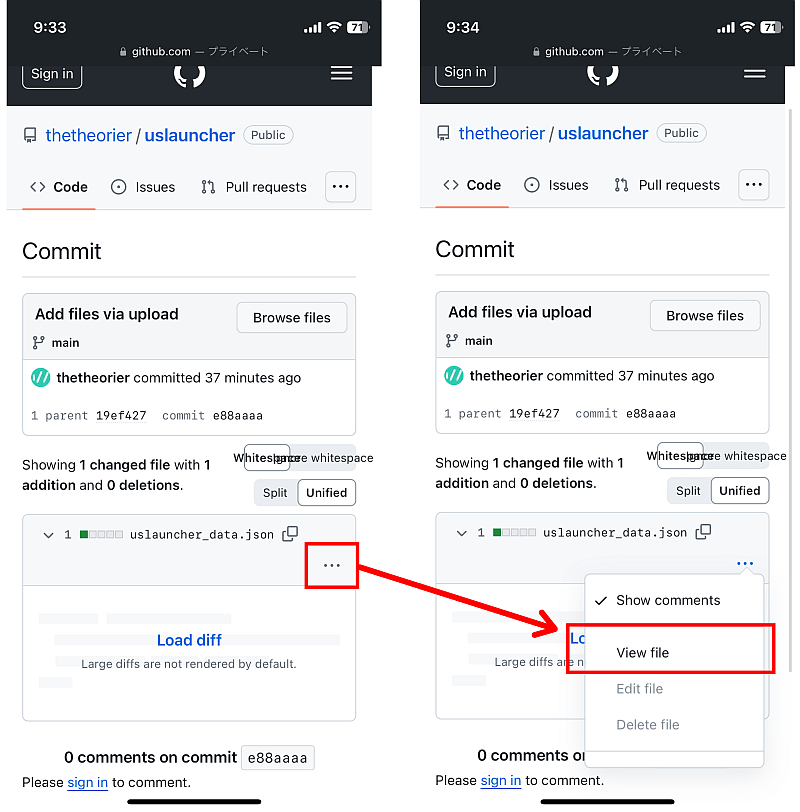
ページトップやや下にある三点アイコンをタップし、"View file"をタップします.
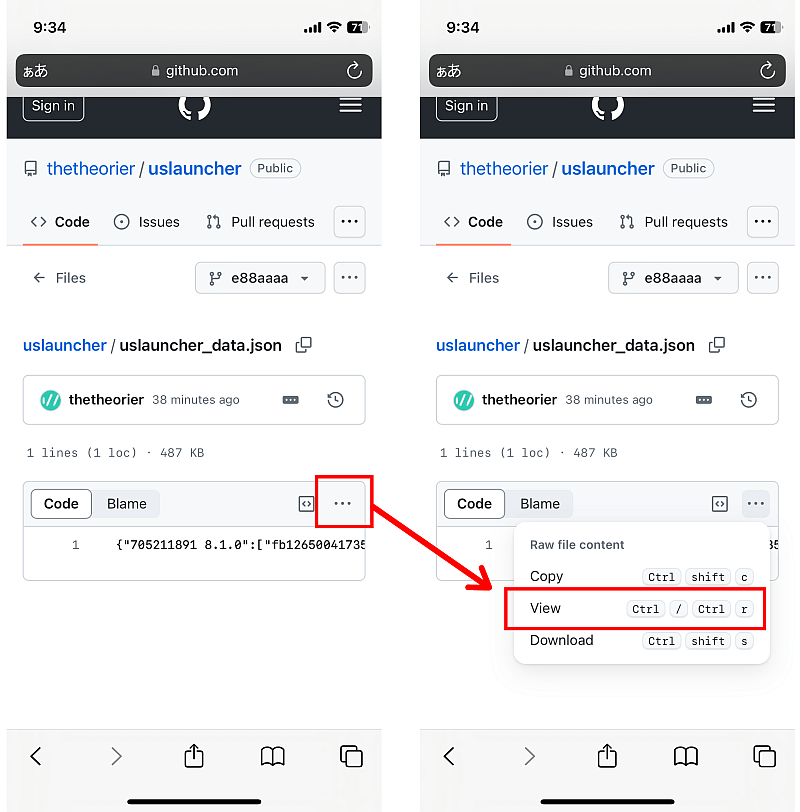
ページトップやや下にある三点アイコンをタップし、"View"を選択します.
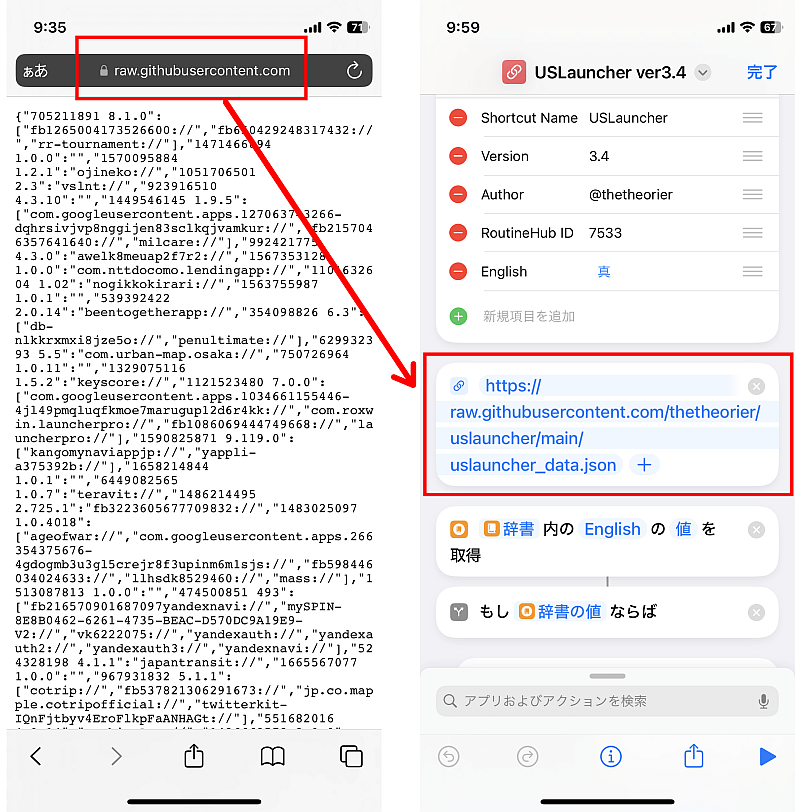
配布データのページが開くのでこのURLをコピーし、レシピを開いて先頭の方にある「URL」アクションの中身を今回のものに置き換えれば該当バージョンの配布データで利用できます.
使い方(ver3.2~)
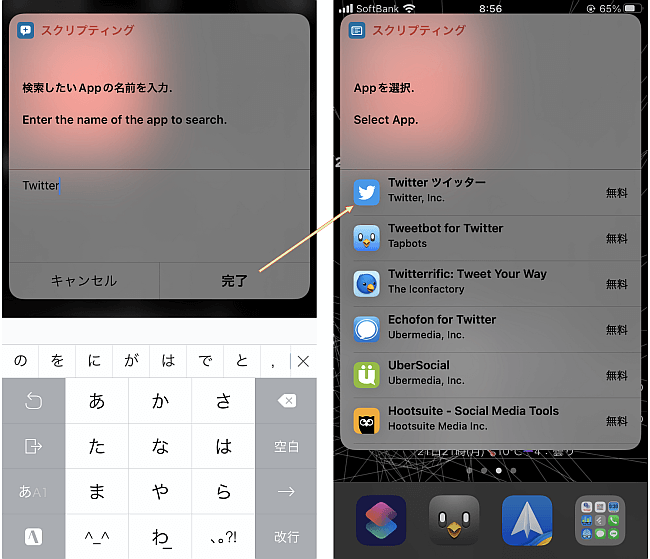
レシピを起動し、検索したいアプリの名前を入力して希望のアプリを選択します.
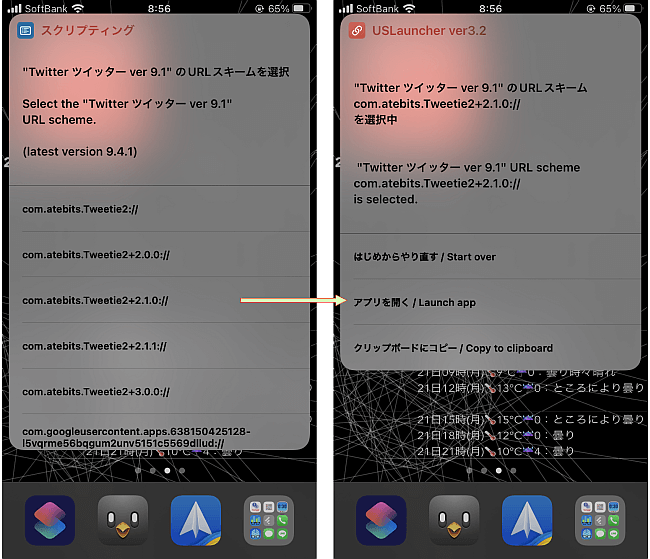
選択したアプリが配布データに収録されているならば、URLスキームを選択してコピーするかそれを使ってアプリを開くことができます.
URLスキームが一つの場合は画像左のようなURLスキームの選択画面は省略されます.

もし選択したアプリが配布データに収録されていない場合はその旨のメッセージが表示されます.
したがってこのレシピではあくまでも配布データに従ってURLスキームの有無を提示します、そのため以下の可能性があります.
- 収録されていないからといってURLスキームがないとは限らない
- すべてのデータ更新はできないため、収録時のものと最新のバージョンで必ずしも一致しない
特定のアプリであれば調べますのでTwitterやMastodonで問い合わせてください.
ただし有料アプリなど、対応できない場合があります.
またメモアプリ系や脱出系のアプリの類は数が多すぎるため、問い合わせによりこちらから追加すること以外は基本的にありません.
バージョン情報
ver3.4
配布データを指定することなく実行できるようにしました.
代わりに処理速度が落ちます.
過去の配布データを使いたい場合は「過去の配布データを利用する」の項を参照してください.
ver3.3
言語設定を行う仕様を追加しました(「言語設定」の項を参照).
配布ファイルを指定する「ファイル」アクションをレシピの先頭の方に移動しました.
ver3.2.1
- 検索したアプリのURLスキームの有無が正しく判別されないことがあるのを修正
該当の不具合の影響を受けている方は、本バージョンに更新した上で配布データをダウンロードし直し、差し替え直す必要があります
ver3.2
- 配布データの保存先をDropboxからGitHubに変更
- 上に伴うレシピ改変
- 若干の修正
~ver3.1.x
割愛.
Q.A.
Q1. jsonのページから直接読み込むことはできないのか
A. できます、例えば「入力を要求」でキーワードを入力し、これに対して「App Storeで検索」にかけ、その結果のストアIDとこちらにあるjsonのキーと照合します.
「ファイル」アプリに保存されているかネット上にあるか…なわけですが、コンテンツが増えた影響もあり、この違いで読み込みにかなりの差が生じます.
こちらで検証したところ、jsonのキーを取り出す処理に前者はおよそ3.6秒、後者はなんと19秒ほどかかります(2022年3月末のデータ).
これでは話にならないので、最初の手間はかかりますが一旦「ファイル」アプリに保存してもらい、そこから読み込む方法を取っています.
Q2. URLスキームの選択画面に表示されている、配信時のバージョン数と最新のバージョンの時系列がおかしいものがある
A. おそらく前者に原因があると考えられます.
補助的なものなので参考程度と思ってください.
Q3. 実行するとエラーが出る

何らかの要因で画像のようなエラーが出て実行できない場合があります.
一時的なもののようで、大抵は二度目からは正しく実行できます.

あるいは配布データがiCloud上でのみ保存された状態である可能性があります.
その場合画像のようにファイルアプリから該当ファイルを参照すると雲に↓が付いたマークが表示されています.
その場合は該当ファイルをタップすることで端末へのダウンロードが行われ、レシピから読み書きができるようになります.
「ショートカットの実行に問題がありました」というエラーが出た場合もこれで解決する可能性があります.
補足・蛇足
2022/03/21
ブログ形式だと何かと不便なので、固定ページを作ることとなりました.
ちなみに今回は「ショートカットの入力」アクションを利用しています.
単体でレシピを実行するときは必ず空ですが、他レシピからデータを渡されたり、共有から実行する場合は対象のデータがそのレシピの「ショートカットの入力」に渡されるため、空でなくなります.
よって「ショートカットの入力」が空の場合はこれまでと同じ処理を、共有から実行した場合はjsonの保存処理を行う…という分担処理を行います.
これによって二つの処理を一つのレシピにまとめることができました.
保存先をGithubにするにあたり、困ったのがファイルの保存です.
Dropboxの場合は共有ボタンから「"ファイル"に保存」があるので問題なかったのですが、GitHubだと
- コード表示された共有ボタンの先に「"ファイル"に保存」がない
- ショートカットを介して「"ファイル"に保存」を行うとjsonでなくhtmlとなり、中身に余計なタグが付く上にファイル名もコード本文のものとなってしまう
というわけで単純にいきません.
強引にでも保存して後で修正すればいいわけですが、ただでさえレシピ単体で使えないのに一手間も二手間もしてもらうのは邪道です.
また「jsonのURLから直接辞書に変換すれば良いのでは?」という疑問もあるでしょう.
実際もっともな話なんですが、その方法だと辞書として変換されるまでの処理時間がファイルからのアクセスに比べかなりかかってしまいます.
USLauncherとしてリリースされたばかりの頃は収録数も少なかったので余り差は無かったのですが、ある程度数が増えるごとにその差が顕著になったため、やむなく一旦「ファイル」アプリにダウンロードしてもらう今の形となったわけです.
というわけで現状の僕の知識と技術ではこれがベターな状態です.
それでもGitHubについてはあまり詳しくないので今回のver3.2で行った方法より効率の良い方法があるのかもしれません.
zipを展開、必要なファイルだけダウンロード…という手もありますね、その場合はファイルが肥大化するので古いファイルを適宜削除する必要がありそうです.
ともかく今回はこれで、今後検証します.

