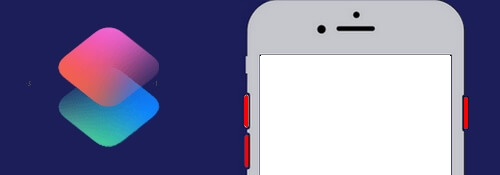
ホームボタンや音量ボタンなどが使えなくなった際にAssistiveTouchを利用すること自体は古くから知られています.
ショートカットも最近では色々なアクションが増え、アナログボタンの代用が効くようになりました.
※価格は記事執筆時のものです. 現在の価格はApp Storeから確認ください.
レビュー時のiOSバージョン : iOS17.4.1
スポンサーリンク
各種ボタンの代わりとなるレシピ
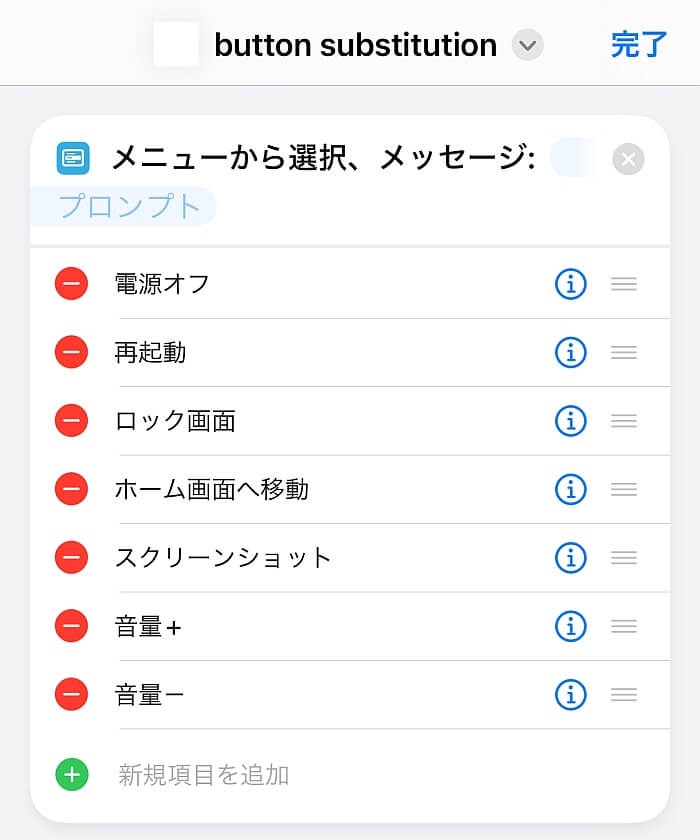
ショートカットで行えるアナログボタンで行う操作は例えば
- 電源オフ
- 再起動
- ロック画面
- ホーム画面へ移動
- スクリーンショット
- 音量変更
の6種類です.
なのでこれを「メニュー」アクションで操作することを考えます.
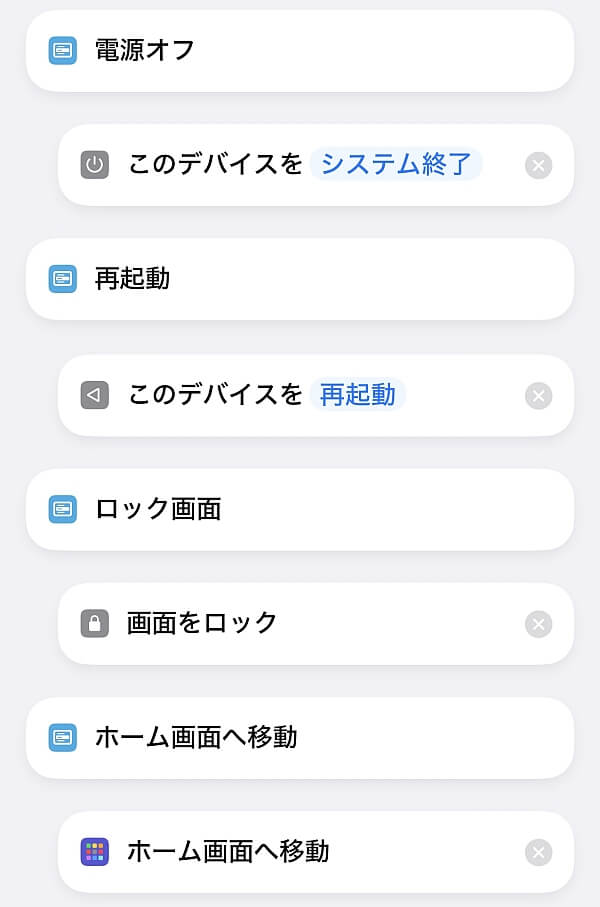
そのうち「電源オフ」「再起動」は「システム終了」アクション、ロック画面は「ロック画面」アクション、「ホーム画面へ移動」は「ホーム画面へ移動」アクションがあります.
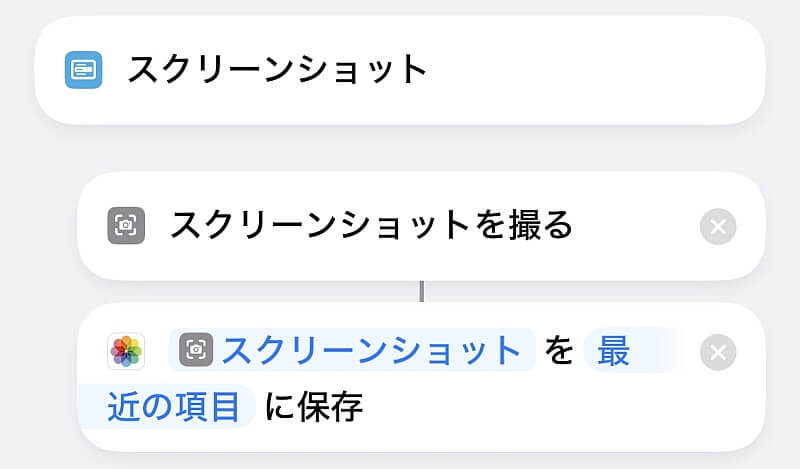
スクリーンショットも「スクリーンショットを撮る」アクションがあります
ただしこれだけではスクリーンショットを撮って出力するだけなので忘れずに保存もしましょう.
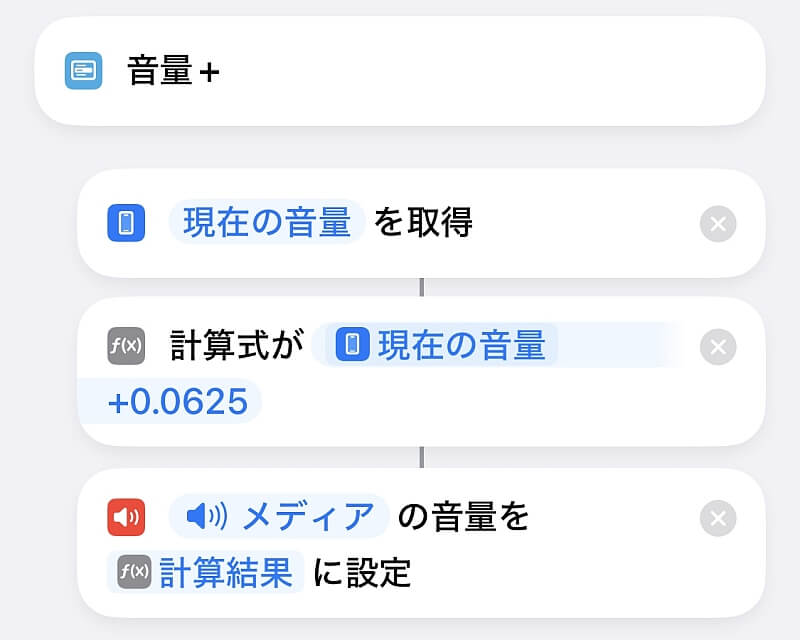
音量の設定はショートカットではスライドバーを動かしてパーセントで指定しますが、0から1までの実数で指定することもできます(後述).
ボタン一回の音量変化はこの場合0.0625で、最大は1です(ショートカットで簡単に確かめられます).
なので一度の操作で一回分増やしたい場合は「デバイスの詳細を取得」アクションで「現在の音量」を取得し、ここから0.0625足し合わせたものを「音量を設定」で指定します.
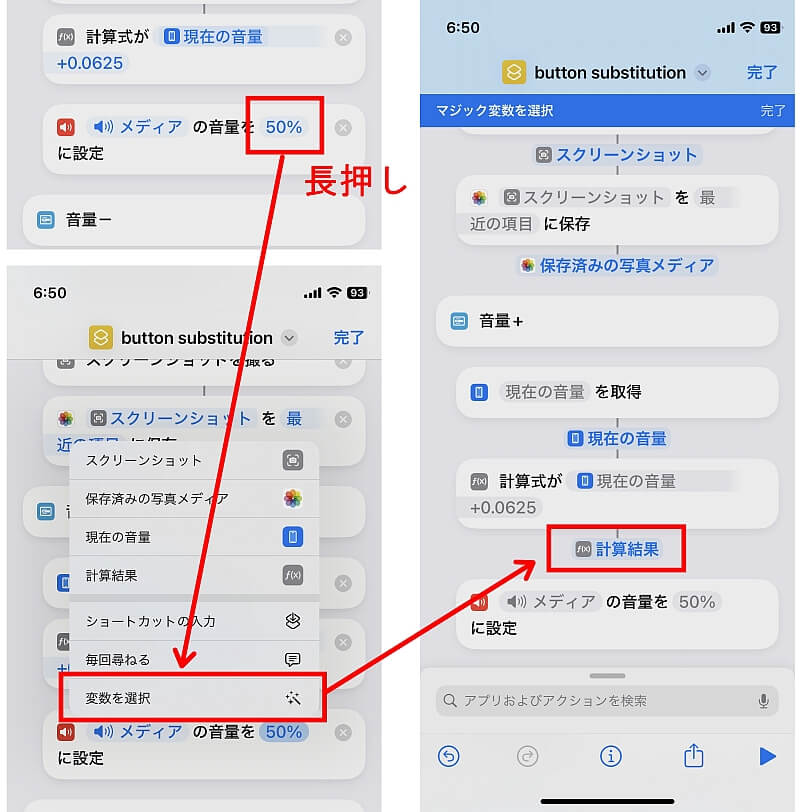
音量を実数で指定する場合は、長押しすることで対応する任意の出力を指定することができます.
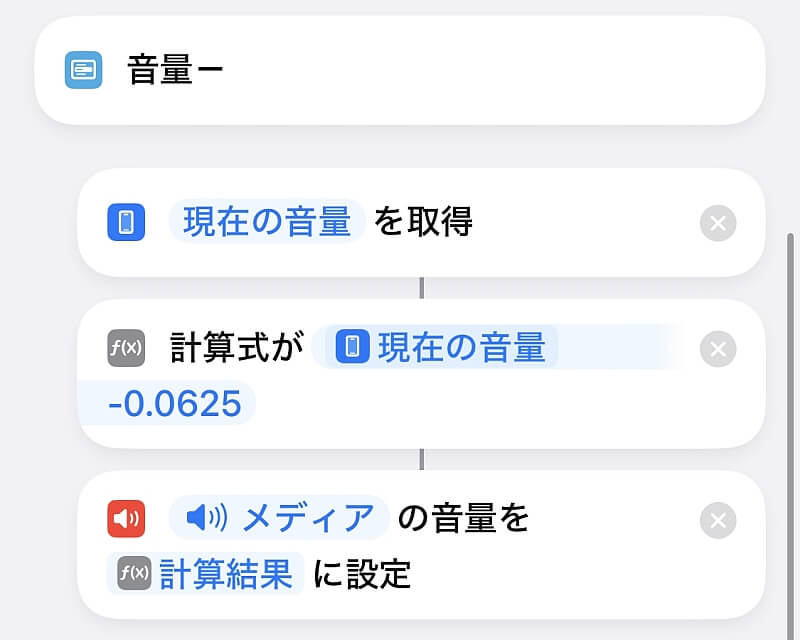
音量を減らす場合も同様です.

これでボタンで行う操作がレシピで行えるようになりました.
背面タップやAssistiveTouchで操作する
では作ったレシピをボタンの代わりとして使う設定を行います.
背面タップ
まずは背面タップです.
iPadは対応していないためiPhone向けです.
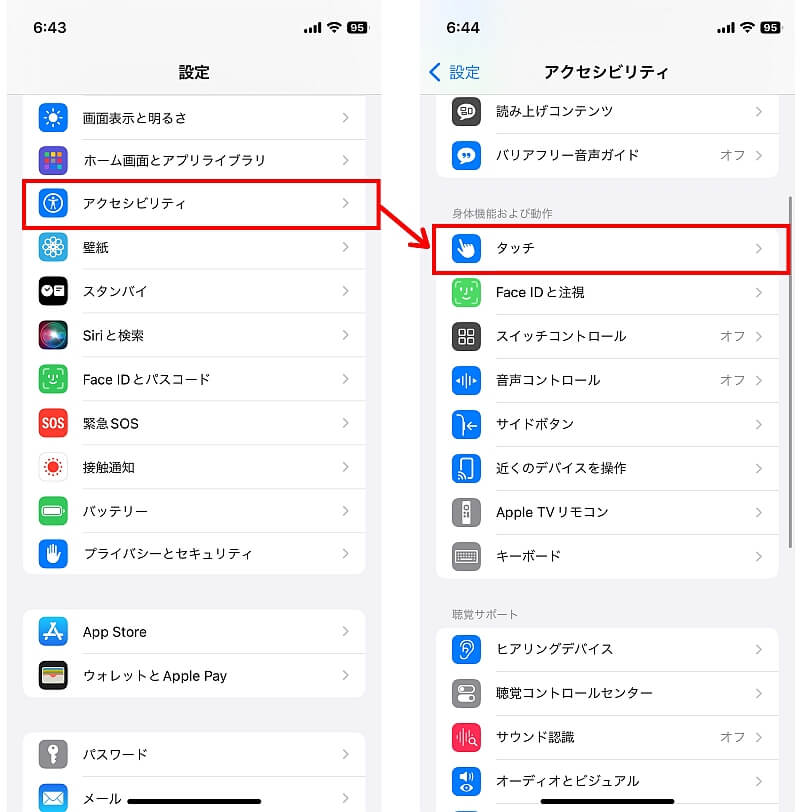
ではこのレシピをまずは背面タップから呼び出してみます.
設定アプリから「アクセシビリティ」、「タッチ」と進みます.

「背面タップ」を選び、ダブルタップとトリプルタップ好きな方を選びます.

今回作ったレシピにチェックを入れれば完了です.
AssistiveTouch
次はAssistiveTouchです.
こちらはiPhoneとiPadどちらも利用できます.

先ほどと同じ、設定アプリの「アクセシビリティ」から「タッチ」と進み、今回は「AssistveTouch」を選びます.
最初にある「AssistiveTouch」のスイッチがオフの場合はオンにします、すると画面にボタンが現れます(スクリーンショットには映らない仕様です).
デフォルトではシングルタップすると予め用意されたメニューが開くようになっていますがこれは下にある「カスタムオプション」から変更できます.
同じ「カスタムオプション」ではAssistiveTouchのボタンをダブルタップしたり長押しした場合にもどのような操作を行うか設定できます.
メニューから出てくる項目にショートカットレシピを設定することもできるわけですがそれだと1タップ2タップ分操作が増えることになります.
なので例えばシングルタップorダブルタップor長押しのいずれかで今回のレシピが実行するように設定するのが無難でしょう.
ダブルタップは操作ミスで不発しやすいのでシングルタップか長押しがおすすめです.
下ではあえてメニューで表示される項目を変更することにします.

「最上位メニューをカスタマイズ」をタップすると「メニューを開く」を実行した際のメニュー構成をカスタムできます.
「◯◯個のアイコン」の右の+や-を弄れば項目の数を変更でき、一つにするとワンタップで該当項目が実行されます.
希望の項目をタップするとデフォルトで用意されているコマンドに加え、その下にショートカットレシピがズラッと並んでいるので今回作ったレシピを選択できます.
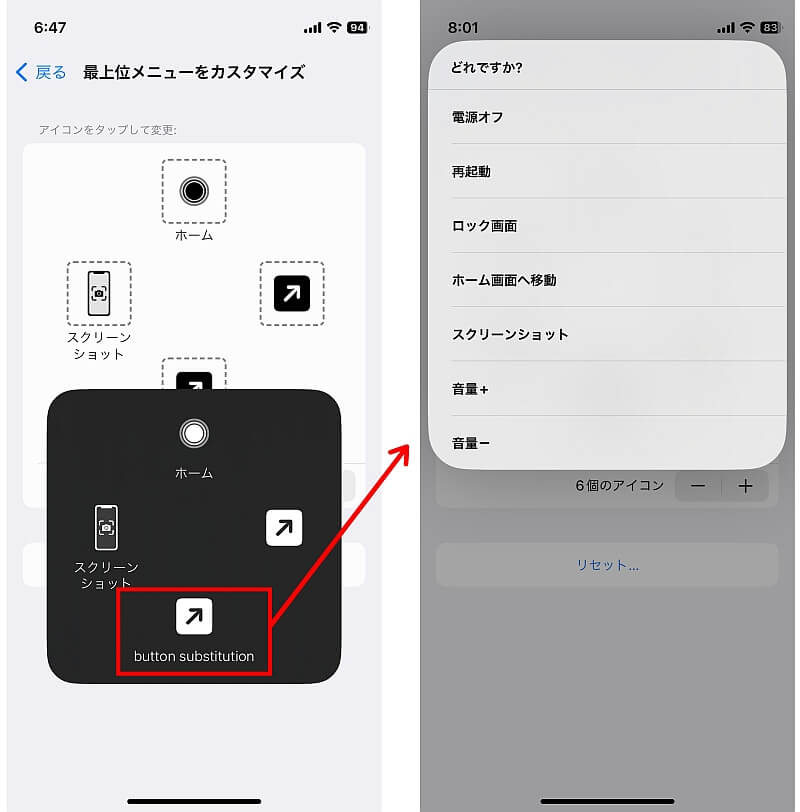
これでAssistiveTouchからショートカットレシピが実行できます.
Tips
AssistiveTouchは便利な機能ですが、うっかり触って実行してしまった…なんてことがあると思います.
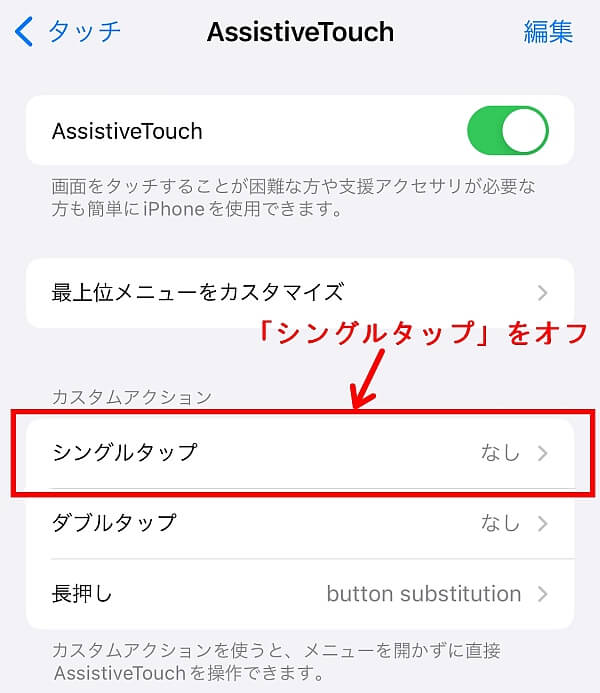
なのであえて「シングルタップ」の項目は「なし」にしておき、実行したい操作を「ダブルタップ」や「長押し」に割り当てることで誤操作をある程度防げます.
〆
スクリーンショットやアプリスイッチャーなど、主だった項目は背面タップとAssistiveTouchどちらにもデフォルトで選択可能にはなっています.
しかし個別に追加すると選択までに何度もタップするハメになります.
今回のようなレシピを使えば2タップでひとまとまりになりますし、仮にメニュー形式にしたとしても他の操作を割り当てることができます.
故障してしまった場合もですが、中古で買うときも敢えてボタンが機能しない理由で安く買う選択肢になります.


