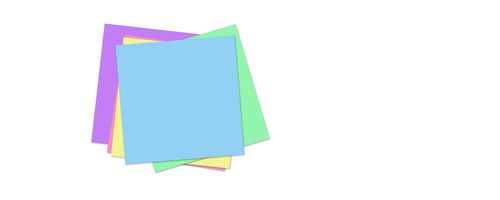
"sticky"と名のつくメモアプリ多いですね.
※価格は記事執筆時のものです. 現在の価格はApp Storeから確認ください.
レビュー時のバージョン : v1.0.1
使い方
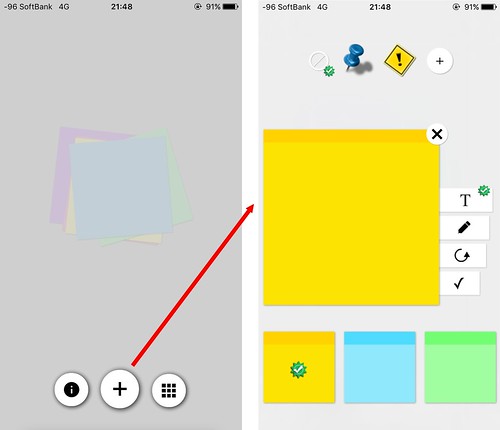
起動すると画面下に3つのアイコンがありますが真ん中の+アイコンをタップして付箋を追加します.
追加画面の上は付箋に付けるピンです.
左端は「付けない」という意味ですね.
中央にある黄色い付箋にテキストなどを書いていきます.
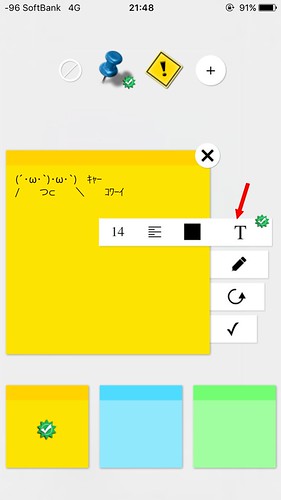
付箋右にあるアイコンで各種装飾などができます.
Tアイコンをタップするとフォントサイズを変更したりテキストの寄せを変えたり, 文字色を変更できます.
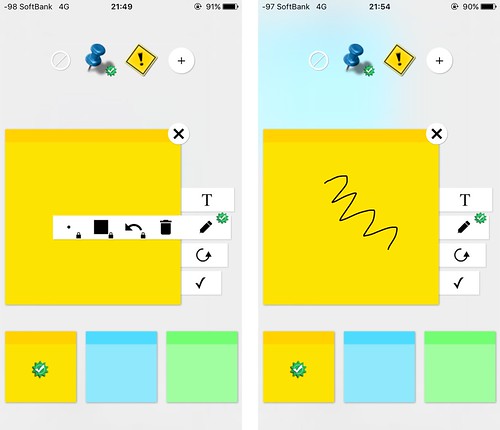
ペンのアイコンをタップするとイラストを描けます.
但し太さや色, やり直しなどの機能はアドオンを購入する必要があります.
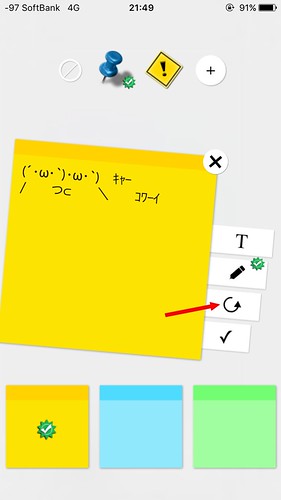
その下のアイコンをタップすると, 付箋を傾けることができます.
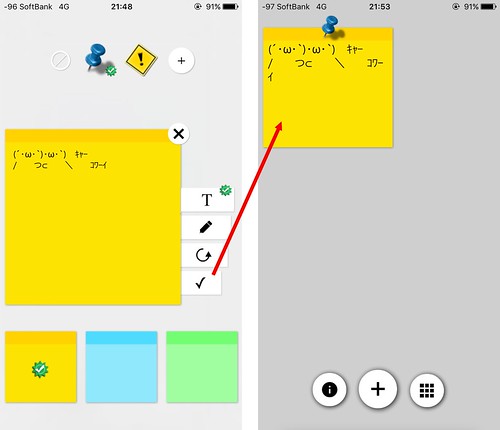
また一番下から付箋の色を変更することができます.
すべて終わったらチェックマークのアイコンをタップします.
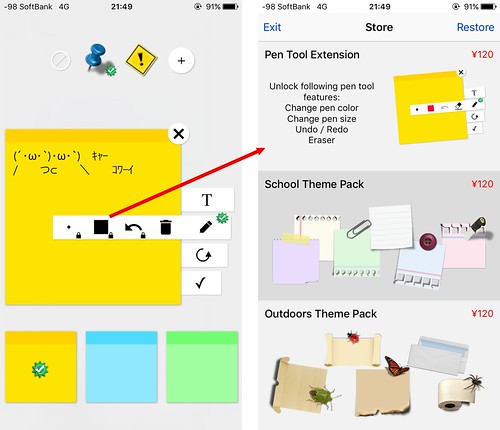
因みにアドオンの内容は上のようになっています.
全部購入するとそれなりの価格になってしまいますが, 無くとも一応困るわけではありません.
付箋の大きさ変更
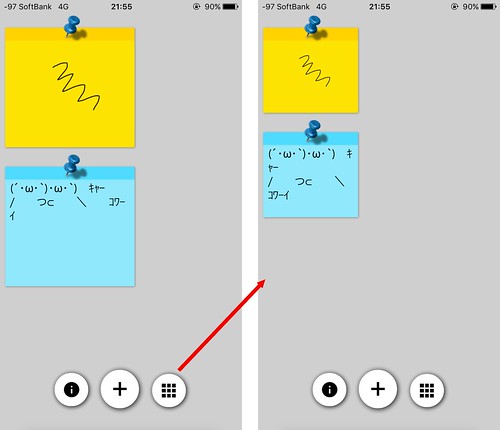
付箋一覧で画面下の右にあるアイコンをタップすると, 3段階で付箋の大きさを変えることができます.
また付箋を長押しすることで並びを変えることができます.
通知センター
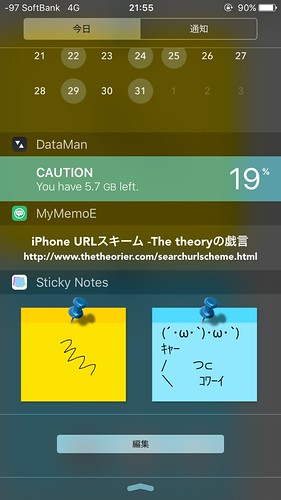
またこのアプリは通知センターに対応しています.
各々の付箋をタップするとアプリが起動し各付箋の編集画面になります.
但し表示できるのは付箋一覧の一番左上, そしてその下にある付箋のみとなります.
当然アプリ側で並び替えればそれに応じて通知センターの表示も変わります.
〆
メモアプリ, 付箋アプリはたくさんあるので, 色んな選択肢があった方が良いかもしれませんね.
すべてのメモを見れるようにするか, 今回のように2つ…という風に有限に留めるかは分かれるところです.
すべて見れるようにするにしても, その分ボタンなどで通知センターを占めてしまいますからね.
URLスキームは記事執筆時のバージョンで
com.symcoding.stickynotes:
が対応しています.
URLスキームについてはこちら
[Search]iPhone URLスキーム -The theoryの戯言iPhoneのURLスキームを検索して一覧表示できます. リクエストは内容に応じてお答えします.


