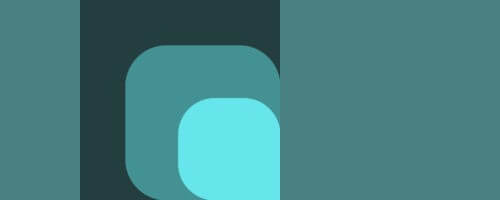
iMessageでも使える「兼用」です.
iMessage系のは専用だと思ってましたがそうでもない場合があるんですね.
※価格は記事執筆時のものです. 現在の価格はApp Storeから確認ください.
レビュー時のバージョン : v1.0
アプリから使う

まずは順当にアプリから使ってみましょう.
中央の「写真&動画を表示」をタップします.
カメラロールが開くので好きな写真や動画を開きましょう.
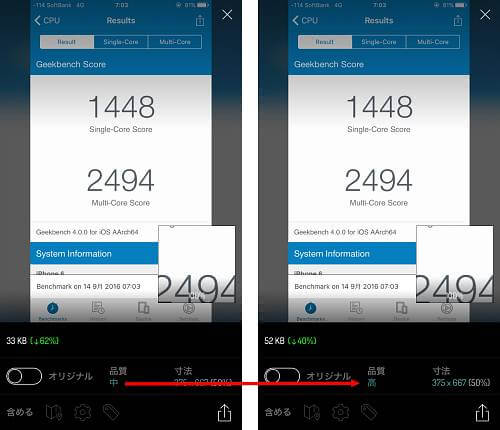
すると画像・動画のプレビューと共に画面下にいくつかの操作部が出てきます.
操作部左上には「現在のサイズ」が表示されており, 何もしていなければデフォルトの
- 品質:中
- 寸法:50%
になっていると思います.
数字の後ろは言うまでも無くオリジナルからのサイズ比ですね.
「オリジナル」とあるボタンをオンにすると, 元々のサイズが表示されます.
前後で品質や寸法の設定は保持されているので頻繁に切り替えても問題ありません.
品質や寸法は, タップして変更できます.
これらはプリセットとして設定できます(変更するには要アドオン).
またプレビュー右下には拡大鏡があります, ここをスワイプすれば移動させられるので, 好きな位置でサイズ変更時のボケ具合をチェックして決めることが可能です.
また左下から位置情報などもメタタグを任意で削除できます(画像はスクショなので全部タップできないんですが^^).
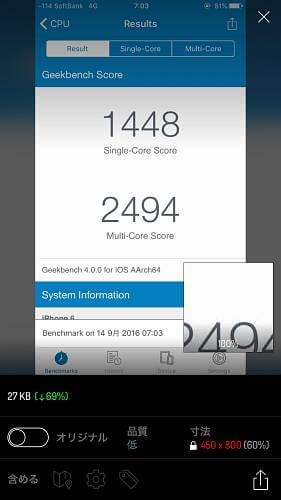
使用できないプリセットは赤文字で南京錠マークが付きます.
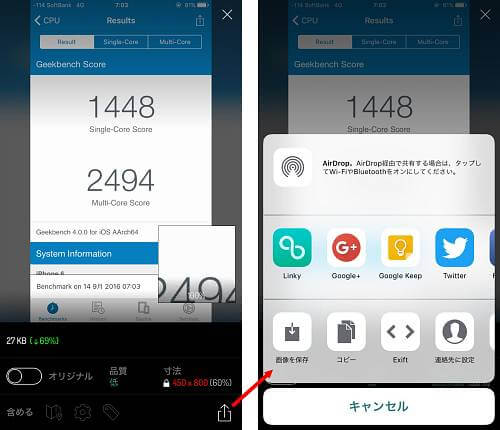
設定が済んだら右下のアイコンをタップして保存したりシェアできます.
設定
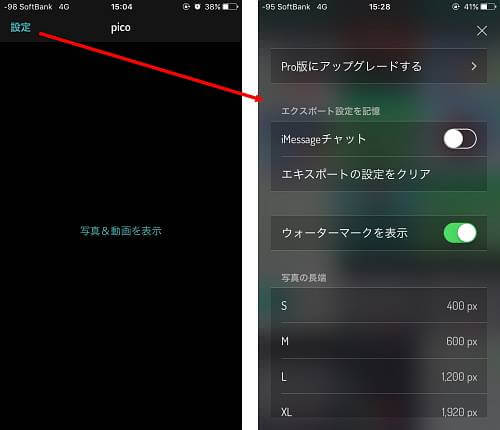
iMessageの説明の前に設定の方を.
アドオン(記事執筆時360円)を購入するとPro版となり, 設定画面にあるすべての機能が使えます.
逆に言えばPro版にしなければ設定画面は使うことは特にありません.
アドオンを購入することで
- プリセットの寸法をカスタマイズ
- すべての寸法の利用
- ウォーターマークの削除
- 最後のエクスポート設定を利用
が解放され, 各々の設定をここで行います.
スポンサーリンク
iMessageでの利用
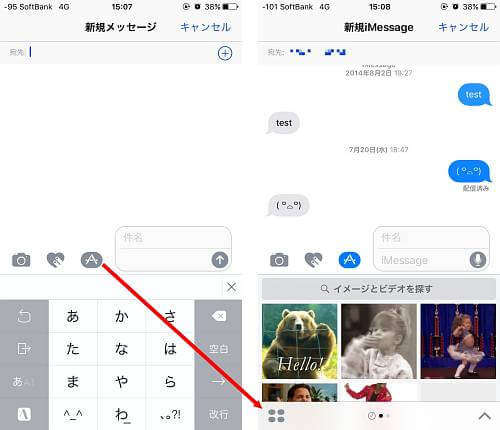
続いてiMessageでの利用法です.
iMessageを開き, Storeマークをタップして画面左下のアイコンをタップします.
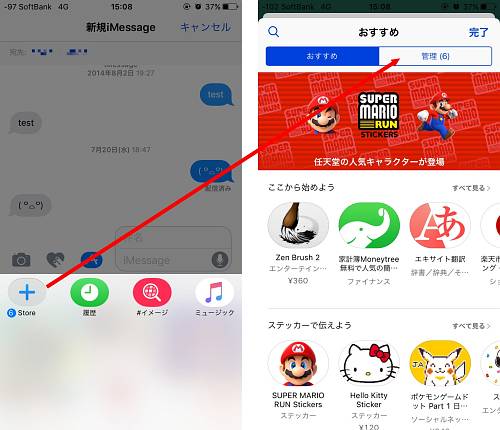
まだPicoを追加していない場合は+アイコンをタップして管理タブをタップします.

デバイスに入っているiMessage用アプリが並んでいるので, Picoをオンにして「完了」をタップします.
これで利用可能な状態になりました.
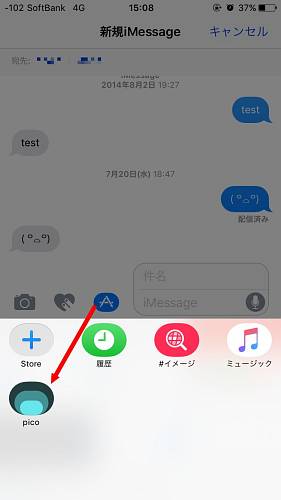
既に追加していたり, 他のアプリを使用している場合はStoreアイコンをタップしてPicoをタップすればOKです.
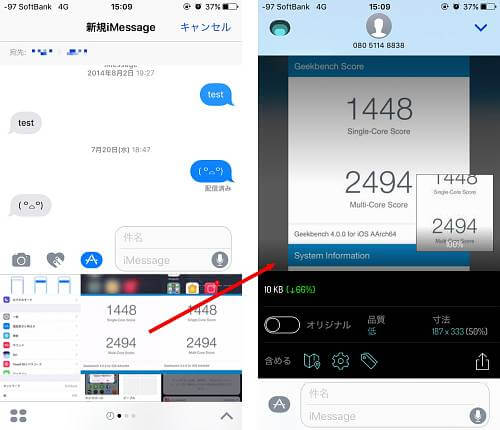
画像や動画をタップすれば, 別ウインドウとなってpicoの編集画面になります.
あとはアプリでの利用方法と同じです.
〆
イマドキのカメラはただひたすら高画素数となっていますから, いくら綺麗でもシェアするとそのやりとりに要する通信量もバカになりません.
メッセージでのやり取りならデバイスのディスプレイサイズ分あれば十分ですね.
URLスキームは
pico:
がありますね.
URLスキームについてはこちら
[Search]iPhone URLスキーム -The theoryの戯言iPhoneのURLスキームを検索して一覧表示できます. リクエストは内容に応じてお答えします.


