
決して多機能ではない, でも機能特化系は目的次第でサクッと出来るのがイイ.
[Contents]
アプリの使用方法
起動画面とアドオン
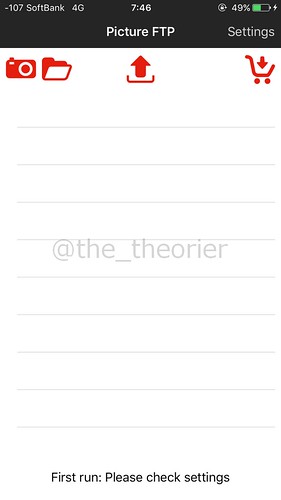
起動画面(ホーム画面)はこのようになっています.
画面下にアプリのステータスが表示されています, 画像の時点では設定が行われていないのでそれを促すメッセージになっています.
画面上にある赤いアイコンは左から順に
- カメラを起動して画像を撮影して(アプリに)アップロード
- カメラロールから画像を(アプリに)アップロード
- アプリにアップロードした画像をサーバーにアップロード
- アドオン購入
となります.
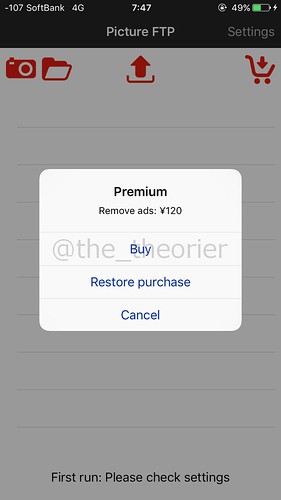
右上にあるショッピングカーのアイコンをタップすると, 広告削除のアドオンを購入できます.
記事執筆時点では120円になってますね.
広告は設定画面だったりアップロード時に出てきました.
アップロードの時は画面一杯に広告が出て鬱陶しい…
サーバー設定
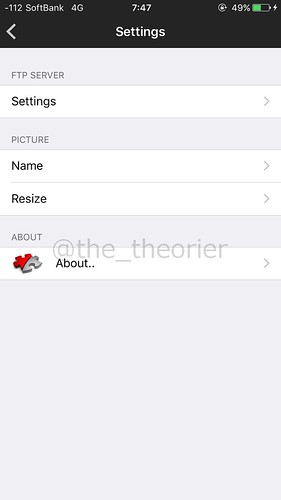
ホーム画面右上にある「Settings」をタップして設定画面に移ります.
FTP SERVER
まずここでサーバーを設定しないと何もできません.
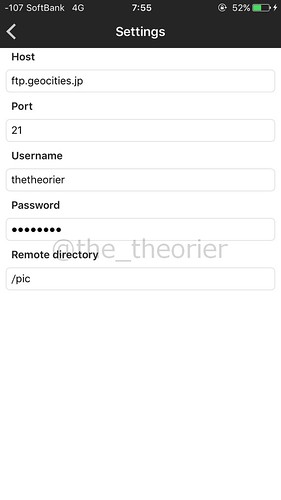
ホスト名とユーザー名, パスワード, リモートディレクトリを指定します.
アプリ上ではディレクトリの新規作成はできません, 既存のディレクトリを指定することになります.
ポートは良く分からないという場合はデフォルトで入っている21のままで良いです.
PICTURE
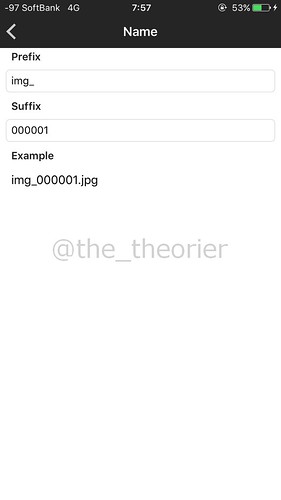
Nameを選ぶと, アップロード時のファイル名を予め指定できます.
デフォルトでは上のようになってるので, 自分の好きなものに変更しておきましょう.
見ての通りで, 画像の拡張子は強制的にjpgとなります.
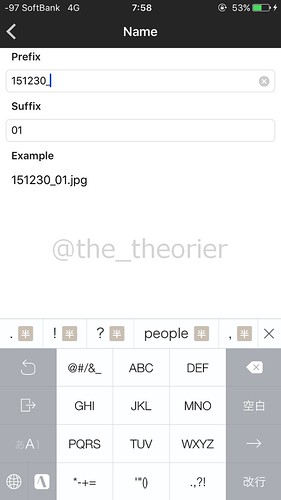
僕は日付に連番を付けるのが好きなのでこのようにしました.
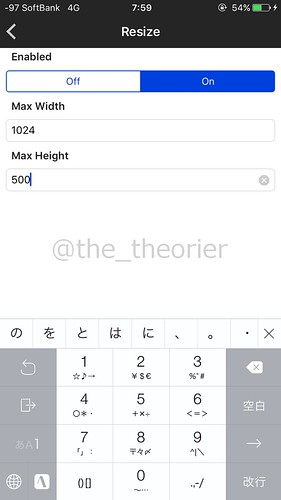
Resizeを選ぶと, 画像をリサイズしてからアップロードできます.
デフォルトではMax Width, Max Height共に1000となっています, EnabledがOFF(デフォルト)だと編集できないのでこれをONにしてから, 好きなサイズに変更します.
例えばここはてなブログだと両方500にすれば都合が良いと思います.
画像のアップロード
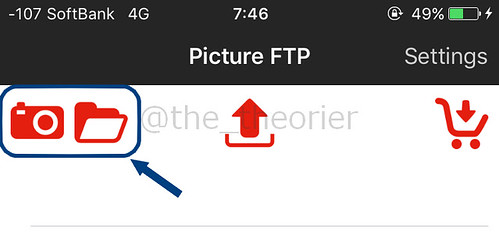
設定を終えたら, 画像をアップロードします.
ホーム画面に戻り, カメラアイコンをタップしてカメラを起動, 撮影してアップするか, ファイルアイコンをタップしてカメラロールを開いて予め撮った画像を選びます.
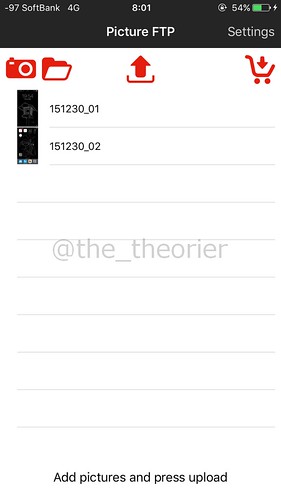
選択した状態がこちら.
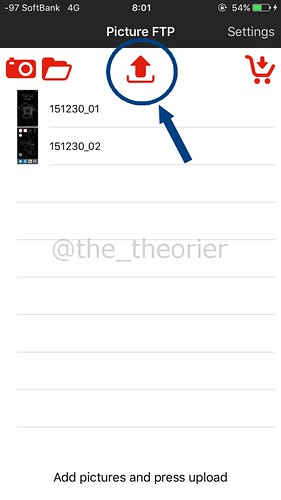
準備が整ったら画像上のアップロードアイコンをタップ.
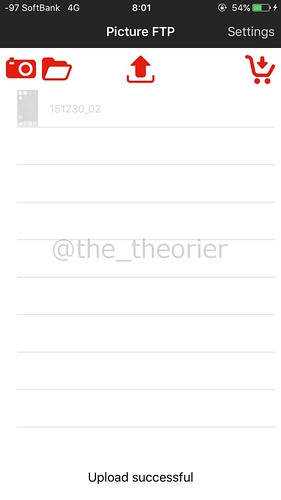
正常に終了すれば画面下に「Upload successful」と表示されます.
こうしてアップした画像がこちら.

http://www.thetheorier.com/pic/151230_01.jpg

http://www.thetheorier.com/pic/151230_02.jpg
〆
iPhoneで使える有名なFTPアプリは既にありますが, まぁ自分は使ったことないので…
機能特化してる分使いやすいんじゃないかな?と思います.
関係ないですけどfilezillaがサーバーを読んでくれたり呼んでくれなかったり…
これはソフト側に問題があるのかジオシティーズに障害でも発生してるのか…
まぁ年末だからかな?今確認したら接続できたからまぁいいや.


