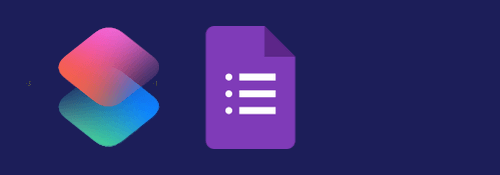
リクエストに答えてGoogleフォームとスプレッドシートについて取り上げます.
日々の日記や投薬記録、家計簿など、様々な記録をGoogleフォームを介してGoogleスプレッドシートに記録できます.
※価格は記事執筆時のものです. 現在の価格はApp Storeから確認ください.
レビュー時のiOSバージョン : iOS17.2.1
スポンサーリンク
Googleフォームの欠点を補う
アンケートや問い合わせなどで使ったことがあると思います.
Googleフォームから送信した情報は指定のスプレッドシートに送信できるため、Googleフォームを経由してGoogleスプレッドシートにデータを書き込むことが可能です.
もちろん直接Googleフォームのリンクから書き込んで送信してもいいですが項目が増えるとページ送りする手間が生じます.
スプレッドシートもセルがアクティブかどうかで操作性に難があります.
他にあるデメリットとして挙げられるのは郵便番号の自動入力でしょうか.
ショートカットならAPIを経由できるのでGoogleフォームだけではできない様々な処理を補うことが可能です.
実際には他にもGASを使ってもっと便利になるのですが、今回は基本的な内容に留めます.
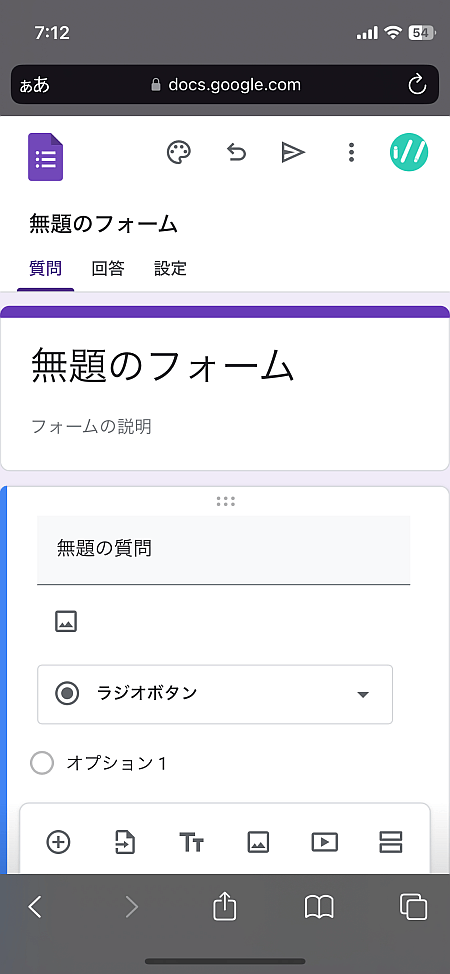
まずはフォームを作成します.
docs.google.com/formsにアクセスするとフォームを新規作成できます.
タイトルや各フォームを好きに追加・編集します.
ここではデフォルトで追加されているラジオボタンで選択肢を2つにした状態にします.
フォームの構造
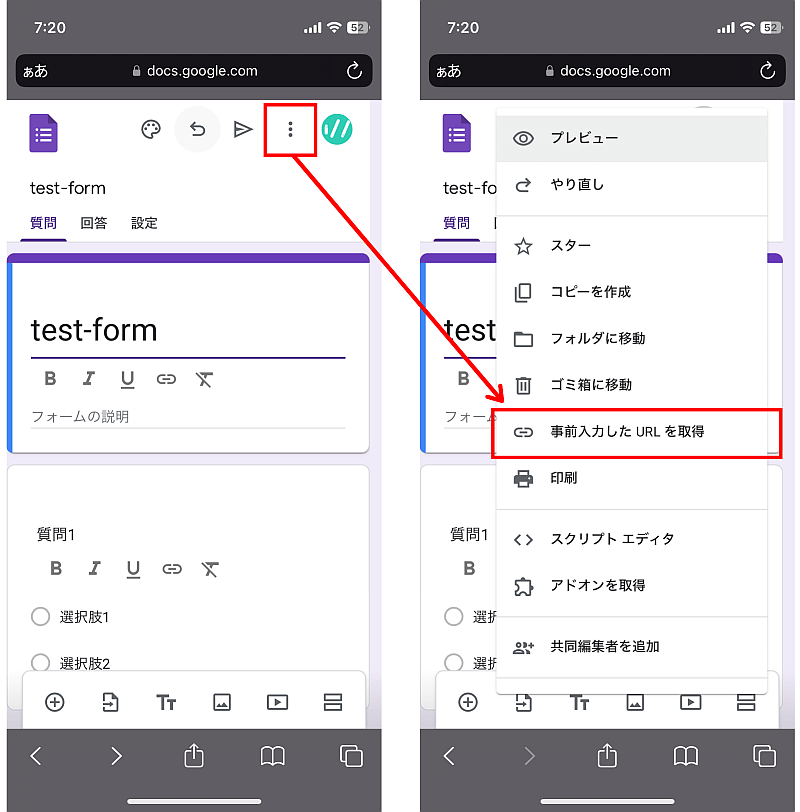
編集画面右上にある三点アイコンをタップして「事前入力したURLを取得」をタップします.
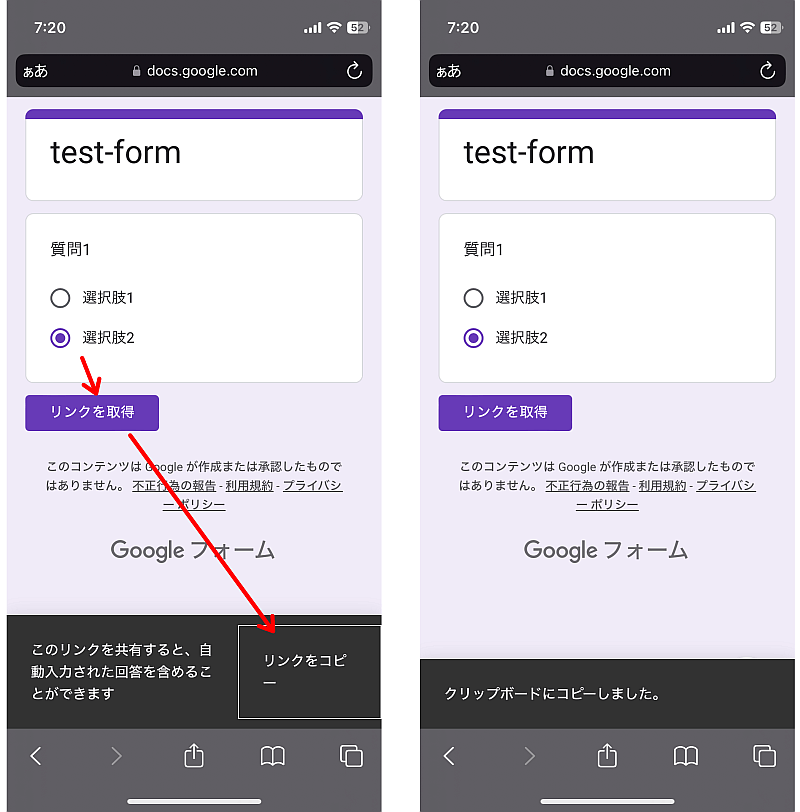
通常のフォーム入力と同じように各質問を入力できるので、適当に選んだり入力して「リンクを取得」をタップし、画面下に出てくる「リンクをコピー」をタップします.
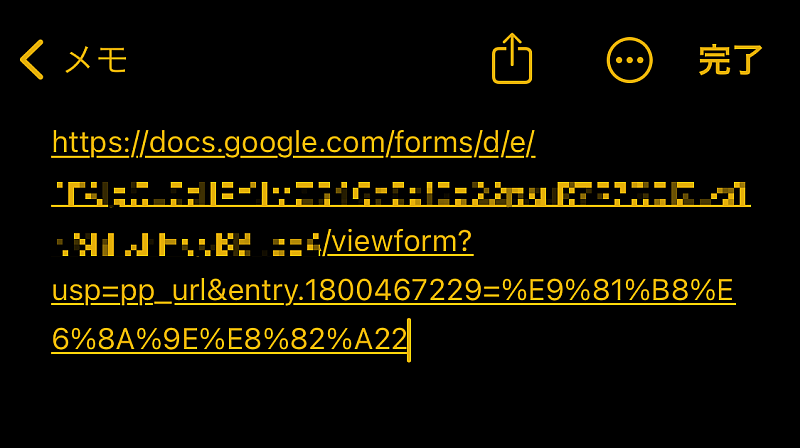
コピーしたURLを見ると画像のようになっています.
モザイクをかけた部分はフォームを指定する文字列です.
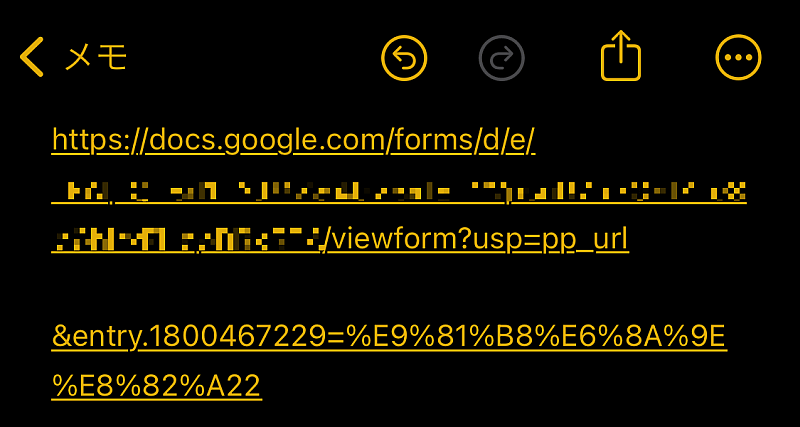
後ろに続く「&entry/xxx…=~」という部分が各質問のパラメータとその値に該当します.
デコードすればわかりますがイコールより後ろの%E9%81…は「選択肢2」を意味します.
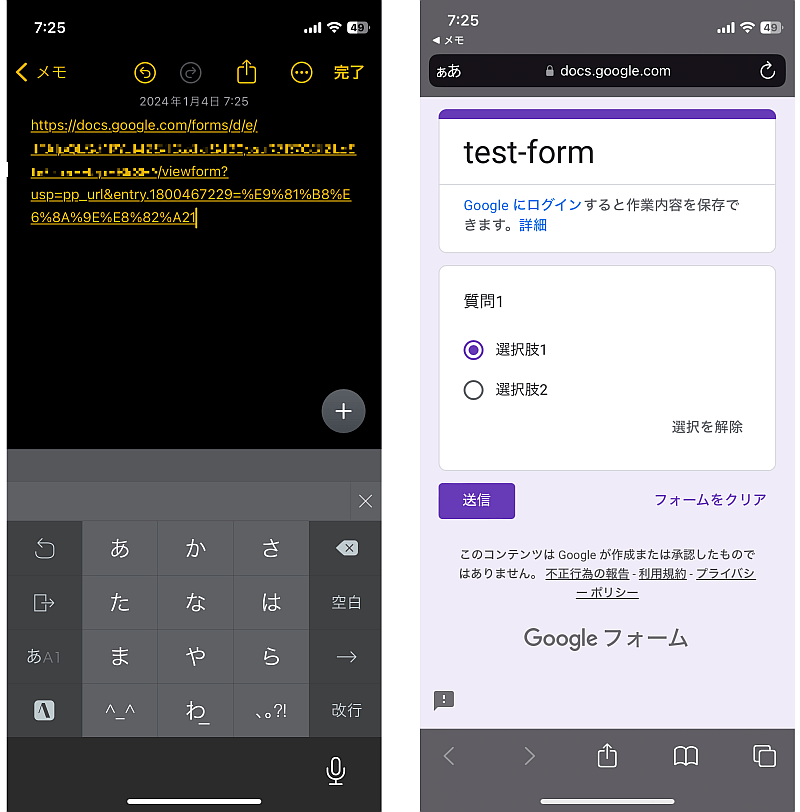
なので今回の場合ラジオボタンの「選択肢1」が選択された状態にしたいなら、最後の"2"を"1"にしてアクセスすれば良いわけです.
各々の質問に該当するパラメータの値を弄ってアクセスすれば、その通りに選択・入力されたフォームで表示される…というわけですね.
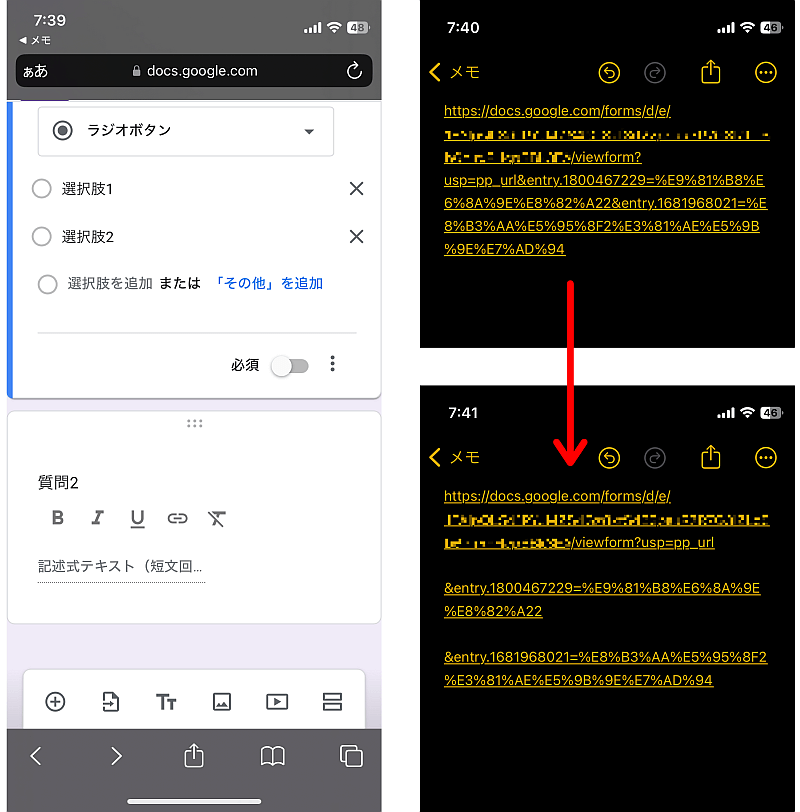
質問が複数でも同じであることは実際に確認することでもわかります.
なお各質問の順序はモザイクで隠した部分で決まっています.
各パラメータの順序が変わっても質問の順序は変わりません.
レシピ例1:ラジオボタンと記述式のレシピ
簡単な例として、まずラジオボタンと記述式(改行不可の入力フォーム)の二つを使ってみます.
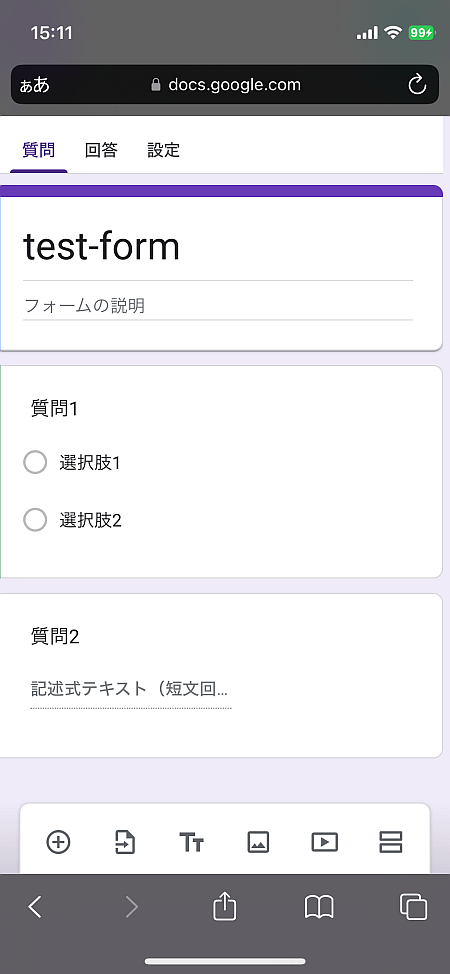
こんな感じです.
先の説明にあった「事前入力したURLを取得」から適当に回答したURLを取得し、ショートカットレシピの「コメント」アクションにでも貼っておけば行ったり来たりする手間が省けます.

レシピの作成例です.
ラジオボタンは複数の選択肢からただひとつ選ぶので、選択肢を「リスト」アクションに入れ、それを「リストから選択」でひとつ選ばせるのが妥当です.
記述式の質問はシンプルな一行テキストですから「入力を要求」で十分です.
あとはこれらを該当するパラメータの値に置き換え、URLエンコード(デコード)した上で開きます.

レシピができたら実際に確認します.
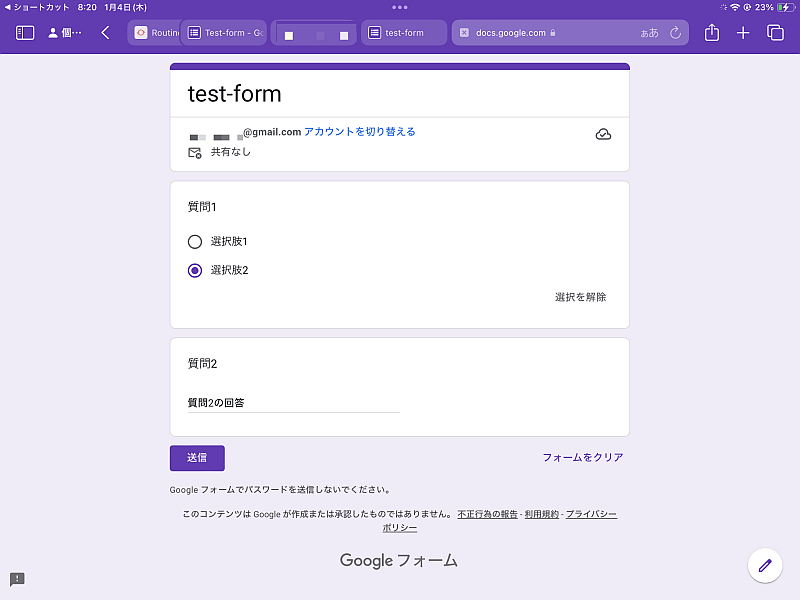
希望通り選択と入力がなされています.
レシピ例2:日付と時刻
もうひとつ、日付と時刻の場合にも触れておきます.
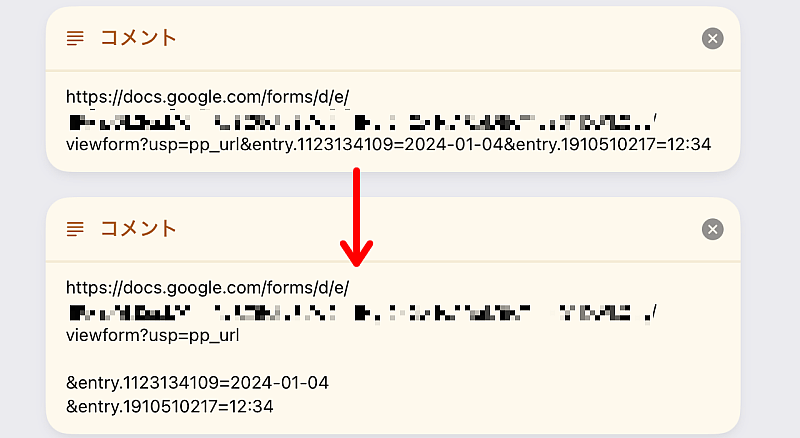
日付と時刻は構文が指定されており、画像からわかる通りそれぞれ
yyyy-MM-dd
HH:mm
である必要があります.
日付のフォーマットはショートカットでは標準装備です.
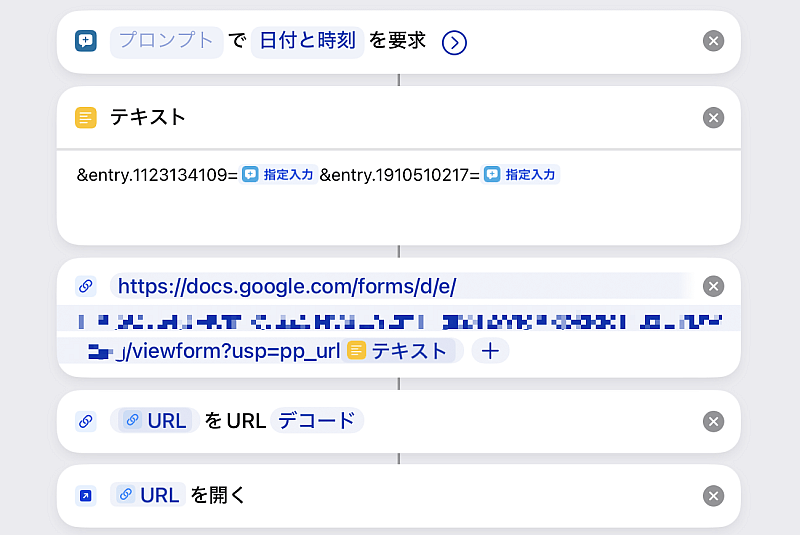
「入力を要求」で日付と時刻を入力させ、各々のパラメータに日付と時刻を置き換え、エンコード→表示で完了です.

挿入した日付などの変数は一度タップして「日付フォーマット」を「カスタム」にし、例えば日付であれば入力欄にyyyy-MM-ddと、時刻の場合はHH:mmと入れます.
※カスタムフォーマットでは一度変更しても反映されないバグがあります。もう一度入力すると正しく反映されます。
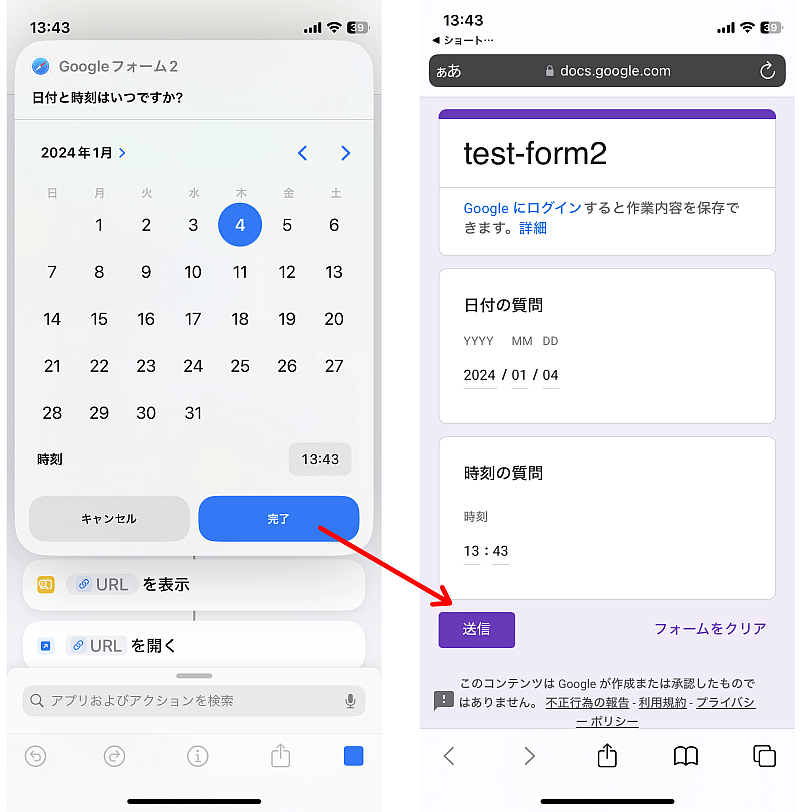
完成したら実行して確かめます.
GoogleフォームをGoogleスプレッドシートに連携する
最後に、作成したフォームの回答をGoogleスプレッドシートに集計できるようにします.
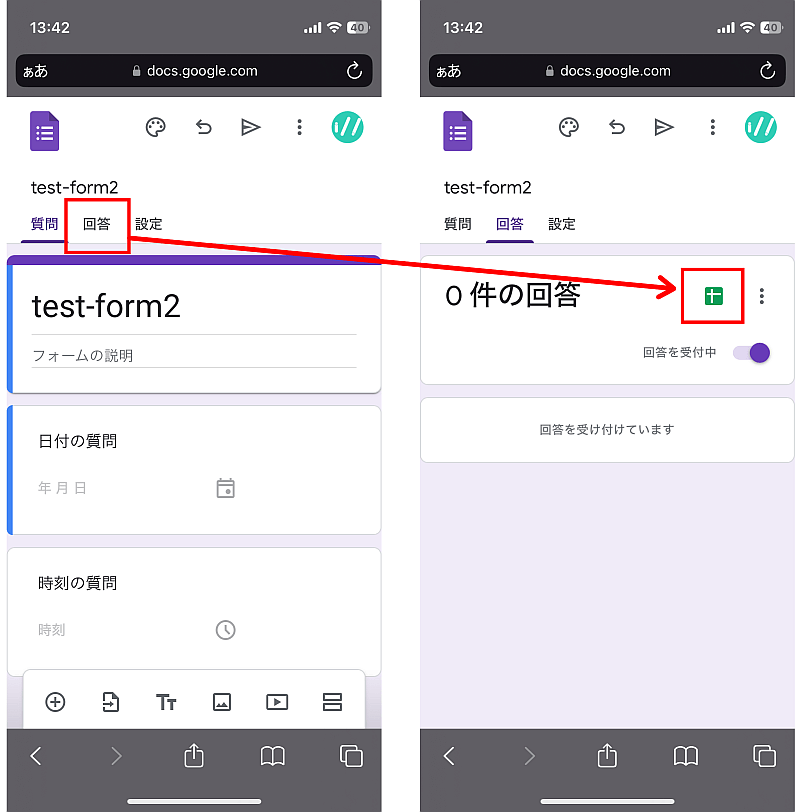
対象のGoogleフォームを開き、「回答」タブをタップしてGoogleスプレッドシートのアイコンをタップします.
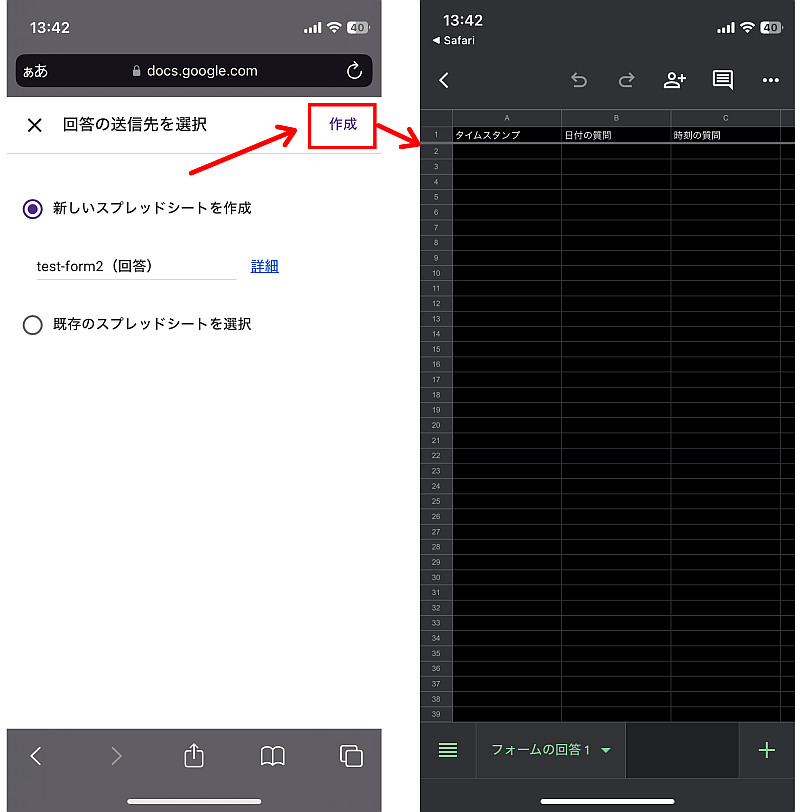
新しいスプレッドシートを作成するか既存のスプレッドシートを選択するか問われるのでどちらかを選んで「作成」をタップすると、タイムスタンプに加えフォームに沿った質問の項が並んだシートが作成されます.
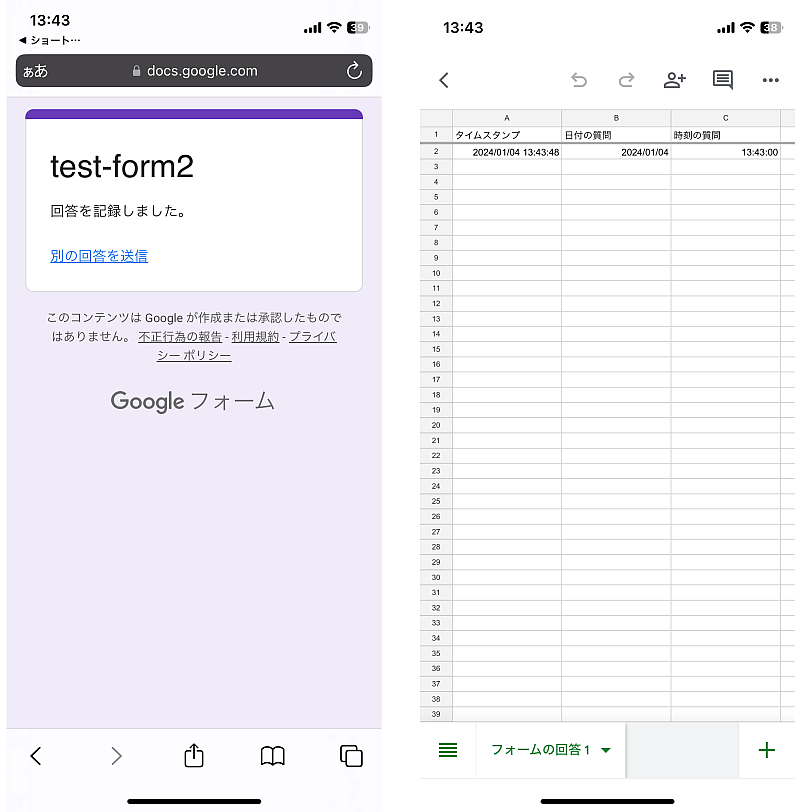
この状態で記録すれば、Googleフォームだけでなく指定のGoogleスプレッドシートにも記録されていきます.
〆
Googleフォームには他にもチェックリストやプルダウンなども選べます.
一度作っておけば様々な記録が少し楽になります.


