
クリップボードを能動的に取り込み, 指定数まで溜め込みます.
溜め込んだクリップボード履歴は一覧表示してクリップボードに再コピーできます.
まだ試作中の状態ですが前提条件を満たしていれば使用可能です.
※価格は記事執筆時のものです. 現在の価格はApp Storeから確認ください.
レビュー時のiOSバージョン : iOS14.1
スポンサーリンク
ダウンロード
https://www.icloud.com/shortcuts/20daf15f513247298a49ee4e2b89140a
準備
今回も使用するにあたって準備が必要です.
レシピ側の設定

レシピ先頭にある「辞書」アプリで, ユーザーによって変更する必要のある設定があります.
- 履歴の最大数
…本レシピで保存するクリップボード履歴の最大数を指定します - CBを編集
…「真」にするとメニューの「クリップボードテキストを追加」を選んだ後, 「入力を要求」で編集してから履歴に追加することができます
「偽」にするとクリップボードテキストをそのまま追加します - CB内の改行
…コピー・追加するテキスト内の改行をレシピ内で認識するための代わりの記号を指定します(後述) - ファイルパス
…クリップボード履歴を保存しているテキストファイルの保存先のパス("Shortcuts/"より後ろ)を指定します
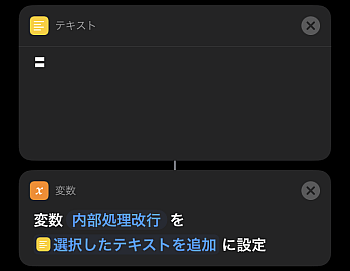
また「内部処理改行」という名でこちらでも特殊記号を使用しています.
「クリップボード内の改行」の記号はこの記事上で表示すると ️, 「内部処理用の改行」の記号は〓です(見えない場合は上下の画像を参照してください)
️, 「内部処理用の改行」の記号は〓です(見えない場合は上下の画像を参照してください)
 は「やじるし」, 〓は「きごう」で変換すれば出てくるはずです, ATOKであれば後者は=の変換候補ですぐに出てきます.
は「やじるし」, 〓は「きごう」で変換すれば出てくるはずです, ATOKであれば後者は=の変換候補ですぐに出てきます.
「ファイル」アプリ側の設定
レシピを使用するにあたり, クリップボード履歴の保存・読み込みにApple公式の「ファイル」アプリを用いています.

このとき画像のようにテキストを書き込んで「ファイル」アプリに保存してください.
ここでイコールのような記号〓は各履歴を分けるために, また矢印 ️は本来の意味での改行の役割として使っています.
️は本来の意味での改行の役割として使っています.
またルール上, 文末に〓が必須となっています.
画像の例だとこの一文は以下の3つの履歴の集まりを意味しています;
12, 34(改行)56, 789
もちろんこの2つの特殊記号は好きに変えて構いません.
その場合はレシピ側も対応するよう変更します.
保存する内容と重複しないようなものを選択しただけなのでこれらを選んだ根拠は特にありません.
そしてここが重要なんですが, こうして作成した履歴テキストは予め「クリップボード履歴の最大数」以上になるようにしてください.
現時点ではクリップボード履歴の最大数より少ないとリストの項目取得などでエラーになります.
使い方
単体利用
クリップボード履歴のテキストをコピー

まずはレシピを起動する方からです.
メニューの選択肢として
- 選択したテキストを追加
- クリップボードテキストを追加
- クリップボード履歴のテキストをコピー
の3つがあります.
説明の都合で3つ目の「クリップボード履歴のテキストをコピー」を選ぶと, 既に保存されているクリップボードがリスト表示されます(一番下が最新のもの).

プレビュー画面になるので問題なければ「OK」とタップ, これで対象の文字列がクリップボードにコピーされます.
先程説明した改行用の特殊記号はここで本来の改行に切り替えられます(前画像のリスト表示では特殊記号のままですよね).

貼り付けてもちゃんと改行が保持された状態でペーストされます.
選択したテキストを追加

次にメニュー1つ目の「選択したテキストを追加」です.
こちらはレシピを単体で起動させた場合は次に開く「入力を要求」で手打ちした上でそれを履歴に追加することが可能です.
クリップボード管理とは違う気がしますがあっても良いかな…と.
それに後述する「共有」についてはこちらを使うこととなります.

これで入力した文字列が履歴の一番下に追加されます.
追加するたび, 履歴の一番上の文字列が削除され全体がシフトします.
クリップボードテキストを追加

最後に「クリップボードテキストを追加」です.
初めの説明でも触れましたが, もしレシピ先頭の辞書にある「CBを編集」を偽にした状態で使用すると, これをタップするだけでクリップボードに保存されているテキストを履歴に追加して終了します.
クリップボードが空の時はその旨を表示したのちレシピを終了します.
「CBを編集」を真にして使用した場合は, 画像のようにクリップボードが貼り付けられた状態で「入力を要求」が開くので, 編集してから「完了」をタップします.

これでクリップボードを編集した内容が履歴に追加されます.
共有から利用
次はブラウザなどの「共有」から使用する場合です.

取り込みたいテキストを選択して「共有」を選択し, 本レシピを選択します.
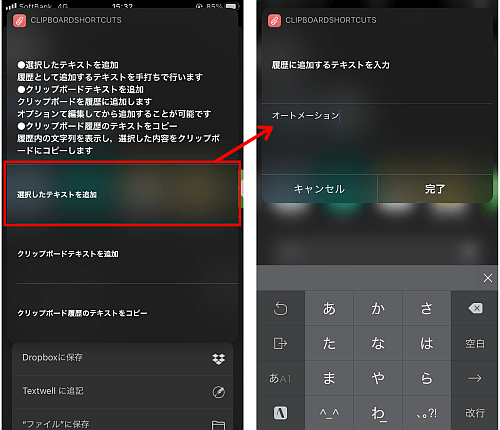
レシピが起動するので「選択したテキストを追加」をタップすると, 囲った部分のテキストが「入力を要求」にペーストされた状態で開きます.
このままでよければ「完了」, 編集してから「完了」してももちろん大丈夫です.
なので大きめに囲ってレシピ内で編集した方がやりやすいかもしれません.
〆
設定した履歴の最大数よりファイルに存在する(換算)履歴数が少ないと起こるエラーは, 原因は分かってるんですが直すのに骨が折れそうでとりあえず試作として一区切りにしました.
いづれ修正したり, 画像やリッチテキストも対象にしたいけどもっといいアイデアが浮かばないと難しそう…


