
先日のアップデートで日本語に対応し, 多くの方が利用を考えていると思います.
以前にも書きましたが少し仕様が変わったので改めて説明することにします.
レビュー時のバージョン : v1.6.0
スポンサーリンク
接続先の選択
フリーメールの場合は接続先から然るべきものを選び, アカウントとパスワードを入力してログインすれば大体はOKです.
キャリアメールの場合はちょっとだけひと手間が必要になります.
チュートリアルから進んだ場合
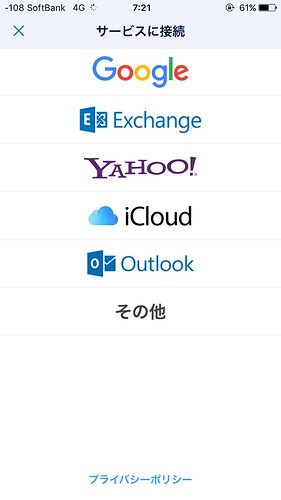
初期起動のチュートリアルからでここまで進んだ場合, 「その他」をタップします.
チュートリアルを飛ばした場合
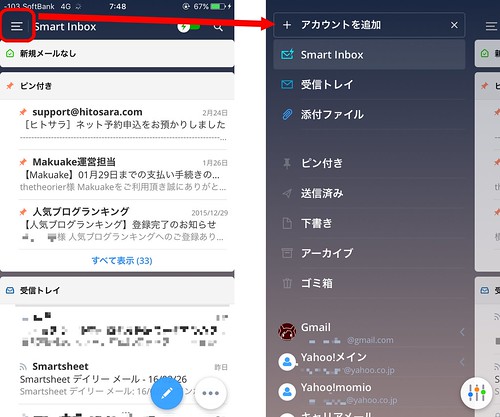
チュートリアルを読み飛ばしてしまったり, フリーメールなど別のアカウントを追加してそのまま進んでしまった場合は, メイン画面左上にある三本線をタップしてサイドメニューを開き, 一番上にある「+アカウントを追加」をタップ.
もしくは画像では見えませんがサイドメニューの一番下にある「設定」をタップし, 「アカウント」の「メールアカウント」, 「アカウントを追加」と進みます.
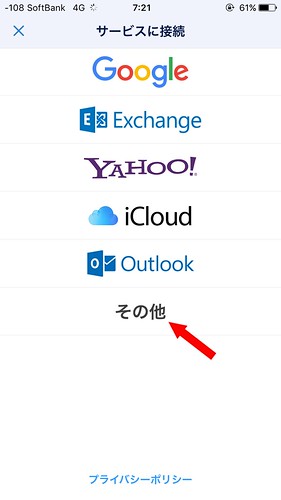
すると接続先画面になるので「その他」をタップします.
スポンサーリンク
ログイン
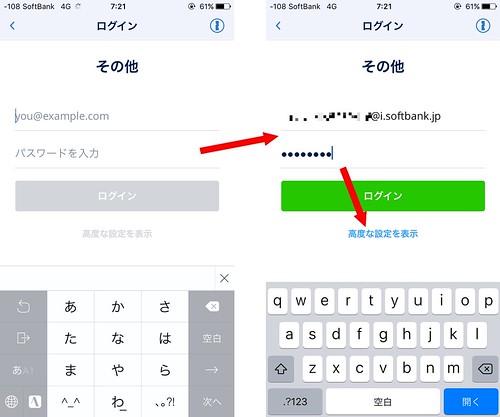
接続先の「その他」をタップするとログイン画面になります.
メールアドレスとパスワードを入力してログイン…と行きたいところですが, キャリアメールの場合は単純にログインしただけではエラーになります.
ログインのボタンの下に「高度な設定を表示」があるのでこちらをタップします.
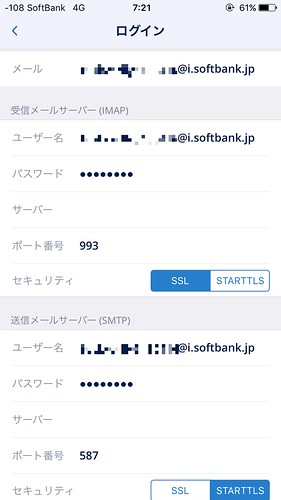
「高度な設定を表示」をタップするともうちょっと細かい設定画面になります.
ユーザー名(メールアドレス)とパスワードは先程入力されたものが既に入っていると思います(ここで再び編集できます).
ここにある受信・送信サーバーそれぞれのサーバー, ポート番号, セキュリティを新しいものに修正する必要があります.
キャリア毎に違うものがあるので簡単にまとめました.
| サーバー | ポート番号 | セキュリティ | |
|---|---|---|---|
| Softbank(受信) | imap.softbank.jp | 993 | SSL |
| Softbank(送信) | smtp.softbank.jp | 465 | SSL |
| docomo ドコモメール(受信) | imap2.spmode.ne.jp | 993 | SSL |
| docomo ドコモメール(送信) | smtp.spmode.ne.jp | 465 | SSL |
| au(受信) | imap.ezweb.ne.jp | 993 | SSL |
| au(送信) | smtp.ezweb.ne.jp | 465 | SSL |
自分はソフトバンクユーザーなので他2社は検索して得たものです, 間違ってたらすいません.
蛇足ですが, iPhone, iPad以外のユーザーの場合, 受信サーバーのアドレスが異なるようなので注意です.
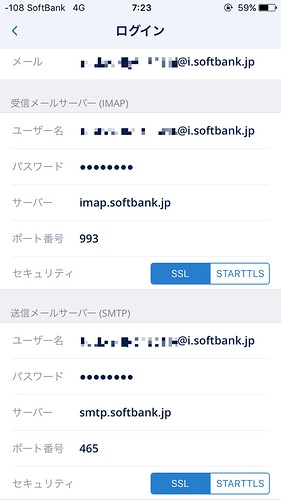
ともかくこのように修正したら, 画面下の「ログイン」をタップします.
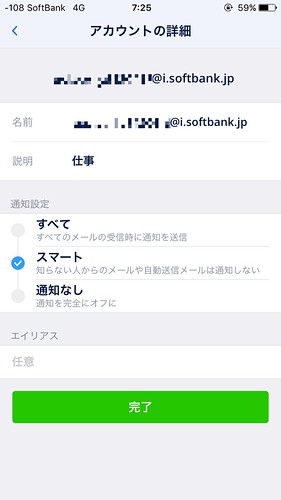
正しく接続が行われると「アカウントの詳細」画面へ移動します.
必要に応じて
- 名前
- 説明
- 通知設定
- エイリアス
を任意に修正して「完了」をタップすれば終了です.
エイリアスというのはそのメールアドレスに別名を付けて, それを使って管理するもの, その別名のことらしいです.
〆
これで晴れてSparkでもキャリアメールを送受信できるようになります.


