
iOS14.3からはショートカットで壁紙を扱うことができるようになりました.
本来はもっと前からβ版の段階で採用されていたのですが結局採用されず今回やっと使えるようになりました.
※価格は記事執筆時のものです. 現在の価格はApp Storeから確認ください.
レビュー時のiOSバージョン : iOS14.3
スポンサーリンク
壁紙アクション

「壁紙」アクション自体はとてもシンプルです.
- 選択
ロック画面またはホーム画面, ないし両方のどれを変更するか選択します(デフォルトは両方にチェックが入っているので注意). - イメージ
壁紙として採用する画像. - プレビューを表示
オンの状態だと, 壁紙変更を行う前に設定画面で行うものと同じ確認画面が表示されます(デフォルトはオン).
, この3つだけです.

実際に「プレビューを表示」がオンの状態で実行するとプレビュー画面が出てきます.
自動実行したい場合は必ずオフにしましょう.
変更したい壁紙を適切に選ぶ
壁紙選択は「写真を選択」や「最新の写真を取得」でも問題ないですが, 前者は壁紙を探すのが面倒ですし後者は今後の扱い次第で画像自体が変わってしまうため意味がありません.
そのためある程度の汎用性は重要です, 具体的には「希望した画像が壁紙として選ばれること」です.
それを解決する手段として挙げられるのは例えば
- BASE64エンコード済みの画像コードを用いる
- 壁紙画像を「ファイル」アプリに保存し, それを用いる
の2つです.
例を挙げて見てみます.
使用例1:複数の壁紙から選ぶ
単純に壁紙を変えるだけなら上の方法で問題ありません.
まずは複数の壁紙候補を用意して, そこから選べるようにします.
初めのうちはBASE64エンコード済みの画像を扱います.
コードは予めその場で「写真を選択」→「BASE64エンコード」→「クリップボードにコピー」で取得しておきます.

「リスト」アクションでもいいですがそれだと選択肢にコードそのものが表示されるため, 「辞書」アクションのキーに好きな名前を, 値にBASE64エンコード済みの画像コードを貼り付けます.
「辞書の値を取得」で辞書のすべてのキーを取得しておき, これを「リストから選択」アクションで選択させます.
選ばれたキーの値を取得したらこれを「BASE64エンコード」でデコードし, これを「壁紙」アクションで壁紙設定すれば完成です.

これで好きな時に好きな壁紙に変えることができます.
注意点として, 壁紙画像のサイズが大きいとBASE64デコードでもたついたり, 最悪サイズが大きすぎるというエラーが出るためこの方法を使う場合は程々のファイルサイズの画像を使うといいです.
使用例2:オートメーションを使って指定時間に自動的に壁紙を変更する
ショートカットでできることは基本的にオートメーションでも可能です.

例えば「時刻」をトリガーにして好きな時間を指定し, アクションの中で好きな画像を壁紙に設定します.
ここで「壁紙」アクションの「プレビューを表示」をオフにするのを忘れないように.
オートメーションの「実行前に尋ねる」ももちろんオフにします.
これで指定の時間になると勝手に指定の壁紙に差し替わります.
「ファイル」アプリから壁紙を設定する
壁紙となる画像を予め「ファイル」アプリに保存しておけば, ファイルパスを指定することで, わざわざBASE64エンコードなんてことをせずとも好きな画像を壁紙に設定できます.

フローはまったく難しくなくて, 「ファイルを取得」アクションで対象の画像のファイルパスを指定したら, その結果を「壁紙」アクションの「イメージ」に適用するだけです.
BASE64エンコードした画像と「ファイル」アプリに保存した画像を併用
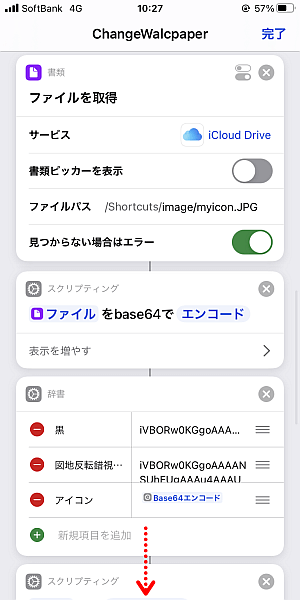
何らかの事情でBASE64エンコード済みの画像と「ファイル」アプリにある画像とを組み合わせて使いたい時があるかもしれません.
その場合は仕方ないので一旦すべてBASE64エンコードした状態にして扱うか, 逆に画像にしてから壁紙設定することになります.
〆
今回紹介した使用例はまだほんの一部です.
もっと工夫を凝らして例えば昼間は明るい壁紙, 夜間は中程度の壁紙, 就寝時は暗い壁紙に…なんてことをしてもいいですね.


