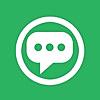配置の仕方は人それぞれ, なので迷う人も多いですよね.
スポンサーリンク
それぞれの特徴を知る
まずはそれぞれのページ, 場所の特徴を見てみましょう.
そこからどんなアプリ, フォルダをどのように置くべきかを絞ることができるかもしれません.
Dock
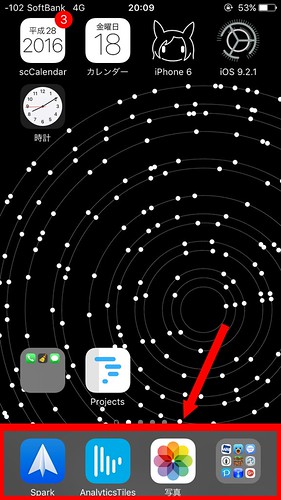
Dockというのは画面下にある部分です.
Dockの特徴としては
- ページを移動しても変わらない
- 画面下部を維持しているのでタップしやすい
- アイコンの設置数は0~4個
ですね.
従って優先度の高いアプリを配置するのが望ましいと言えます.
1ページ目
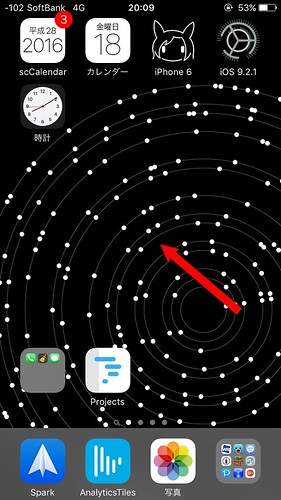
次は1ページ目です.
ここは
- ホーム画面上でホームボタンをクリックすると必ずここに移動する
- インストールしたアプリが配置されることはない
- ページを左にスワイプするとspotlight画面が開く(iOS9.0~9.3)
などがあります.
従ってDock程ではないにしろ, 比較的優先度の高いアプリを配置すると便利であることがわかります.
通常画面に共通の特徴
またDock以外の通常画面に共通な特徴として
画面上はタップし辛く, 下はタップしやすい
ことも加味すべきでしょう.
従って
- 頻繁にタップするアプリはできるだけ画面下
- 優先度は高いがタップしない(目視するだけ)アプリは画面上
とすることもできます.
2ページ目
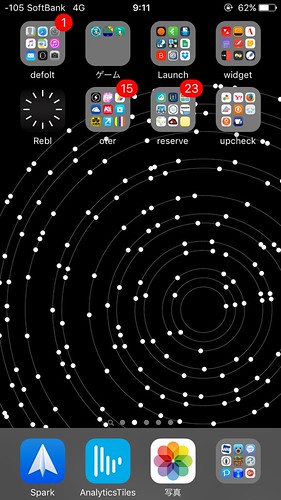
2ページ目の特徴は
- 1ページ目の次
- インストールしたアプリが配置される場所(ページに空きがある場合)
ですね.
従って1ページ目に次ぐ優先度のアプリを配置すれば良いと考えられます.
3ページ目以降
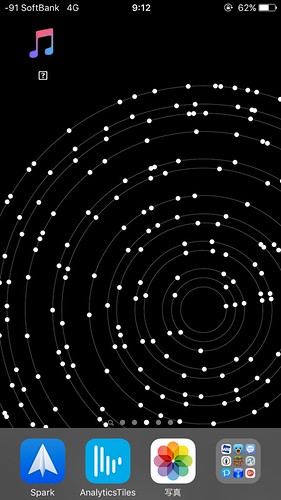
3ページ目以降は
- アプリを大量にインストールするか, 好きなアプリを移動させてページを追加しない限り存在しない
- ページが進む程, 1ページ目から遠くなり, スクロールの手間がかかる
でしょうか.
従ってDock, 1, 2ページ目よりも遥かに優先度が低い事になります.
アプリの数, 配置によってはわざわざ作る必要もありません.
通知センター
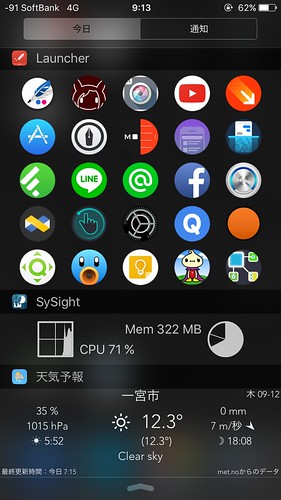
iOS7から, 対応するアプリは一部, またはすべての機能が通知センターで使えるようになりました.
通知センターからアプリを利用する場合
- ホーム画面に限らず, 好きなアプリを開いた状態でも利用できる
- アプリランチャーの場合, アプリ同士を渡ると前回のアプリに戻れる
がありますね.
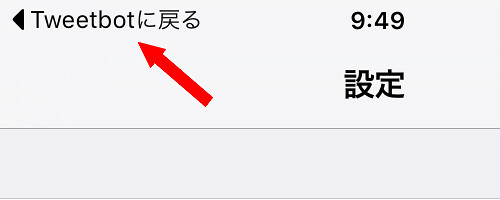
後者はこの左上に出る「○○に戻る」というやつです.
前者の特徴も踏まえればDockよりも自由に使えますね.
問題はすべてのアプリが通知センターから利用できるわけではないということです1.
画像ではLauncherとGestLaunch 2がありますが他にもLaunch Center Proなど, 通知センターを使ったアプリランチャーはいくつかあります.
ランチャーは色々
アプリランチャーにも色んな特徴を持ったものがあります.
状況や希望にあったものを選びましょう.
アプリを起動するためのURLスキームが分からない場合はこちらを(ここにあるものがすべてではありません).
設定アプリを含む, 標準アプリのURLスキームはこちら(こちらもすべてあるわけではありません).
以上をまとめると, 判断は人によりけりでしょうがおよそ
- 通知センター
- Dock
- 1ページ目(下→上)
- 2ページ目(下→上)
- 3ページ目以降
となると思います.
フォルダにまとめる
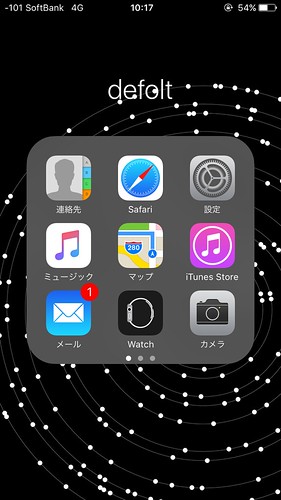
同じカテゴリのアプリや, 同じ扱い(不要な標準アプリなど)は, フォルダにまとめて一つのアイコンにしてしまえばスッキリします.
通知を許可しているアプリをフォルダにまとめれば, 乱雑な通知をあちこち見ずに済みます.
フォルダインフォルダなどの「裏技」は, 再起動するときに元に戻ってしまうため, 個人的にはオススメしません.
自分の場合
僕の整理例です.
既に上に貼ってますが改めて説明します.
Dock, 1ページ目
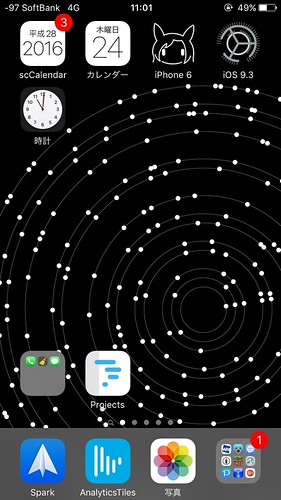
Dockには一番よく使うメールアプリのSpark, Google AnalyticsをチェックできるAnalytics Tiles(現在App Storeにありません), 写真アプリ, その他通知などを一目で確認したい各種アプリなどを入れたフォルダの4つになっています.
1ページ目には, タップはしないけれど目視で確認したいカレンダーや時計などを画面上に, 電話などのアプリを画面下に配置しています.
少ないアプリを画面上下に分けるために, 擬似透過アイコンを間に挿しこんでいます.
1ページ目はスッキリな見た目にしたかったのでこれだけしか配置していません.
通知センター
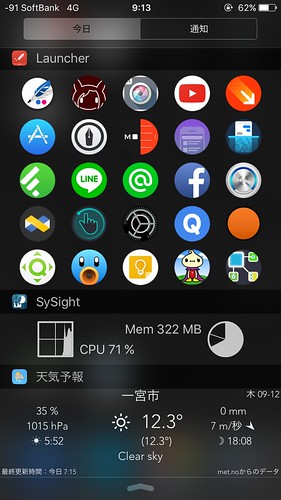
通知センターから起動するので十分, または通知センターで扱うのに分があるアプリは優先して通知センターから利用しています.
メモリ解放アプリのSySightは本来URLスキームを利用してメモリ解放するアプリですが, 通知センターのモニタを長押ししてもメモリ解放できるため, モニタ確認も兼ねて配置しています.
画面上に置くと通知センターを開いた直後に通知センターがグラつくのでLauncherの下にしています.
Sysightの下は先日紹介したwidgetweatherです, 思いの外便利なので安定して使ってます.
画像下では他にこちらのアプリを使ってます.
2ページ目
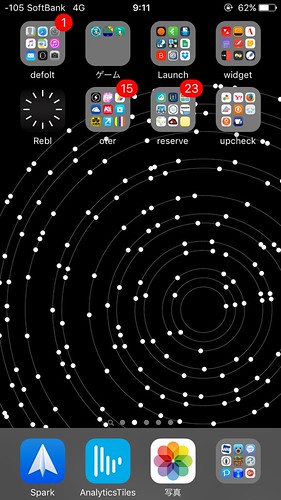
2ページ目はDock, 1ページ目以外のアプリをカテゴリ別にフォルダでまとめてあります.
こうして基本的にページは2ページで完結するようになっています.
〆
好みや目的によっては, 画面一杯に配置するのもアリだと思います.
アプリランチャーも賛否ありますからね.
1 : やろうと思えば例えば「そのアプリのApp Storeリンク」を起動→「開く」をタップ…で出来るんですが, そこまでしてやるメリットがあなたにあるかどうかです.