
スマホ版Dropboxで整理するより断然効率が良いです.
レビュー時のバージョン : v1.0.0
Dropboxアカウントでログイン
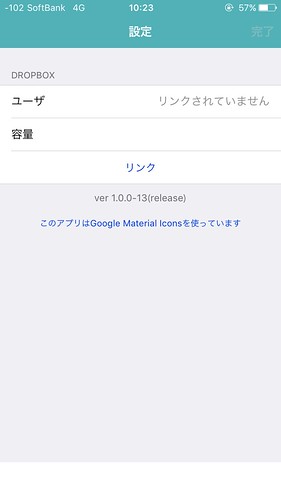
何はともあれDropboxにログインしないといけません.
希望のアカウントでリンクします.
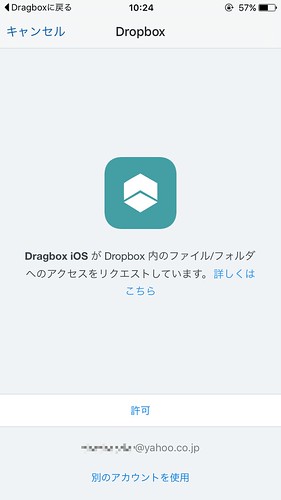
Dragboxによるアクセスを許可して準備OKです.
起動画面・設定
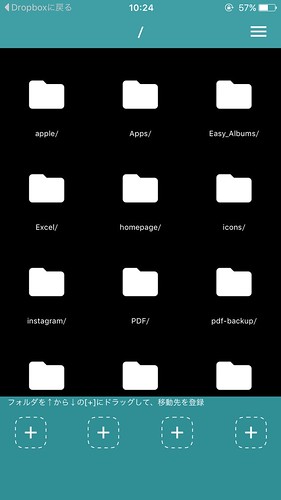
対象のアカウントで開くとこのような画面になります.
画面上がDropbox内のコンテンツビューアとなり, フォルダをタップするとその下層へ進むことができます.
戻る場合は左上の<アイコンをタップします(画像はDropboxにとってのルートディレクトリなのでアイコンが無いだけです)
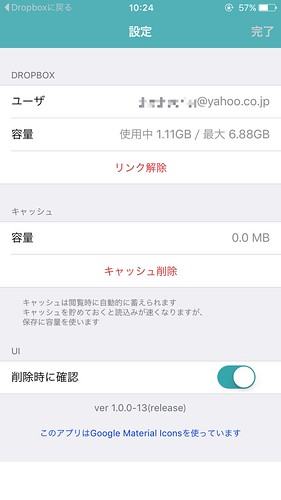
右上の三本線をタップすると設定画面になります.
ここでリンクしたアカウントを解除(ログアウト)したり, キャッシュの削除, ファイルなどの削除時のポップアップの表示非表示などを変更します.
新規フォルダ作成
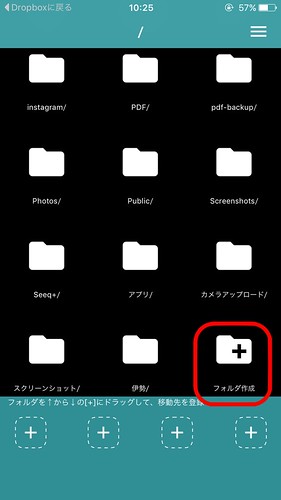
画面中央を下にスクロールすると(項目が少なければスクロールしなくていいですが), 最下に「フォルダ作成」のアイコンがあります.
これをタップするとそのディレクトリに新しいフォルダを作成することができます.
移動先フォルダの登録
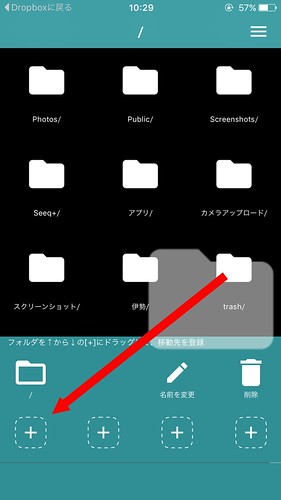
本アプリを使うためにこの操作は必須となります.
整理するための移動先のフォルダを, 画面下にある点線枠に「登録」し, ここにファイルやフォルダを移動させるのが基本的な操作となります.
そのためにまず移動先のフォルダのあるディレクトリへ移動し, 対象のフォルダを長押しして4つある登録先の好きな場所へ動かし, その場で指を離して登録します.
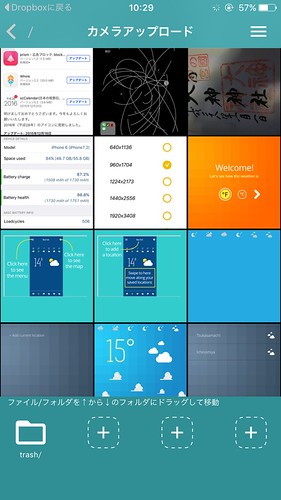
きちんと登録できると画像のようにアイコンが変わります.
これで準備ができました.
ファイル・フォルダの整理
上のように移動先となるフォルダを予め登録してから, ファイルなどの整理を行います.
ファイル・フォルダの移動
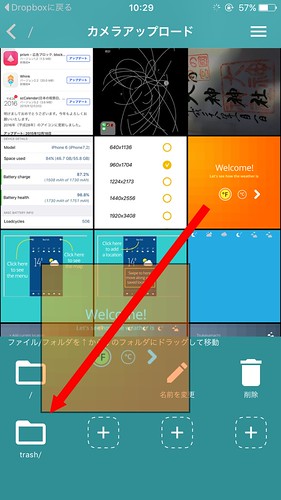
整理したい画像などのあるフォルダへ移動したら, 対象のファイルまたはフォルダを長押しします.
すると下のメニューが大ききなるので, 別フォルダへ移動させたい場合は先程登録したフォルダ, または長押しで新しく出てきた左上のルートディレクトリ(Dropbox直下のフォルダ)の最大5箇所を選んで移動させ, その場で指を離します.
移動先の確認と登録解除
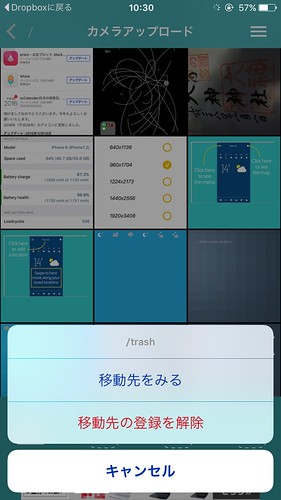
なお登録済のフォルダアイコンをタップすると移動先のそのフォルダへジャンプできます.
また「移動先の登録を解除で登録したフォルダの解除(4つある登録から外すだけで, フォルダの削除はされません)も行えます.
ファイル・フォルダの名前変更
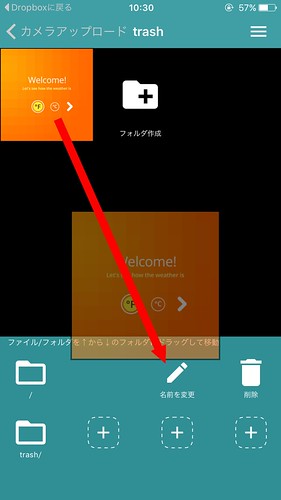
このアプリではフォルダ間の移動だけでなく名前の変更も行えます.
先程と同じように, 変更したいファイル・フォルダを長押しし, 今度は「名前を変更」とあるアイコンへ持っていきます.
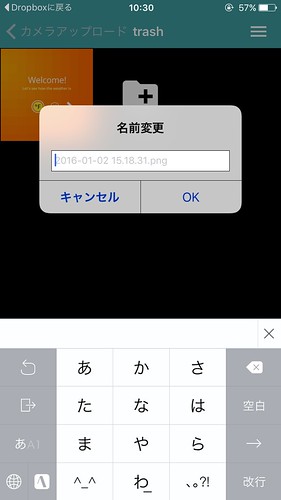
あとは名前を好きに変更してOKをタップします.
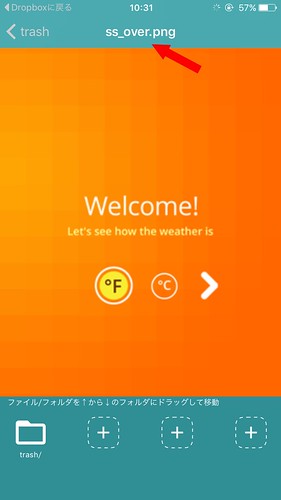
変更したファイルを見てみるとちゃんと変わっているのが分かります.
ファイル・フォルダの削除
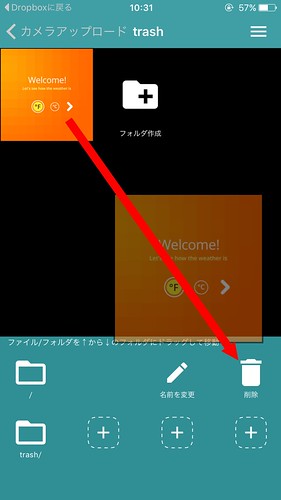
ファイルやフォルダを削除するには, 対象を長押しして今度は「削除」のアイコンへ持っていきます.
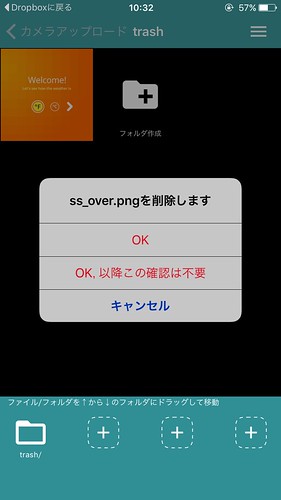
デフォルトでは削除の前に確認画面が出てきます.
ここで「OK, 以降この確認は不要」をタップするか, 設定にある「削除時に確認」をオフにすると表示されなくなります.
〆
「Dropboxの整理」に特化しているということで, 対象の目的で使うにはとても使いやすいです.
オンラインストレージは油断してると不要なファイルがカメラロール以上にどんどん溜まっていきますから, この手もアプリを持っていて損はないと思います.
効率よく整理するには複数選択が欲しいところですが, 今後に期待したいですね.


