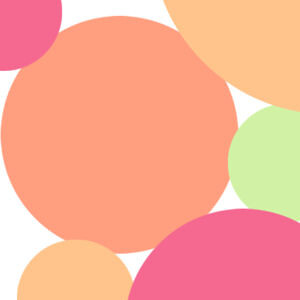
書くだけでなく, 「場所」も考えて置くことで色んな使い方ができます.
使い方
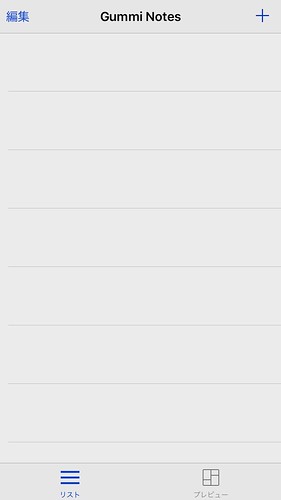
起動画面はノート一覧になっています.
新規作成するには右上の+アイコンをタップ.
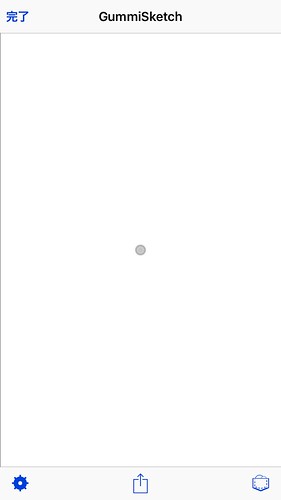
スケッチ画面になるので好きな場所をタップ.
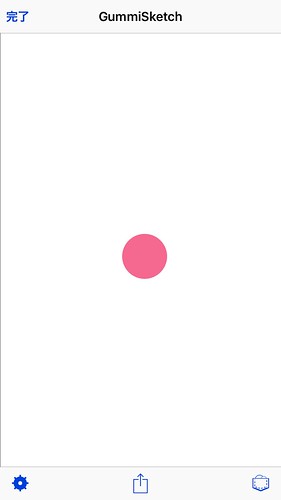
円が飛び出てきます.
アプリ名がアレなので「グミ」と呼びましょう.
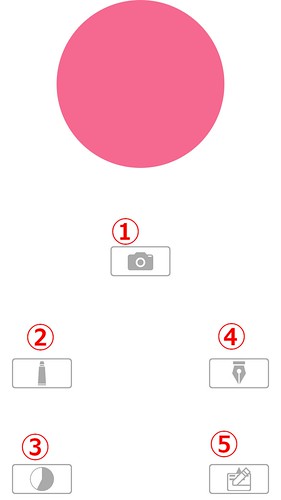
グミをワンタップするとこのような編集画面になります.
①写真
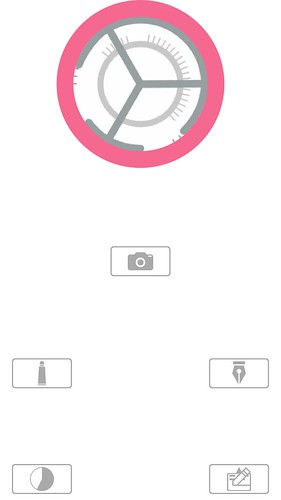
グミには写真を埋め込むことができます.
カメラアイコンをタップしてその場でカメラ撮影して貼り付けるか, カメラロールから選択します.
なお画面下部は左右にスワイプすることで各々に切り替わります.
スケッチ画面に戻るには画面上部のプレビュー部分をタップします.
②グミの色
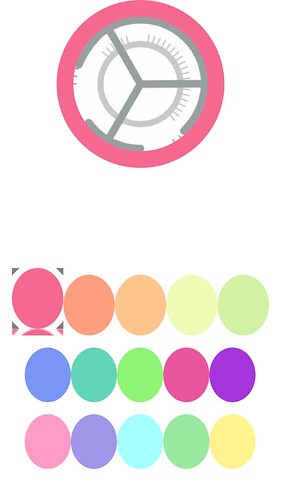
マジックペンのようなアイコンをタップすると, グミの色を変更できます.
③色配分
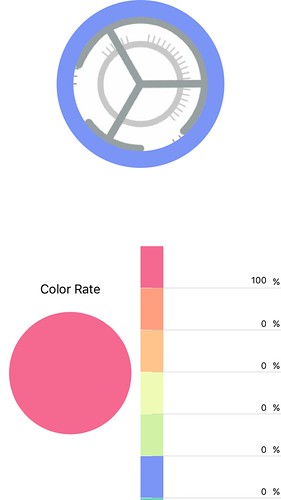
円グラフのようなアイコンをタップすると色配分の画面になります.
ただここで特に何かを変更できるわけではなさそうです.
④テキスト入力/編集
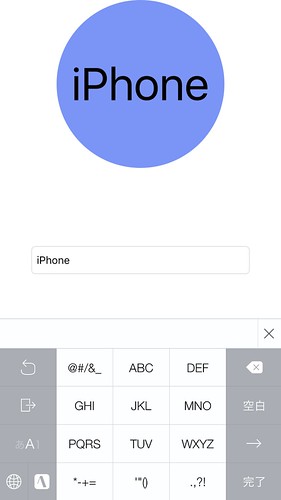
ペンのアイコンをタップすると, グミ内にテキストを書くことができます.
何故かATOKだと日本語入力で候補が消えてしまい, 入力できませんでした.
標準のキーボードやYahoo!キーボードは問題ありませんでした.
⑤詳細
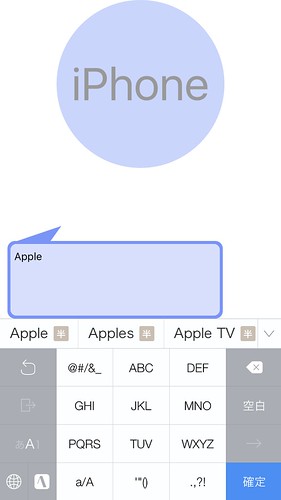
吹き出しにペンが合わさったアイコンをタップすると, グミに書いたテキストの詳細を書くことができます.
スケッチ画面での操作
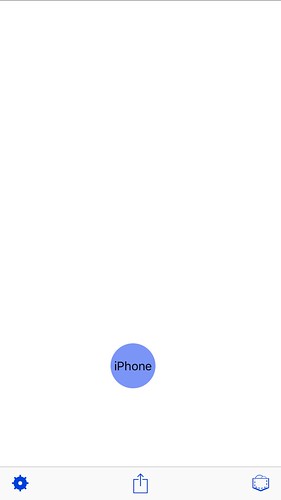
スケッチ画面では, タップしてグミを動かすことができます.
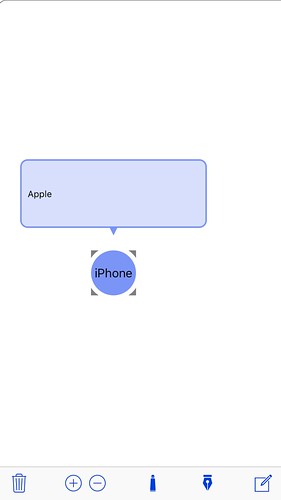
グミを長押しすると選択状態になり, 吹き出しと共に詳細が表示され, 下のメニューも切り替わります.
下部メニュー(グミ選択時)
グミの削除
グミを長押しして選択状態にし, 左下のゴミ箱アイコンをタップするとそのグミを削除できます.
また選択状態でグミを上にスワイプしても削除することができます.
グミの拡大, 縮小
選択状態で画面下の+, -アイコンをタップするとグミを拡大, 縮小できます.
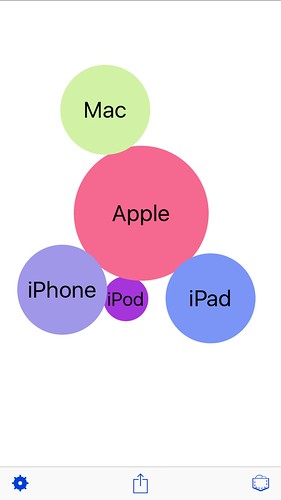
大きさはこの画像にある3種類のようです.
グミの色変更
マジックペンのようなアイコンをタップすると, 指定したカラーセット(後述)の範囲内で色をその場で変更できます.
グミのテキスト編集
ペンのアイコンをタップすると, グミに書いたテキストの編集ができます.
グミの編集
画面右下のアイコンをタップすると, 非選択状態のグミを1タップしたのと同じ編集画面が開きます.
グミは重ならない
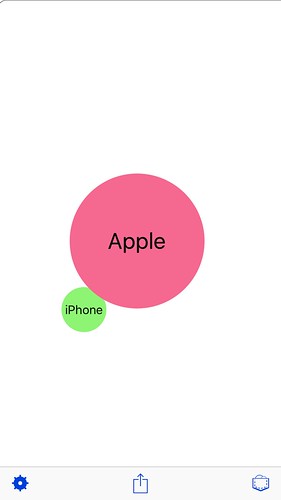
特徴としては, 2つのグミは重なることはなく, 一方を他方にぶつけても少し被る程度になっています.
下部メニュー(グミ非選択時)
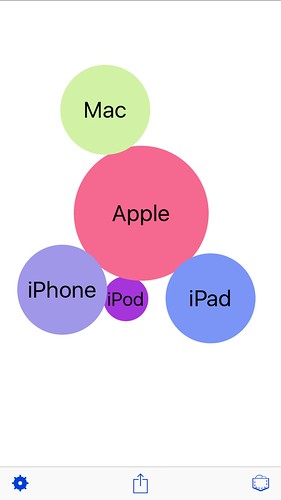
グミを選択していない状態では既にみた通り画像下に3つのアイコンがあります.
エクステンション
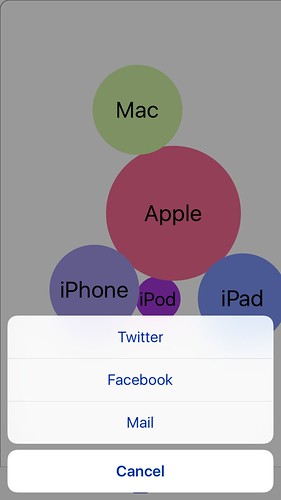
中央のエクステンションをタップすると, Twitter, Facebook, メールへ転送できます.
グミ一覧
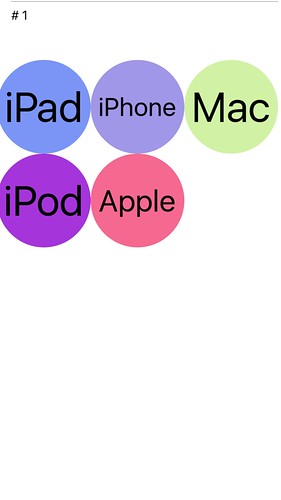
右下のポケットのようなアイコンをタップすると, これまで作成したグミの一覧が表示されます.
複数ノートがあればそれも丸ごと, ノートごとに表示されます.
グミの並びは「作成した順」のようです.
設定
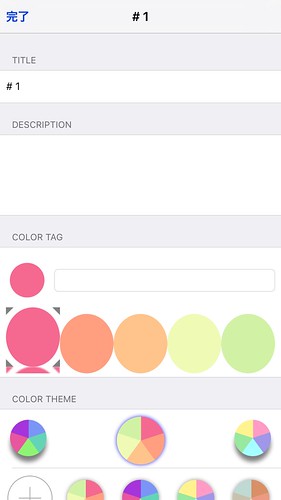
左の歯車アイコンをタップすると設定画面になります.
ここでノートのタイトルや詳細を入力できます.
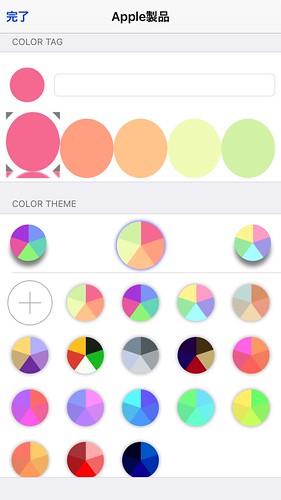
更にノートのカラータグ, カラーテーマを指定できます.
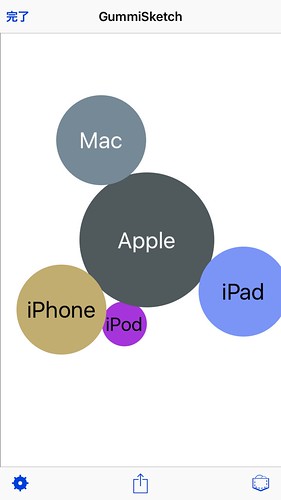
カラーテーマを切り替えれば各種グミの色も変更されます.
編集が終わったら左上の「完了」
ノート一覧
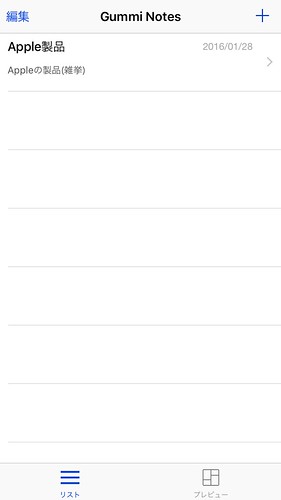
作成したノートはこのようにリスト表示されます.
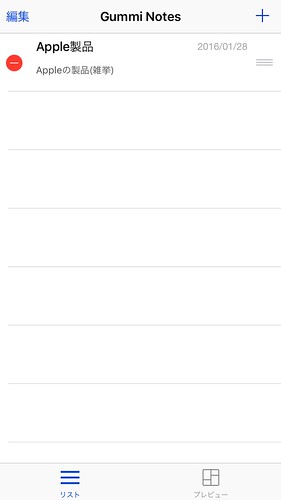
左上の「編集」からノートの並び替えや削除が行えます.
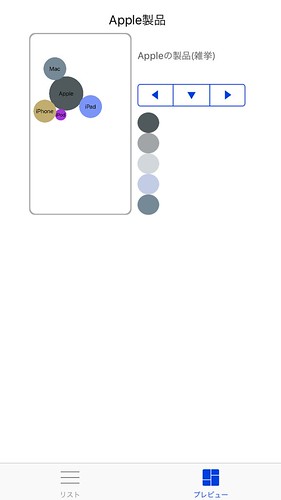
画面下の「プレビュー」をタップするとサムネイル形式に表示が変わります.
〆
うっかり消してしまったりして最初は操作に慣れないですが, 思考整理などに良さそうです.


