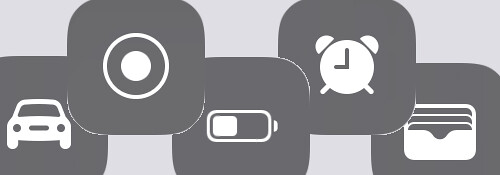
先日iOS11がリリースされました.
前回のiOS10から更に仕様が変わり, それはコントロールセンターも例外ではありません.
新しく搭載された画面録画機能を含め, コントロールセンターで出来ることが少々増えました.
スポンサーリンク
コントロールセンターの設定
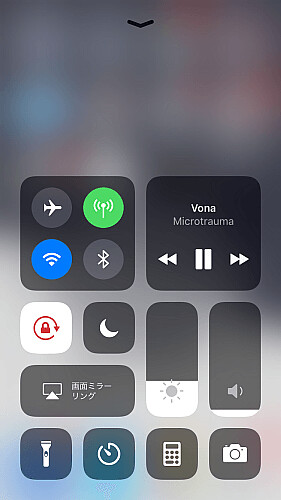
デフォルトの配置は画像のようになっています.
左上にある緑色はモバイルデータ通信です, Wi-Fiを使わずネットを使うなら, オンにしておきましょう.
左上にモバイルデータ通信やWi-Fiなどの通信関連.
右上にミュージック.
中央左に画面ロックとおやすみモード, 画面ミラーリング.
中央右に明るさの変更と音量調整.
そして最下がカスタマイズ可能なアイコンとなっており, デフォルトでは左から
- ライト
- タイマー
- 計算機
- カメラ
が配置されています.
カスタマイズ可能な領域の変更
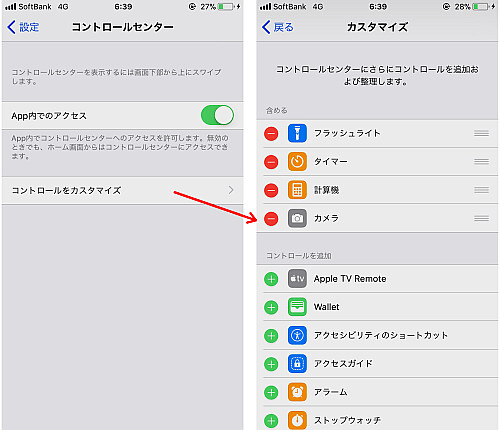
アイコンを変更するには設定アプリを開いて[コントロールセンター]>[コントロールをカスタマイズ] と進み, 通知センターのウィジェット編集と同じようにアクションを追加・並び替え・削除します.
現在
- Apple TV Remote
- Wallet
- アクセシビリティのショートカット
- アクセスガイド
- アラーム
- カメラ
- ストップウォッチ
- タイマー
- テキストサイズ
- フラッシュライト
- ボイスメモ
- メモ
- 画面収録
- 計算機
- 運転中の通知を停止
- 拡大鏡
- 低電力モード
の17つを利用できます.
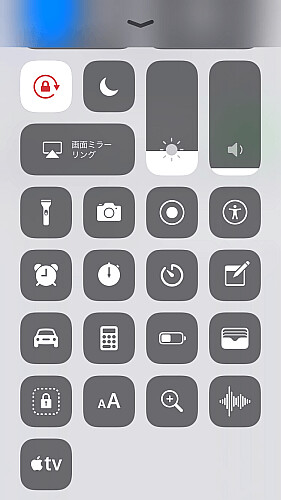
全部追加すると全体が見えなくなりますね.
画面から分かるように, 画面上はコントロールセンターを閉じるためのツマミがあり, その一体はボカされています.
長押しオプション
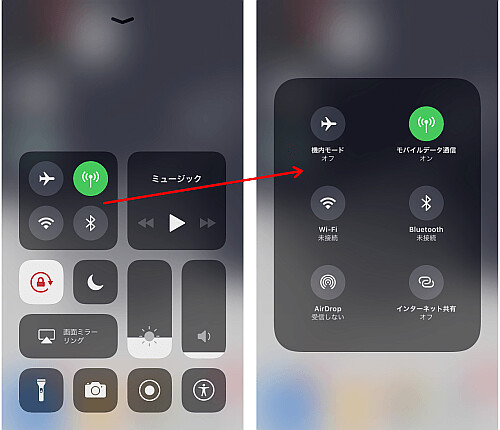
iOS11からは, 各々の箇所を長押しすることで更に細かいオプションを選択できるようになっています.
しばしば問われる右上の黄緑色背景のアイコンは「モバイルデータ通信」です, キャリア通信ですね.
例えば通信関連の箇所を長押しすると, デフォルトではWi-Fiなど4項目のボタンしかありませんが, 長押しメニューによって
- AirDrop
- インターネット共有
が操作できます.
ミュージック
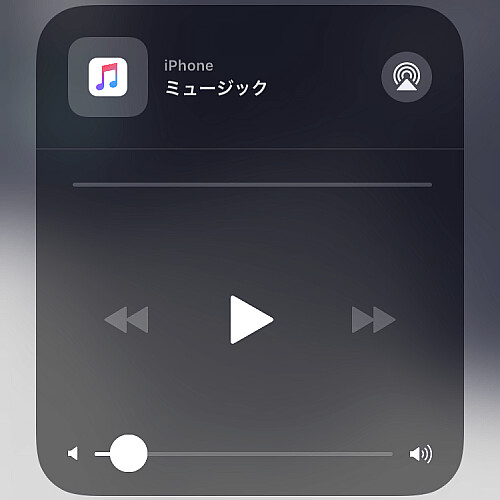
ミュージックの領域を長押しすると操作画面がプレイヤー専用となります.
明るさ・音量
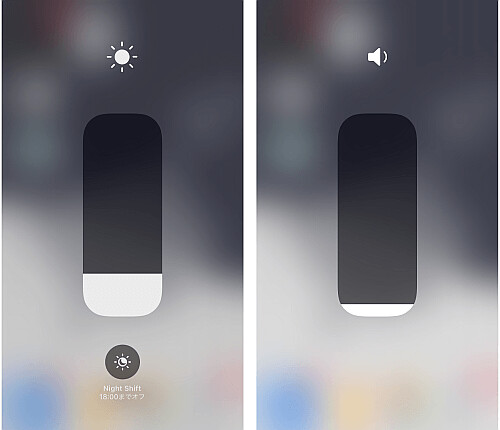
明るさや音量の調整も, そのままでは小さいので調整が難しいですが長押しすることで各々が大きくなります.
明るさ調整の場合はここからNight Shiftのオンオフが可能になります.
画面ミラーリング・カメラ

ミラーリングやカメラについても, 長押しで複数の選択が可能です.
3D Touchに対応していないデバイスでもそれっぽい操作が可能ですね.
アクセシビリティ
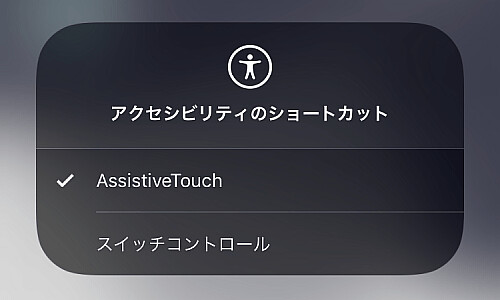
アクセシビリティも, いちいちホームボタンをトリプルクリックする必要はありません.
画面収録
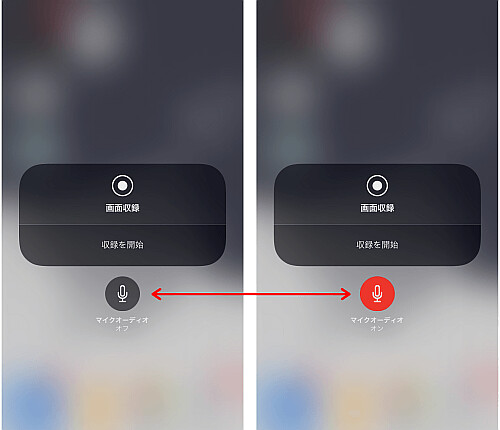
画面収録(スクリーンレコード)については, 長押しメニューからオーディオ収録のオンオフが可能となっています(デフォルトはオフ).
画面収録(スクリーンレコード)の基本操作
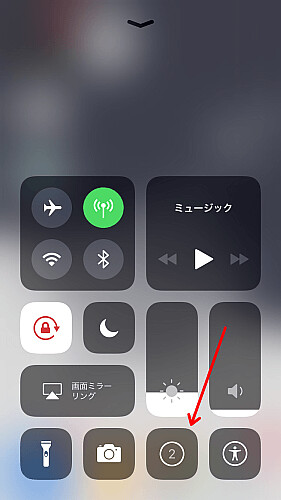
スクリーンレコードを行う場合は, 予めコントロールセンターのカスタマイズから「画面収録」を追加しておき, コントロールセンターを開いてアイコンをタップすれば開始します.
オーディオも収録したい場合は先程のようにアイコンを長押ししてオーディオをオンにしてから行います.
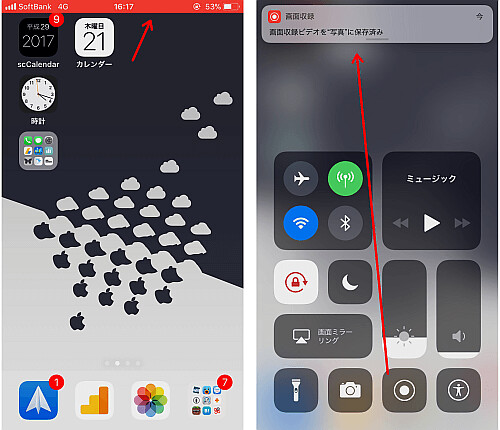
カウントダウン後, 録画が始まります.
録画中は画面上のステータスバーが赤くなっているのを確認します.
停止する場合はコントロールセンターを開き, 画面収録のアイコンをタップします.
正しく停止した場合「画面収録ビデオを"写真"に保存済み」の通知がやってきます.
これで録画したものがカメラロールに保存されています.
因みにPCに取り込んで情報を見たところ,
- 拡張子:MP4
- フレーム:各デバイスに依存
- フレーム率:32f/sec
- オーディオチャンネル:2(ステレオ)
- オーディオサンプルレート:44kHz
- 長さ(参考):25sec
- ファイルサイズ(参考):3.18MB
でした.
〆
慣れれば長押しメニューも使えそうですね.
当日の時点でAirDropが見つからなくてもしかして廃止されたんじゃ…と勘違いしてました.
これまで画面録画系のアプリをバッサバッサとリジェクトして今回公式で仕様にしてしまったのは, そういうアプリを切り捨てるためだったんでしょうかね…
