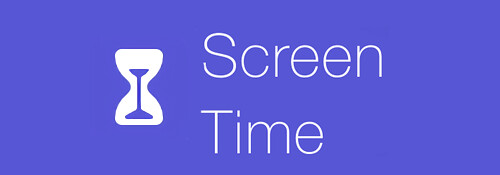
iOS12よりスクリーンタイムという機能が追加されました.
簡約すれば各アプリの使用を制限するものです.
自身で設定したり, ファミリー共有を介して保護者の方が子供のスクリーンタイムレポートを確認したり設定が可能となります.
スポンサーリンク
スクリーンタイム
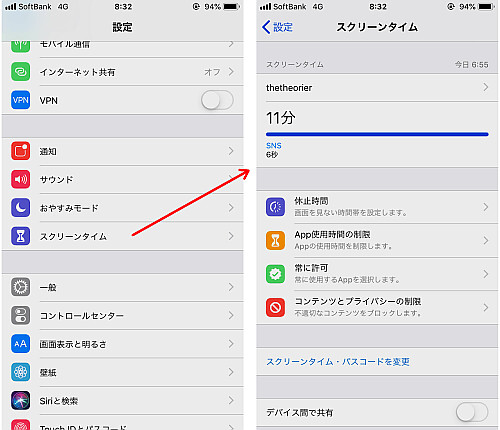
スクリーンタイムは設定アプリの中, おやすみモードの下にあります.
画面上にデバイスの使用状況が, その下にアプリなどの使用を制限する「休止時間」の設定があります.
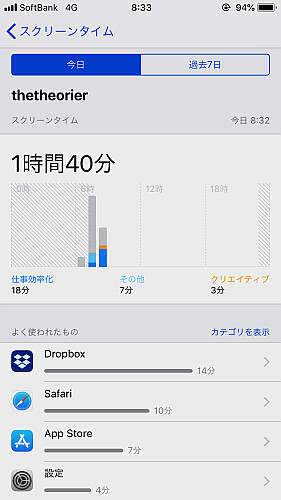
スクリーンタイム上のグラフをタップすると更に細かいレポートを確認できます.
休止時間の設定
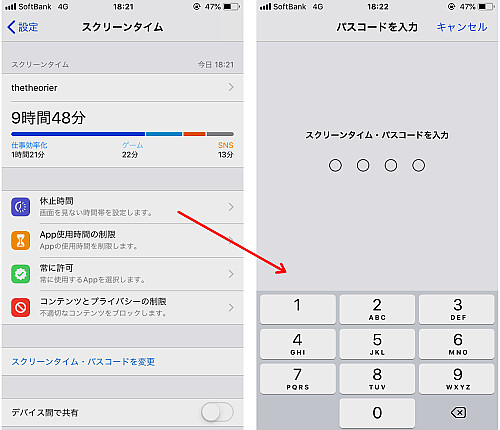
休止時間を設定するには「休止時間」をタップし, スクリーンタイム・パスコードを入力します.
デフォルトのスクリーンタイム・パスコードは画面ロックのパスコードと同じで, 下にある「スクリーンタイム・パスコードを変更」からスクリーンタイム専用のパスコードに変更可能です.
※わかりにくいですが休止時間が設定されている場合は「休止時間」の項目下の「画面を見ない時間帯を設定します」のテキストが設定した休止時間帯に変わります. 休止時間がオンになっているかどうかを区別するのはこれだけと思われます.
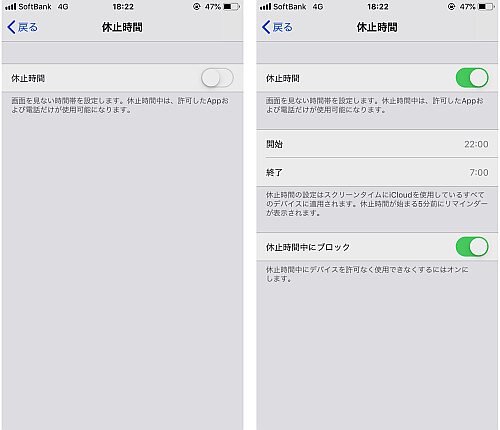
オフになっている「休止時間」のスイッチをオンにし, 各項目を編集します.
- 開始:休止の開始時間
- 終了:休止の終了時間
- 休止の終了中にブロック:オンだと休止時間中にデバイスが使用できなくなります
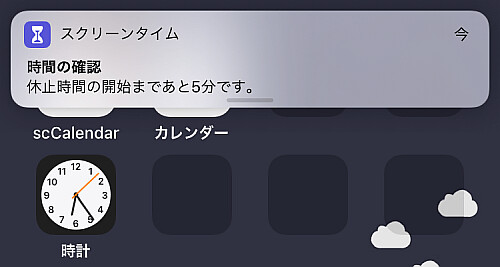
設定後, 開始時間5分前になると時間を知らせる通知がやってきます.
開始時間が現在時刻から5分に満たない場合は設定後直ぐに通知がやってきます.
休止中
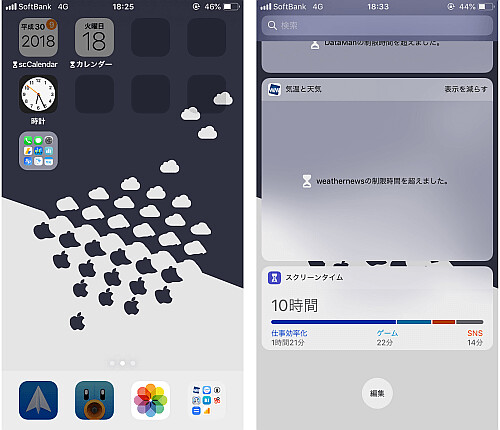
開始時間を迎えると休止の対象となるアプリはアイコンが暗くなり, またウィジェットも閲覧ができなくなります.
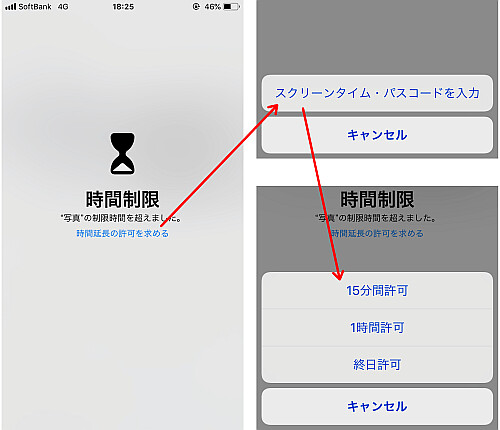
例えば写真アプリを開くとまったく利用できません.
但し「時間延長の許可を求める」をタップしスクリーンタイム・パスコードを入力することで
- 15分許可
- 1時間許可
- 終日許可
の3種類のから延長を行うことが可能です.
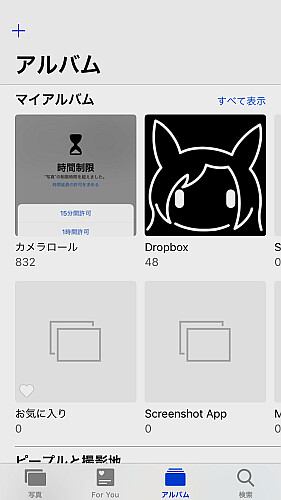
延長を行うとアクセスが可能になりますが画面上のステータスバーが非表示となります.
App使用時間の制限
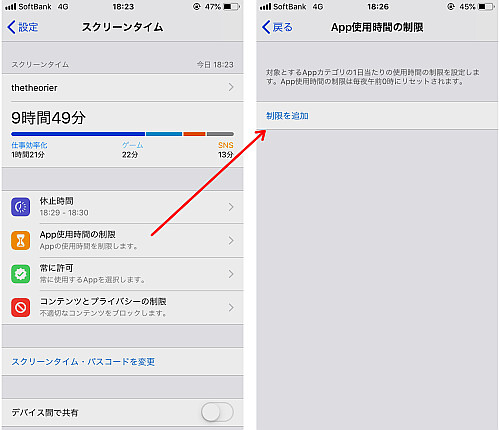
再び設定アプリのスクリーンタイムに戻ります.
「App使用時間の制限」ではカテゴリ別にアプリの使用制限を指定します.
例えば1時間に設定すれば1時間分しか対象のアプリをその日一日は利用できないことになります.
「制限を追加」をタップしして設定に進みます.
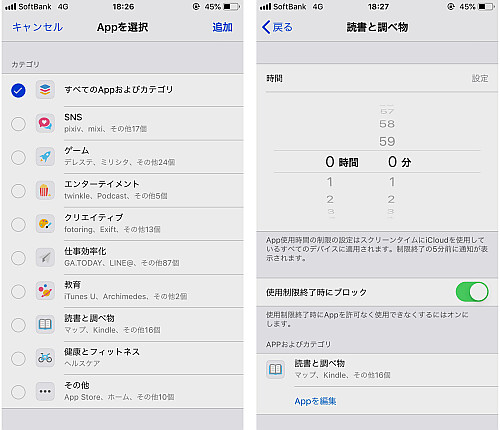
「すべてのAppおよびカテゴリ」か個々のカテゴリを選択(後者は複数選択可能)し, 「追加」をタップします.
制限する時間(0分~23時間59分)を指定します(0分以外にすると下に「曜日別に設定」の項目が表示され, 曜日ごとに時間を決めることができます).
「使用制限終了時にブロック」をオンにすることで使用制限後に対象アプリへのアクセスをブロックします.
常に許可
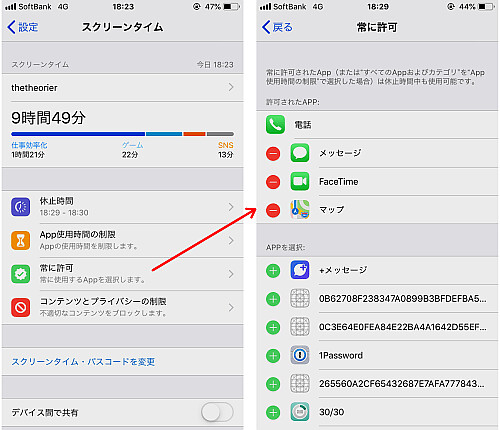
特別に特定のアプリのみを休止時間の対象から外すには「常に許可」から対象のアプリを許可します.
デフォルトでは電話やメッセージ, FaceTime, マップの4つのみ許可されており, 固定で外せない電話を除いて一覧にあるすべてのアプリはここから許可したり外したりすることができます.
コンテンツとプライバシーの制限
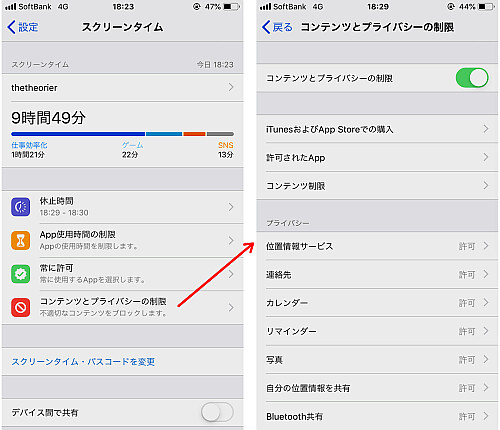
「App使用制限の制限」などはアプリが対象でしたが, こちらは標準アプリやストアでの購入処理, 位置情報などのサービスやプライバシーに関連する制限を設定します.
双方を設定することで例えば「アプリは起動できるが課金はできない」といった制限を課すことができます.
〆
Wi-FiやBluetoothのように, 設定アプリ直下の項目右端にオンオフのテキスト表示があると良いんじゃないかと思うんですがないので分かりづらいですね.
勉強に集中したり, ゲームに熱中するのをどうにかしたいという声にやっと対応した印象です.
