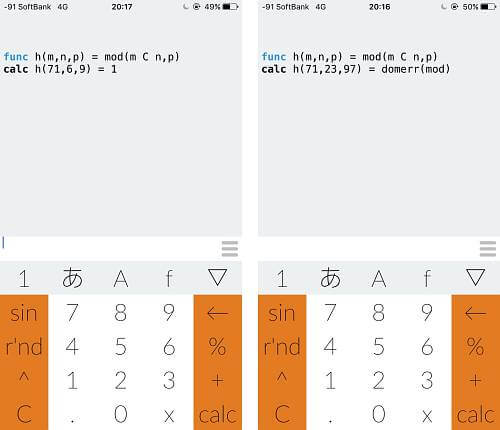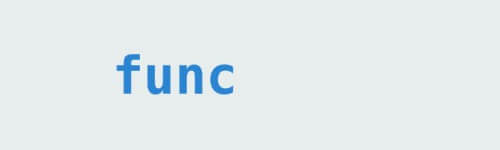
そう, まるでMuPadかそれともMathmatica…とまでは流石に行かないものの, その一部機能が使えるかのようなアプリです.
先日レビューした「スクショ連結くん」と同じデベロッパー.
※価格は記事執筆時のものです. 現在の価格はApp Storeから確認ください.
レビュー時のバージョン : v1.0
対話式の数式処理アプリ
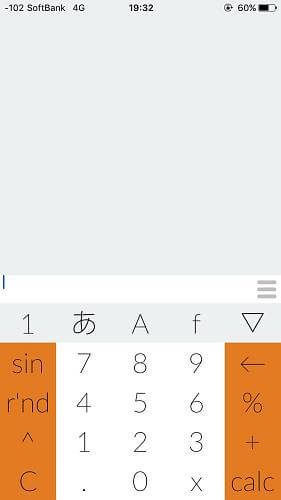
対話式ということで, 式を一つ一つ書き, 認識させます.
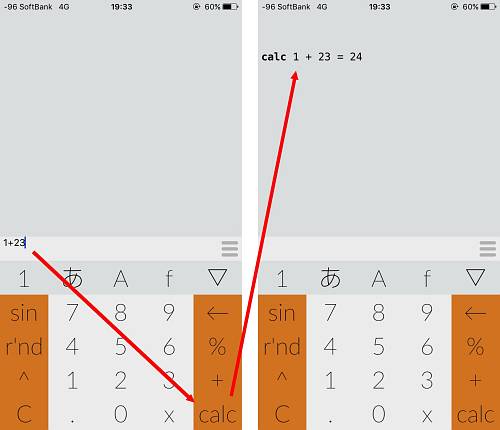
数式などはキーボード上のボックスに入力します.
計算などを実行するにはキーボード右下の"Calc"をタップ.
構文が正しければ画面上半分に実行結果が表示されます.
長押しオプション

一部の記号などは長押しスワイプして入力することになります.
まず右にある%からは角度の°が, そして+からはその他の四則演算が.
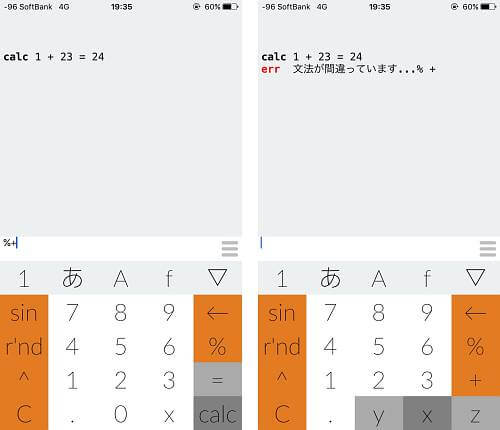
続いて"Calc"を上にスワイプすると=, そしてx(エックス)からはy, zが入力できます.
構文エラーも画面上に表示されることがわかります.
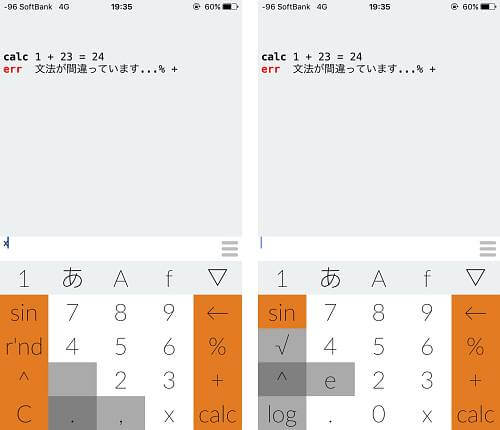
また"."からは半角スペースと","が, 続いて"^"からは"√"とe(ネイピア数), "log"が.
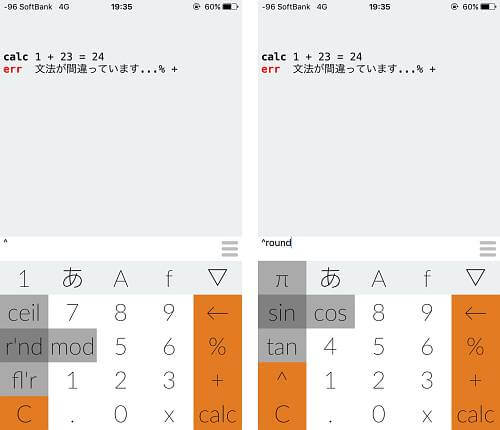
最後に"r'nd"からは"ceil"(天井関数)と"mod", そして"fl'r"(床関数)が, "sin"からは"π", "cos", "tan"を一発入力できます.
一部については実は他のキーパッドからも入力できるんですが, =など基本的でかつよく使うものは覚えておくと良いです.
特殊関数
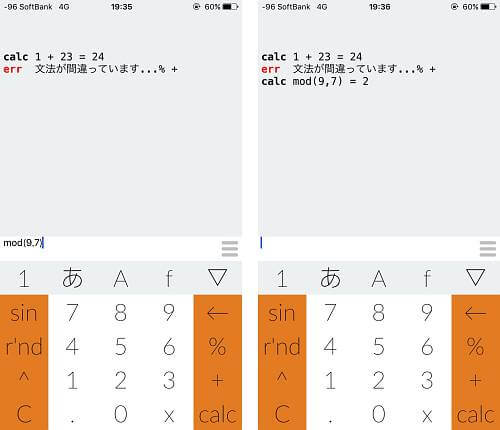
プログラミングなどに慣れている方は大体イメージで直ぐに分かると思いますが, 関数によっては二変数になったりします.
例えば余りを求める mod 関数では上のように mod(9,7) などと入力します.
他のキーパッド
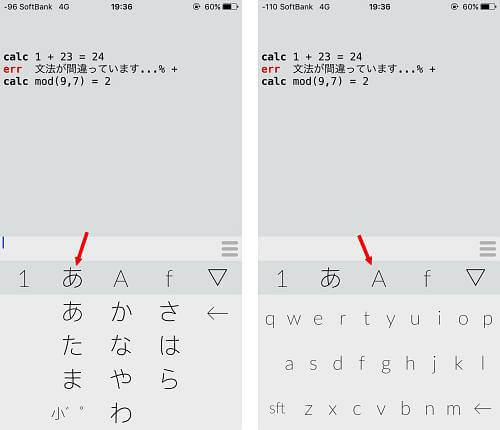
これまで使ってきたキーパッドはキーボード上の「1」とあるものになります.
その他については例えば「あ」でしたらひらがなを書くことができます.
このアプリでは実は変数としてひらがななどを使うことができるんですね, アルファベットだと分かりにくいので面白いです.
また「A」は当然ながらアルファベットですね.
先程登場した三角関数やmodなどは, こちらから手書きしても同じようにふるまいます.
例えばsinを書きたいとき, 先程の数パッドからスワイプして入力しても良いですし, こちらのアルファベットの方から打ってもかまいません.
それこそ実は他のエディタアプリなどからコピペしても問題無かったりします.
ちょっと癖のあるキーボードなので書き辛いと思ったら他のアプリで下書きしてからコピペしても良いかもしれません.
但し例えば e については単独ではネイピア数になるので一部は例えば変数として扱うことはできません.
「f」は既に出てきた三角関数や対数, 二項係数や階乗などを入力できますが, 一部はアルファベットキーなどでも問題ありません.
変数・関数
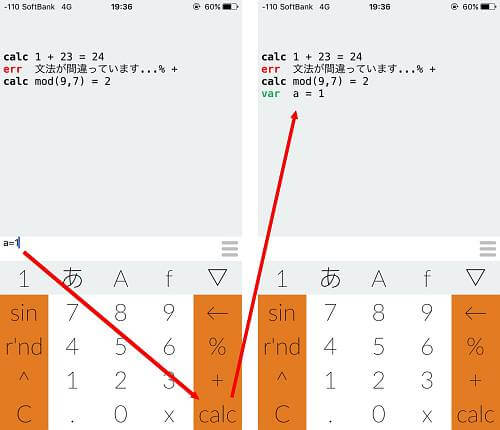
さて, このアプリは単純に電卓のように計算するだけではなく, 変数を使ったり自分で作った関数を使用することもできます.
例えば a=1と入力すれば画像の通り a に1が代入されます.
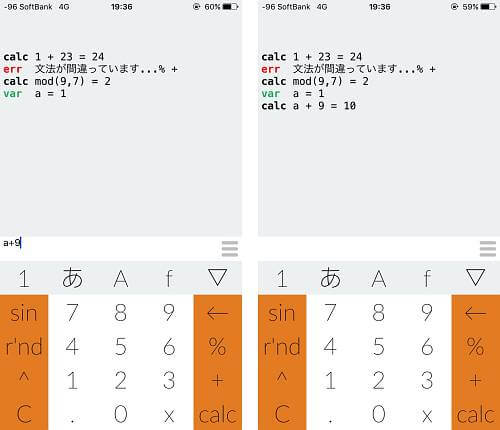
この状況で a+9 を入力すれば a=1 をもとに 1+9 を計算してくれるわけですね.
文法に気を付ける関数
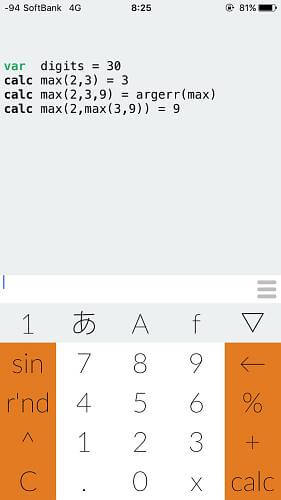
一部の関数はちょっと工夫しないと望む解を得られません.
まず最大値や最小値を求めるmaxやminは, 2変数でしか計算されません.
画像のように max(2,3,9) では解を表示しません.
ちょっと面倒ですが max(2,max(3,9)) とするとちゃんと求まりました.
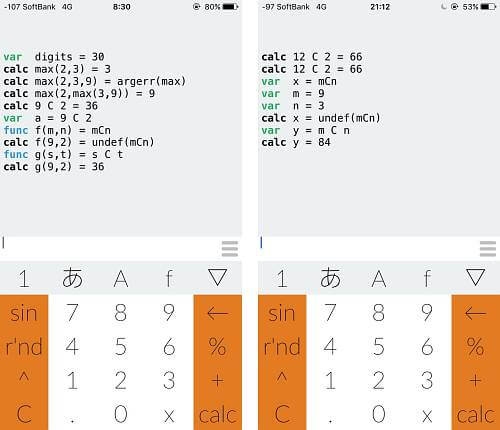
また二項係数などについては, 具体的な数については 9C2 のように Cの前後を空けなくとも計算されますが, 変数を用いる場合は半角スペースを入れないと計算してくれません.
上の画像だとf(m,n)=mCn (スペースなし)は undef となって計算されませんが g(s,t)=s C t (スペースあり)は計算できていますね.
表記を変えた画像右側でも同様の結果であることが分かります.
変数, 関数の使い方も含め参考にしてください.
(因みにdigitsは変数扱いとなってしまったので有効桁数は変更できないみたいですね, アプリ上で ":" を打てないことからも明らかだったかもしれませんが)
応答結果のコピー, 削除
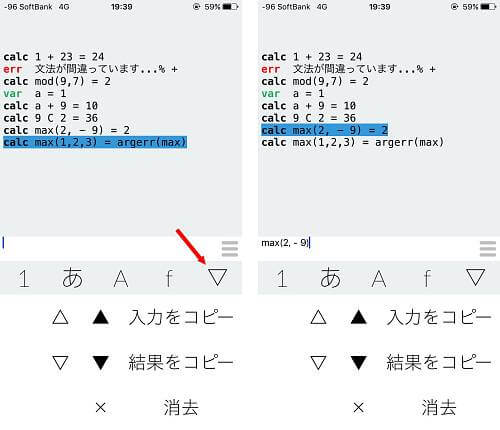
キーボード上の右端にある下向きの三角アイコンでは, 応答結果をコピーしたり削除することができます.
キーパッドにある上下の三角をタップして移動(白抜きは一行ずつ, 黒抜きはどういう基準かイマイチわかりません)し, 以下を選択します
(例:1+23=24の行)
- 入力をコピー:"1+23"がボックスに上書きコピー
- 結果をコピー:"24"がボックスに追加(連打すればそれだけペーストされる)
- 消去:対象の行が削除
(例:変数・関数の定義された行)
- 入力をコピー:定義式全体をボックスに上書きコピー
- 結果をコピー:何もされない
- 消去:対象の行が削除
このようにその行の内容によって「結果をコピー」の挙動が異なるようです.
ノートの保存・その他

このままでは, アプリを終了するとすべてのログが削除されてしまいます.
あとで使いまわしたい数式群は保存しておきましょう.

キーボード右上にある三本線をタップするとメニューが出てきます.
ここから保存するだけでなく
- ノート:既に保存したノートの一覧を開きます
- ノートに保存する:現在の状態をノートとして保存します
- エラーを消す:エラーログのみ消去して全体をスッキリさせます
- 定義(関数・変数)以外消す:関数と変数の行のみを残して他を削除します。使いまわした後に使うと良いでしょう
- 全て消す:関数や変数の定義も含め、すべての行を削除します
- マニュアル:デベロッパーさんが作成したマニュアルを読むことができます
- アプリ:デベロッパーさんが開発するアプリの紹介でうs
が行えます.
今回は保存するので「ノートを保存する」をタップします.
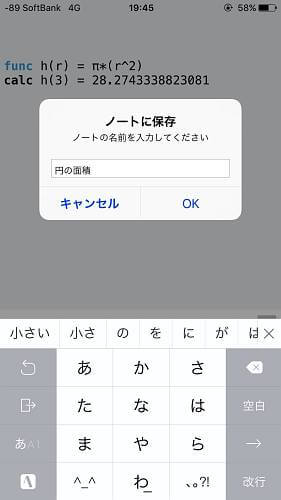
好きな名前を書いてOKをタップ.
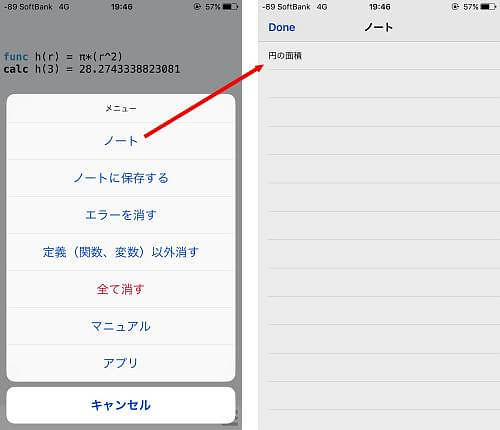
これで先程のメニューから「ノート」をタップすれば先程保存したノートが一覧に表示されます.
ノートを開く
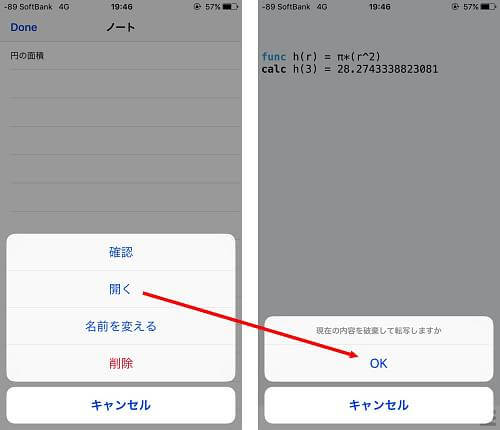
保存したノートを開くには, ノート一覧から対象のノートをタップし, 「開く」をタップ.
「現在の内容を破棄して転写しますか」と聞かれるのでOKをタップします.
因みにここからノートの名前を変更したり削除できます.
一番上にある「確認」は, ノートの中身を閲覧するだけの機能で, 追加してコマンドを入力することはできません, 確認用ですね.
〆
色々工夫すれば複雑な数式も簡単に計算できそうです.
因みに上は二項係数 mCn を p で割った余りを計算するものですが, 数が大きすぎるとエラーになるみたいですね.
URLスキームは今のところ確認できませんでした.
URLスキームについてはこちら
[Search]iPhone URLスキーム -The theoryの戯言iPhoneのURLスキームを検索して一覧表示できます. リクエストは内容に応じてお答えします.