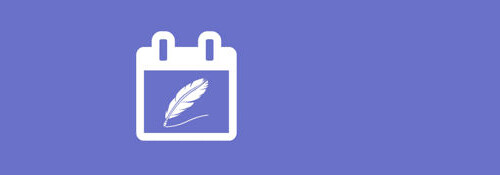
以前ストアから消えてしまったアプリと近いので紹介します.
※価格は記事執筆時のものです. 現在の価格はApp Storeから確認ください.
レビュー時のバージョン : v1.0
スポンサーリンク
全体を見渡せ、カレンダーに登録もできる
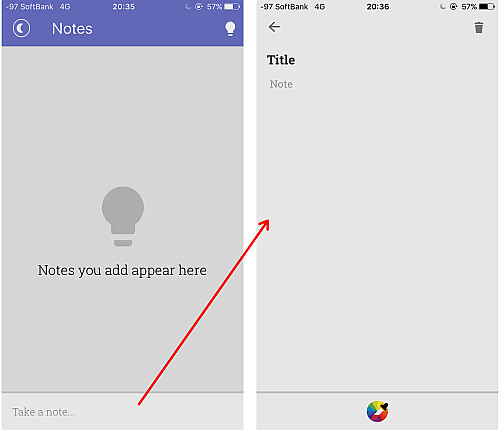
ノートは常に画面右下にある "Take a note..." とあるボックスをタップして入力します.
"Title" と "Note" の構成ですがタイトルのみ必須となっています.
画面下のアイコンをタップするとノートの背景色を変更できます.
自動保存なので書き終えたら画面左上の←アイコンをタップして戻ります.
ノートの削除はここにある右上のゴミ箱アイコンを使用します.
削除する際確認のポップアップなどは表示されませんので注意してください.
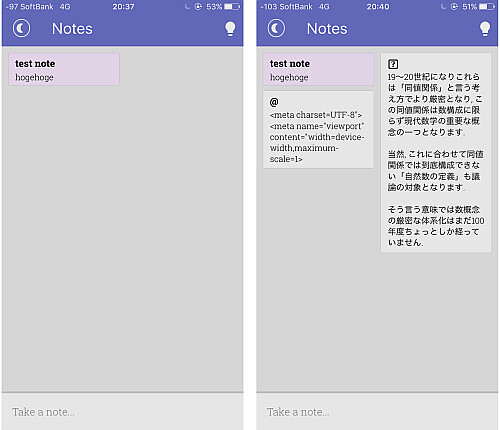
これでノートが作成されました.
ノートの並び順はホームのアプリ配置と同じですが, 本文が長くなるとその次のノートは必ず左右逆の配置となります.
トップ画面でノートを削除する
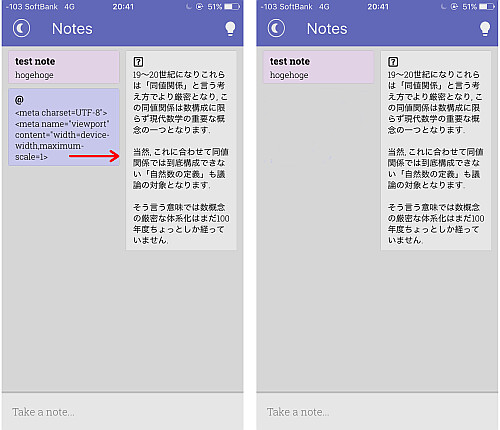
ノートの削除は先程の通り一度ノートを開いてゴミ箱アイコンをタップして可能ですが, ノート画面でもそのノートを右にスワイプすることで削除できます.
この場合もやはり削除に関して確認のポップアップは表示されません.
ノートにスケジュールを追加する
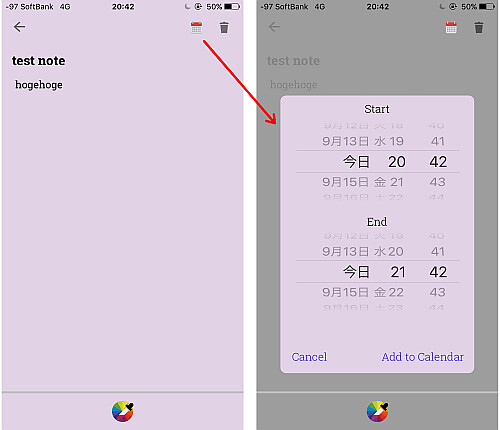
既に書いたノートを再び開くと, 画面右上, ゴミ箱アイコンの左にカレンダーのアイコンが追加されています.
これをタップするとカレンダーへの追加を行うことができます.
- Start:開始日・開始時間
- End:終了日・終了時間
を指定し, "Add to Calendar" をタップします.
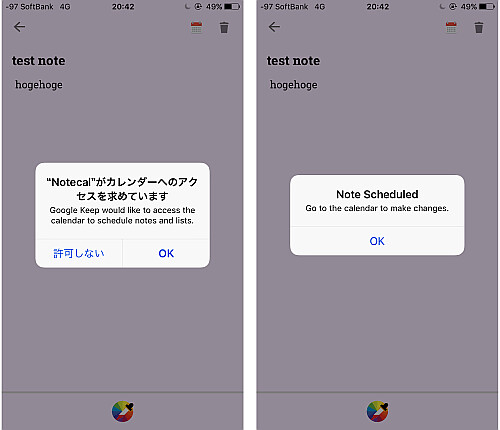
初回のみこのタイミングでカレンダーへのアクセスを求められます.
無事追加されれば "Note Scheduled" のポップアップが表示されます.
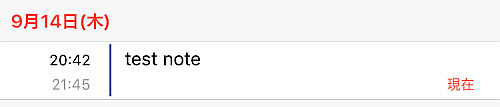
カレンダーを参照すると件のノートが指定した時間で追加されていることがわかります.
ダークモード
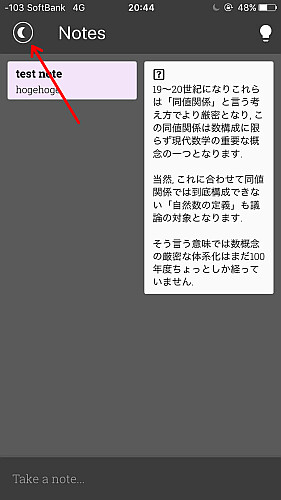
画面左上にある, 欠けた月のアイコンをタップするとダークモードになります.
〆
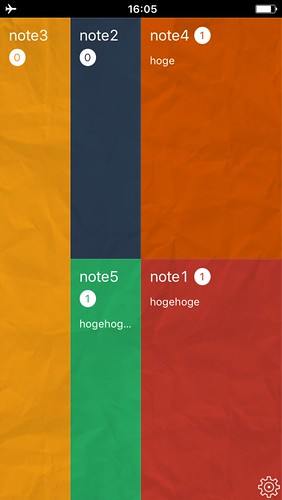
記事のはじめに紹介したMemozyは画像の通り, 好きにメモ枠をスワイプして変更したり, 追加・削除できたため目的に応じて大きさや色を変えて使うことができたんですね.
当然, 今回のように内容に合わせて表示出来たほうが良いこともあるのは言うまでもありません.
例えばこのNotecalなら「タイトルのみ必須」「右スワイプで削除」を利用して簡単な買い物メモとしても使えます.
買ったその場から右スワイプでサクサク消して行けばいいわけです.
URLスキームは今のところ確認できませんでした.
URLスキームについてはこちら
[Search]iPhone URLスキーム -The theoryの戯言iPhoneのURLスキームを検索して一覧表示できます. リクエストは内容に応じてお答えします.


