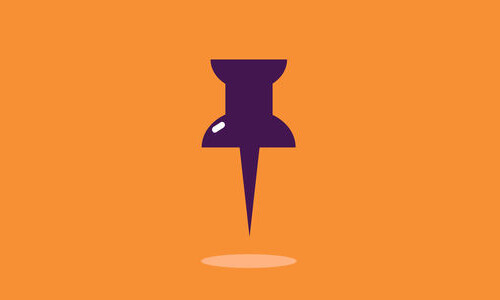
先日も似たようなアプリを紹介しましたがこっちの方がメリットが大きいかも?
Contents
アプリ解説
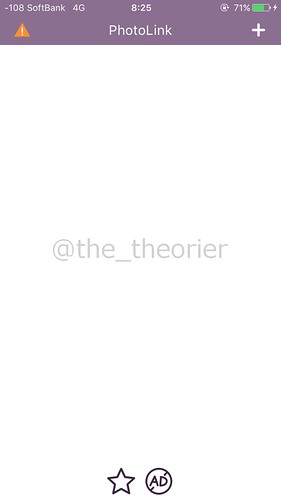
これが通常画面になります.
登録した写真やWebページなどが並びます.
アドオン
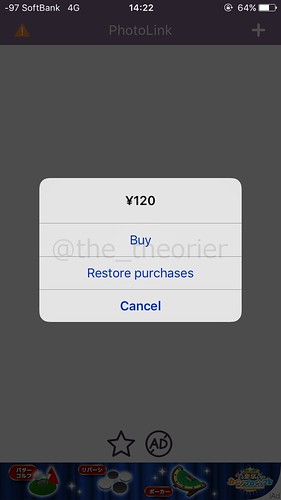
先に, 下にあるアイコンから説明を.
右にあるAdのアイコンはアプリ内広告の削除です, 現在120円の模様.
その左にある星マークはPhotoLinkのApp Storeリンクです.
バックグラウンド更新
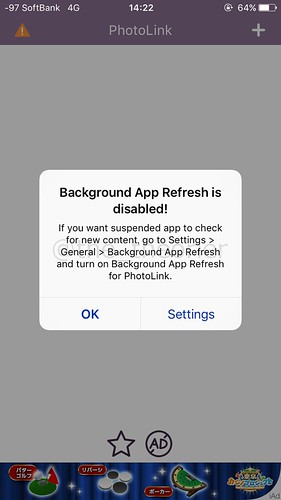
画面左上にある!マークはAppのバックグラウンド更新がオンになっていない場合に表示されます.
Webページの定期更新に必要なので目的に応じてスルーするなり設定アプリでオンにしておきましょう.
コンテンツの追加(写真)
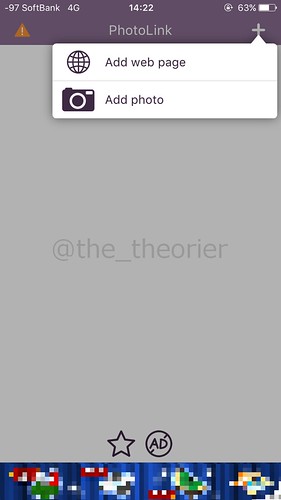
コンテンツを追加するときは画面右上の+アイコンをタップします.
この時点でWebページか写真かを選択します, まずは写真から.
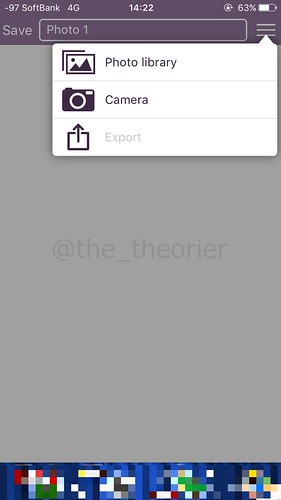
フォトライブラリから選ぶかカメラを起動して撮影したものを使うか選択します.
Exportが灰色になってますがこれは既に保存した写真を共有するものなので今は使えません.
アイコンが+から三本線になっているように, 以降はここをタップして写真を差し替えたり共有できます.
また画像上の「Photo 1」をタップして保存するコンテンツの名前を付けられます(後で編集可能).
写真を選んだら「Save」をタップします.
コンテンツの追加(Webページ)
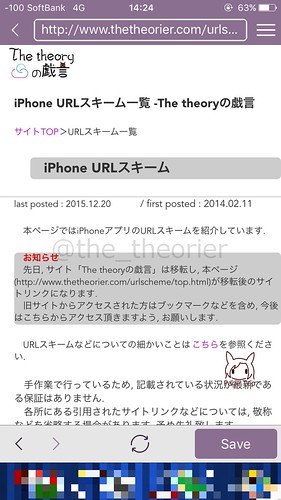
コンテンツ追加の+アイコンで「add web page」をタップします.
画面上部のボックスにキーワードなりURLなりを入力して対象のページを開いたら右下の「Save」をタップします.
Webページの場合このタイミングでは名前の編集はできません.
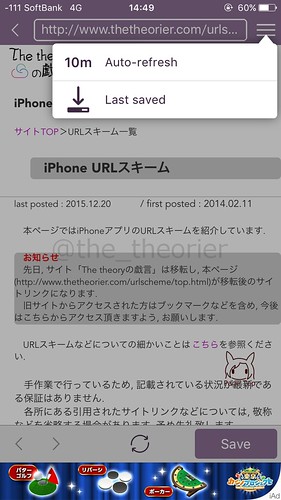
Webページの場合, 指定した時間おきに更新してくれます.
登録済のコンテンツを開いて右上の三本線をタップします.
・Auto-refresh
定期更新する時間間隔を指定します.
OFF, 10分(デフォルト), 30分, 1時間, 2時間, 4時間, 8時間, 12時間, 1日, 7日
から選べます.
・Last saved
その時点で更新します.
コンテンツの編集
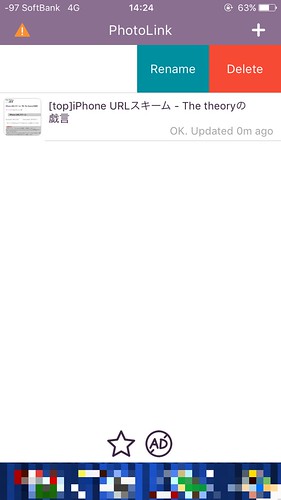
追加したコンテンツは左にスワイプして名前の編集や削除を行います.
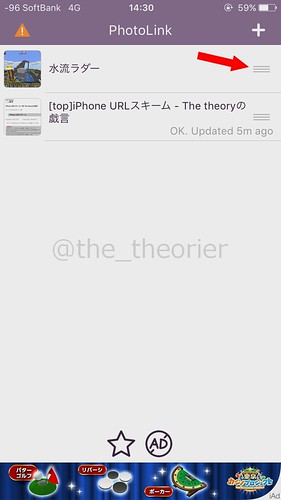
また任意のコンテンツを長押しすると右側に三本線が現れるのでこれを使って並び替えを行えます.
並び替えを終えたら任意の場所をタップします.
コンテンツの上限
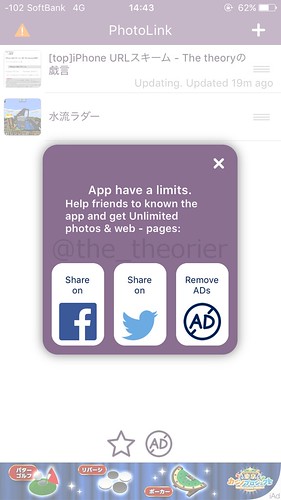
無料のままで追加できるコンテンツは2つまでです.
3つ以上登録する場合は
- FacebookまたはTwitterでアプリをシェア
- 広告削除のアドオン購入
この3つのうち少なくとも1つ行うことで解放されるようです.
試しにTwitterでシェアしたら10個以上登録できますね.
通知センター
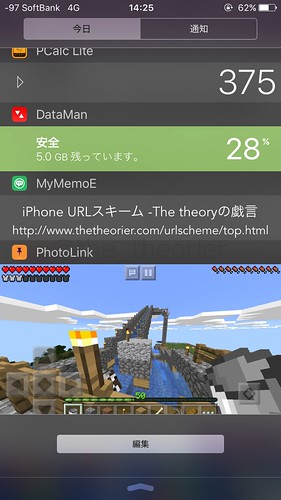
通知センターで見るとこんな感じです.
タップすると各種ボタンの表示非表示が切り替わります, 以下で簡単に解説します.
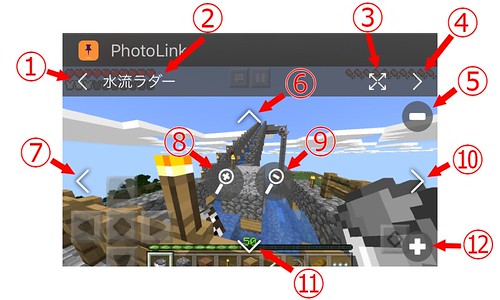
①一つ前のコンテンツへ
②コンテンツ名
③アプリを起動して閲覧
④次のコンテンツへ
⑤コンテンツ枠の縦幅を縮める
⑥移動(上)
⑦移動(左)
⑧拡大
⑨縮小
⑩移動(右)
⑪移動(下)
⑫コンテンツ枠の縦幅を広げる
移動関係は, 長押しして一定時間経つとスピードが速くなります.
ただ見るだけでなく, 拡大・縮小・移動が出来るんです, これは凄い.
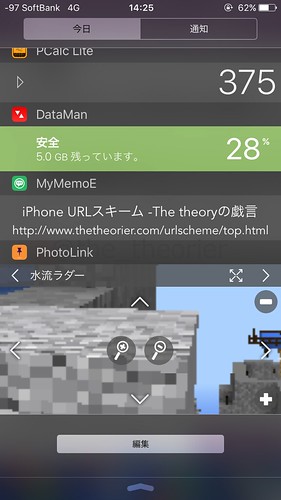
拡大してみたところ.
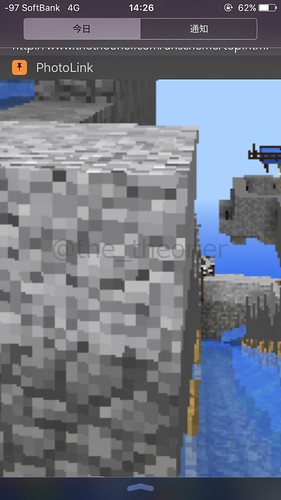
コンテンツ枠を広げてみるとこんな感じ.
URLスキーム
あります, widgetnotes:
(´-`).。oO(ノートじゃないでしょ…)
〆
無料のままやりくりできるし, 拡大縮小いろんなことができる, イイネ.
当然ですが通知センターの方はオリジナルではないのでテキストを選択したりコピーしたり, リンクを踏んだりはできません.
逆にアプリ側の場合, Webページは単純に内部ブラウザで開いているようなのでリンクを踏むと飛んでいきます.
そしてコンテンツとしても上書きされます, しかしコンテンツの更新は設定した時間に従ってます, その辺だけ注意.


