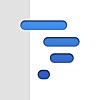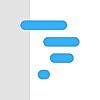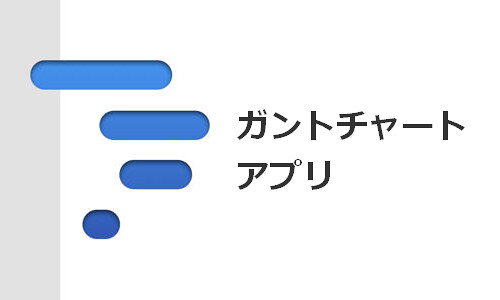
無料版と有料版があります, 機能はほぼ同じですが制限があります.
Analytics Proのデベロッパー.
有料版は通常1,200円で現在1,080円でセール中です, 無料版から機能解放するためのアドオンも同じく1,200円→1,080円になっています.
いつ価格が変わるかは不明.
レビュー時のバージョン : v2.0.6
プロジェクトの作成
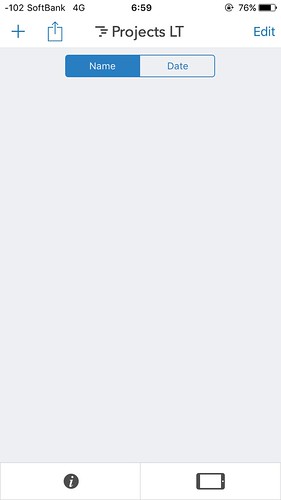
起動画面はこのようになっています.
画面上部の「Name」「Date」はそれぞれプロジェクト名, 作成日でプロジェクトを並び替えます.
右下に横向きのスマホアイコンがありますがタップするとデバイスとiCloudを切り替えます.
このアプリでは作成したプロジェクトをiCloudに保存することもできるわけです.
画面左上の+の右側をタップすると, 対象のプロジェクトを選択して
- メール送信
- iTunesへ送信
- iCloud Driveへ送信
が行えます.
また画面右上の「Edit」ではプロジェクトの削除が行えます, 削除の確認は行われないので注意しましょう.
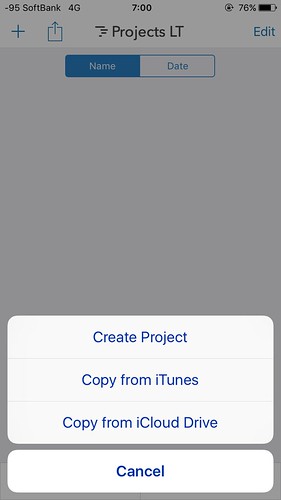
まだプロジェクトが空っぽなので左上の「+」をタップして「Create Project」を選択, プロジェクト名を付けてSaveします.
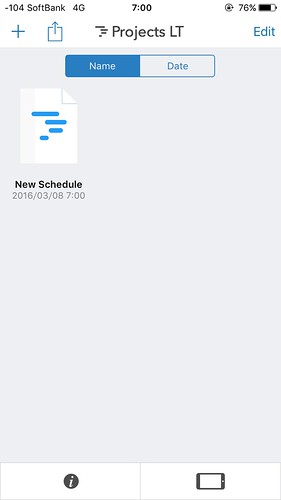
プロジェクトが作成されました.
なお無料版で作成できるプロジェクトは3つまでです.
プロジェクト画面
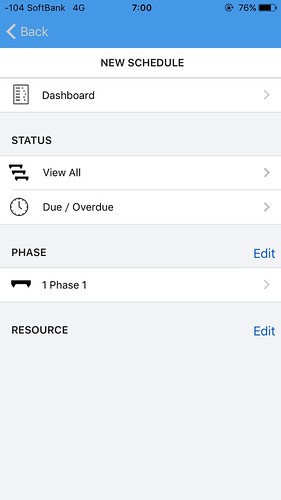
作成したプロジェクトをタップするとプロジェクトのメイン画面になります.
Dashboard
プロジェクトの各フェーズの日程を確認できます(確認のみ).
STSTUS
プロジェクト内のすべてのタスクを確認・編集したり, Due(1週間単位のフェーズ)でタスクを確認・編集, また作成したタスクの色毎に確認・編集できます(色別はこの時点ではタスクを作ってないので表示されていません).
PHASE
フェーズはプロジェクト内の更に細かなタスクの一固まりのようなものです.
Editをタップしてフェーズ名を編集したり, フェーズの追加を行います.
RESOURCE
リソースはタスクを行う人や機械のことです.
複数人で行う作業などで各々が担当するタスクを区別するのに使います.
兎に角タスクを追加しなければ始まりません, STSTUSのいづれかをタップして次へ進みます(今回はView Allを選択します).
タスク画面
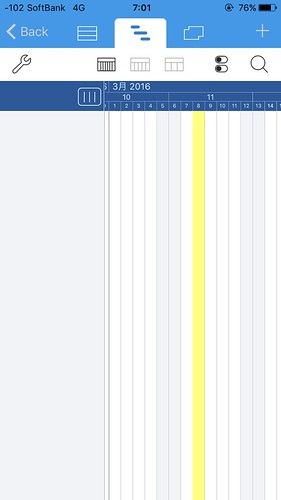
STSTUSのいづれかの項目をタップすると左右に分かれた画面が出てきます.
左側にタスク名が, 右側の横並びのカレンダーにそのタスクがチャートとなって表示される仕組みです.
黄色く塗られているのが今日の部分ですね
右上の「+」をタップして新規にタスクを作成します.
タスクの追加
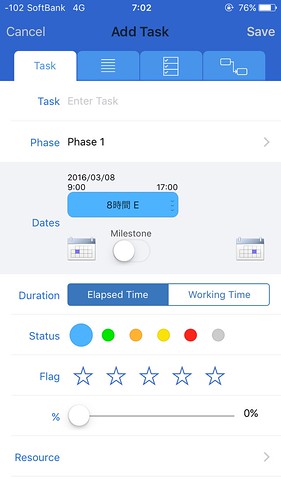
タスク画面右上の「+」をタップするとタスク追加画面になります.
タブが4つありますが左から順に説明します.
編集を終えたらSaveで完了します.
Task
追加をタップして直ぐ表示されている「Task」タブではタスク名などの項目を入力します.
- Task : タスク名
- Phase : フェーズ選択
- Dates : 時間
表示されているチャートの右端をスワイプして時間を決めることもできますし, 下にあるカレンダーアイコンをタップして開始・終了日をカレンダーから指定できます.
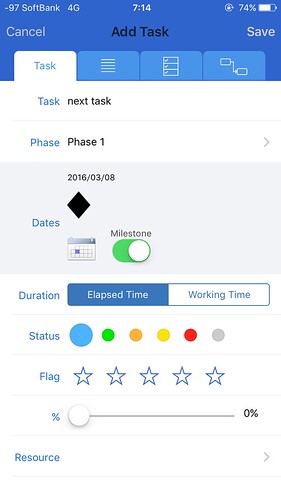
「Milestone」をオンにするとチャートがひし形になり, 期間は1日指定となります.
- Duration : 期間
「Elapsed Time」はタスク期間を通常設定します.
「Working TIme」は後述する「Working Time」に依存して期間を設定します.
例えば開始が金曜で期間が2日, 土日を「休み」にしていた場合, 終了日は土曜でなく月曜となります.
- Status : タスクチャートの色
- Flag : タスクのフラグ(重要度)
- % : タスクの進捗度
- Resource : 上述したリソース
メモ
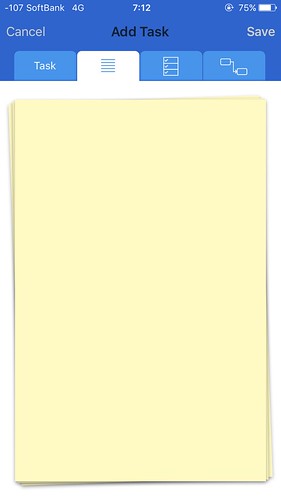
「メモ」タブではタスクに追記する詳細などを自由にメモしておけます.
チェックリスト
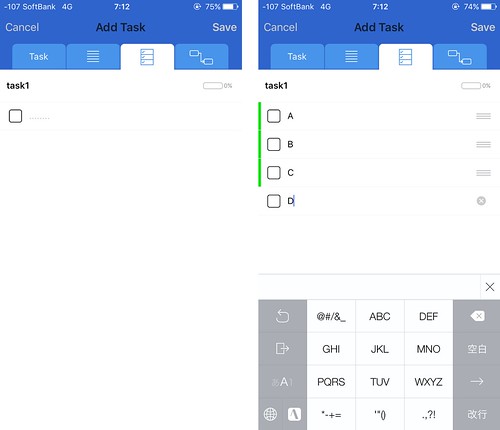
「チェックリスト」タブでは対象のタスクにチェックリストを加えることができます.
メモと合わせて臨機応変に使うと良いですね.
リンク
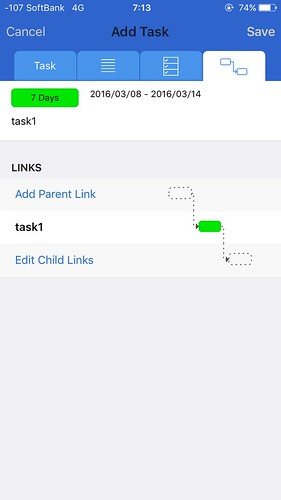
「このタスクを終えたらあっちのタスクへ」ということを示すためのリンク(連結線)の追加が行えます(追加を行うために予めもう一つタスクを作成してあります).
対象からリンクを繋げるか, 対象がリンク先になるかを選んでから繋げるタスクを選択します.
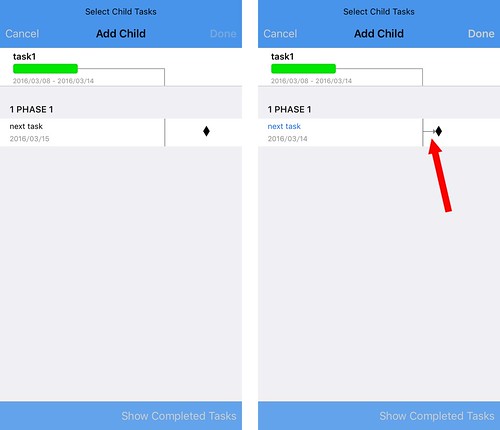
選択するとこのように連結候補が下に出てくるので繋げたいタスクをタップすると右側のように矢印で結ばれます.
OKなら右上の「DONE」で確定します.

以上を終えてSaveするとこのようになります.
ガントチャート画面では画面を四方にスワイプして自由に移動できます.
またタスク名部分(画面左側)上部にある|||のアイコンを左右にスワイプすることでタスク名枠を広げたり縮めたりできます.
ランドスケープ(横向き画面)にも対応しているので見づらい場合は横向きで見た方が良いかもしれませんね, iPhoneの宿命です…
カレンダー表示の切り替え
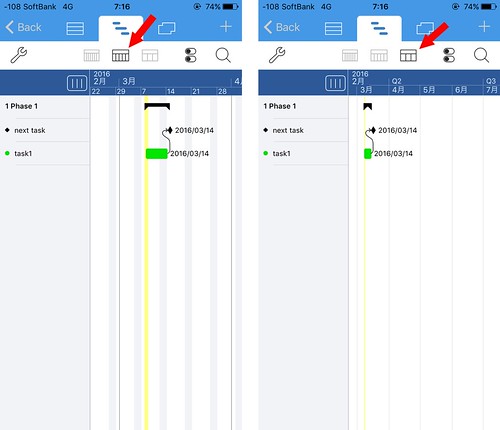
画面上の白背景のメニュー中央の3つのアイコンはカレンダー表示の切り替えになります.
デフォルトの左は一日単位, 中央は1週間(7日)単位, 右は月単位になります.
タスクの表示・並び替え
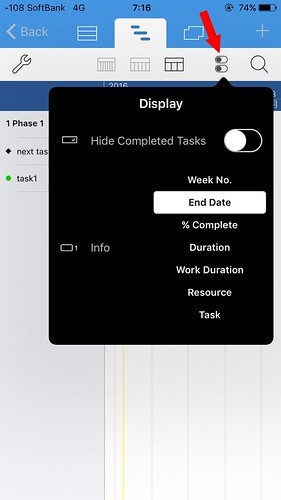
カレンダー表示切り替えの右にあるアイコンはタスク表示の切り替えになります.
- Hide Completed Tasks : 進捗100%のタスクを非表示にする
- Info : チャート末尾に表示する情報を設定します
Week No. : 週番号
End Time : 終了日
% Complete : 進捗率
Duration : 期間
Work Duration : 日数
Resource : リソース
Task : タスク名
タスクの検索
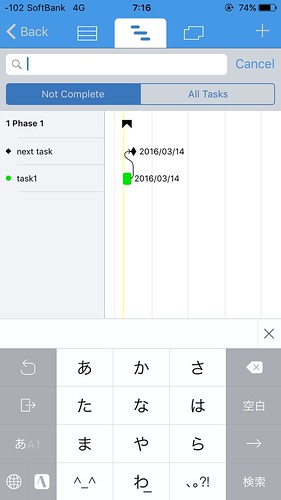
タスクの並び替えアイコンの右にある虫眼鏡アイコンをタップするとタスクの検索を行うことができます.
すべてのタスクから検索の他に「進捗率100%でないタスク」に絞って検索することもできます.
タスク一覧画面
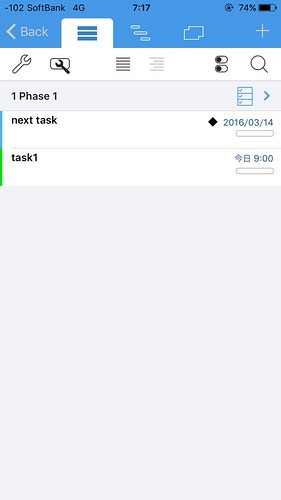
画面最上部の3つのタブを切り替えることでタスクの全体表示を切り替えることができます.
デフォルトでは中央のガントチャート形式でしたら, 左に切り替えるとタスク一覧となります.
白枠中央の2つのアイコンはタスク名や開始日などの表示を切り替えます.
タスクの一括編集
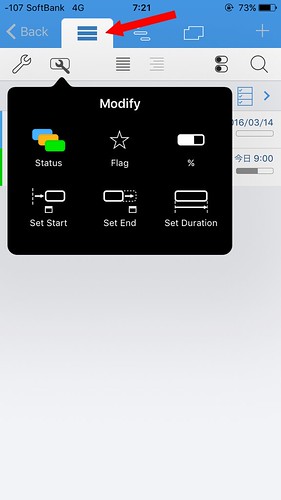
画面上の白枠一番左にあるレンチマークは後述しますが, タスク一覧画面の場合その一つにもう一つレンチマークが表示されます.
タップするとタスクの追加画面にあった
- チャートの色変更
- フラグ
- 進捗率
- タスク開始
- タスク終了
- タスク期間
の6項目をここから一括編集できます.
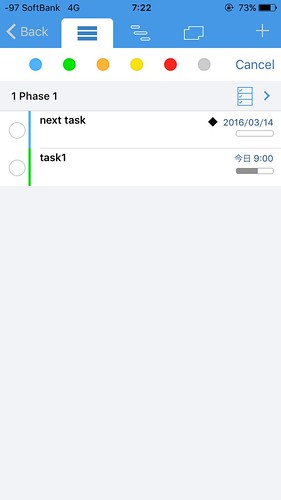
試しに「Ststus」をタップするとこのようにカラーボタンが表示されるので, 以下に並んだタスクから変更したいものを選択し, カラーをタップするとその色にチャートが変更されます.
他の項目も同じように任意のタスクを一括で変更できます.
カレンダー表示
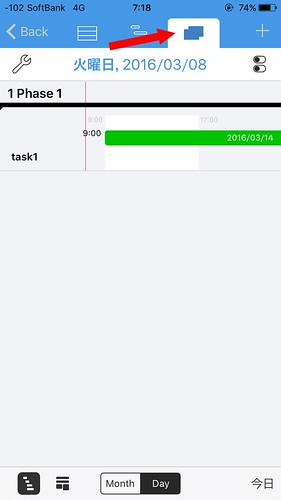
右側のタブに切り替えるとカレンダー式の表示に切り替わります.
画像では1日単位のガントチャート式表示になります.
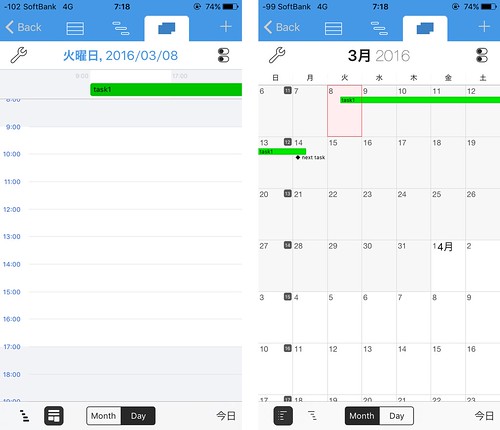
画面左下のアイコンを切り替えることで様々な表示形式になります.
設定画面
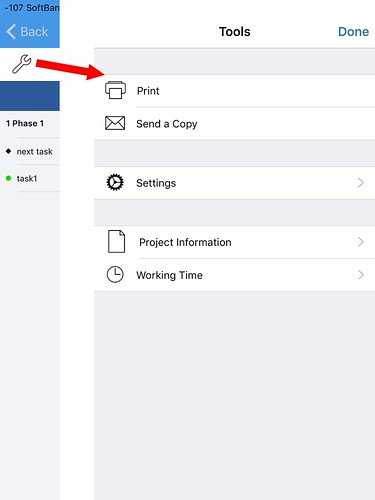
画面上の白枠にあったレンチアイコンをタップするとプロジェクトの設定画面になります.
PrintやSend a Copyはそのままですね, AirPrintなどを利用して印刷したり, メールに貼り付けて送信したりできます.
Settings
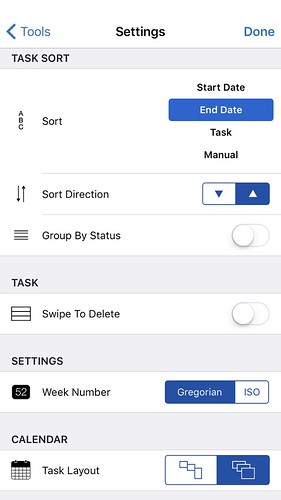
Settingsではプロジェクト内の設定を行います.
Sort
タスクの並び順を設定します.
- Star Date : 開始日
- End Date : 終了日
- Task : タスク名
- Manual : 手動
Sort Direction
上の「Sort」を昇順(▲)にするか降順(▼)にするかを切り替えます.
Swipe To Delete
オンにすると, タスク一覧表示時にタスクを左へスワイプすることで削除できます.
誤削除を避けたい場合はオフにしておきましょう.
Week Number
週番号をグレゴリオ歴にするかISOにするか切り替えます.
Task Layout
タスクのカレンダー表示の際, 複数タスクがあった場合に重ねて表示するかどうかを変更します.
Project Information
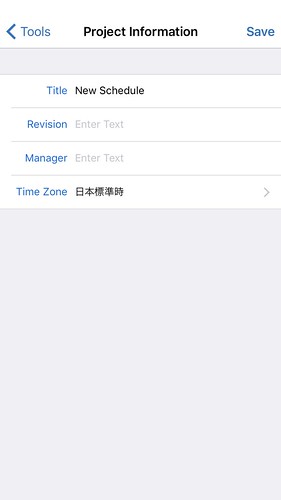
ここでは
- Title : プロジェクト名
- Revision : 改訂番号, アプリやOSで言うところのバージョン名です
- Manager : 管理者名
- Time Zone : そのまま, タイムゾーンです
を編集します.
Working Time
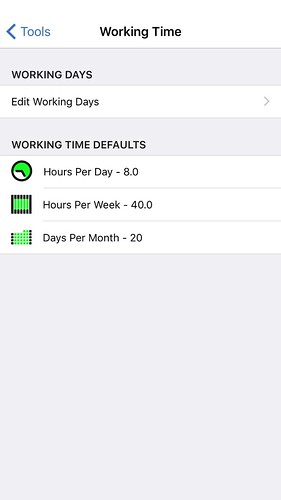
ここでは曜日ごとの「労働時間」を設定します.
下にある通り
- Hours Per Day : 1日当たりの労働時間 = 8.0時間
- Hours Per Week : 1週間当たりの労働時間 = 40.0時間
- Days Per Month : 1月当たりの労働日数 = 20日
で固定となります.
例えばあるタスクの追加画面で開始時間を8:00, 終了時間を17:00と, 自動的に終了時間が16:00に均されてしまいます.
この3項目は固定で変更することはできません.
なお有料版だとこれが
- Hours Per Day : 1日当たりの労働時間 = 15.0時間
- Hours Per Week : 1週間当たりの労働時間 = 105.0時間
- Days Per Month : 1月当たりの労働日数 = 28日
で固定となります.
色々と考えさせられますね, 何が…とは言いませんがw
Working Days
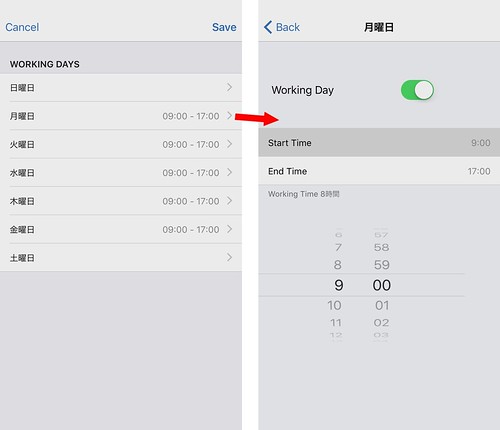
「Edit Working Days」をタップすると曜日ごとの開始, 終了時間のテンプレを設定できます.
デフォルトでは画像の通り土日はオフ(休み), それ以外は開始9:00, 終了17:00となっています.
希望に合わせて変更しましょう, もちろん土日をオンにすることもできます(意味深).
〆
クオリティの高いアプリで使い勝手はいいんですが, 有料となると4桁なので手を出し辛いですね…
寧ろちゃんとしたガントチャートアプリは漏れなく4桁が多いですね.
無料のままだとプロジェクトじゃ3つまで, タスクは16個まで…と制約がありますが, 基本的な機能は同じなのでその範囲で使ってみてはどうでしょうか?
ユニバーサルアプリなのでiPadでも使えます, この手のアプリは画面が大きい方が使い甲斐ありますよね.
URLスキームが無いことが惜しまれます.
先日のGrid Calendarのレビューからも察せられるようにガントチャートに興味が沸いてきた今日この頃.
その辺も後日書く予定です.