
今回は日付付きの行動記録をメモできるショートカットを紹介します.
(iOS13.1より若干の仕様変更が行われているためお使いのデバイスと見た目が異なる場合があります)
※価格は記事執筆時のものです. 現在の価格はApp Storeから確認ください.
レビュー時のバージョン : v2.2.2
スポンサーリンク
公式メモアプリの弱点
記録の書き込み先はショートカットアプリでは公式のメモはもちろん, オンライン前提ならDropboxを使用してCSVにしたりEvernoteという手もあります.
オフラインが前提の場合公式メモを使いたくなります.
行動記録は当然同じメモに続きを書くわけですが, ショートカットアプリの仕様上, 書き込む際に毎度メモを選択する手間が生じます.
なるべく手数を減らすことこそショートカットの本質なのにこれは致命的です.
というわけで今回は早期から対応しているBearというメモアプリを使用することにします.
※価格は記事執筆時のものです. 現在の価格はApp Storeから確認ください.
BearメモのIDを取得する
後でも構いませんが, 予めBearでメモを作成し, メモのIDを取得しておきます.

Bearアプリを起動し, 右下にあるアイコンをタップして新規メモを作成します.
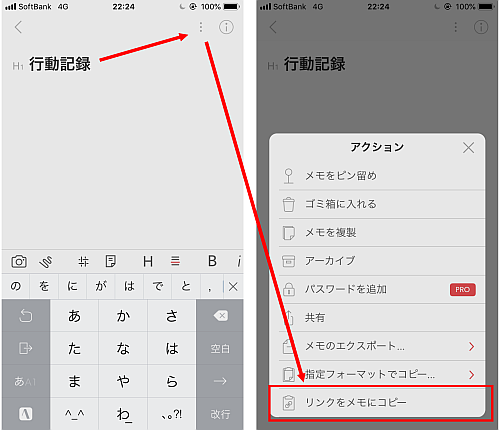
H1とある部分がメモのタイトルになるので適当にタイトルを決め, 右上にある三点アイコンをタップし, 一番下にある「リンクをメモにコピー」をタップします.
これでこのメモのリンクがクリップボードにコピーされています, 具体的には
bear://x-callback-url/open-note?id=3800521C-34DE-4624-9484-007BDF59BB43-4605-000000539C6D8DC8
というURLスキームになっており, 今回使用するのはid=の後ろの部分, 今回で言うなら
3800521C-34DE-4624-9484-007BDF59BB43-4605-000000539C6D8DC8
の箇所, これがこのメモのID(識別子)になります.
フローチャート
では早速ショートカットの一例を組んでみます.
今回の方針としては
- 日付を入力(時刻指定 or 終日を選択)
- 大まかなカテゴリを予め設定し, 選択
- 必要に応じてメモ(空白の場合を想定)
とします.

まずは「メニューから選択」アクションを追加して日付と時刻の要求と終日用の要求を追加します.
このとき日付に関わるアクションはこのアプリの仕様か, すべて「年」「月」「日」「時刻」となっているため終日にするために不要な時刻を取り除く必要があります.
そこで終日の場合は「日付をフォーマット」アクションを更に追加し,
- 日付フォーマット→短(「標準」でも同じです)
- 時間フォーマット→なし
とします.
また後で楽になるよう, 適宜変数を用います.
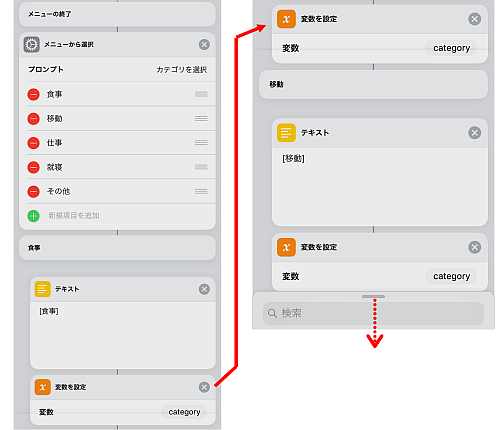
続いてカテゴリを選択させるために「メニューから選択」アクションを追加し, 必要な項目を入れていきます.
各カテゴリに応じて「テキスト」アクションにカテゴリ名を挿入し, これをcategoryと名付けた変数に代入します(長いので省略).
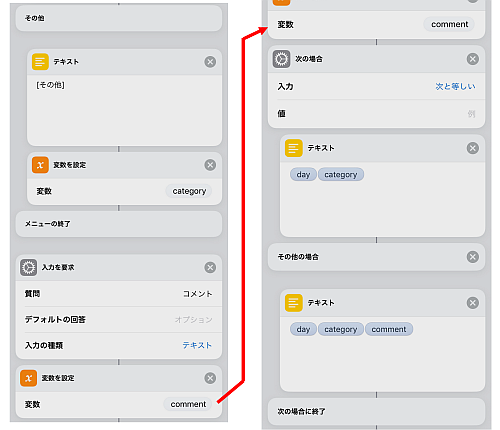
続いてコメント欄の部分です.
「入力を要求」アクションを配置してcommentと名付けた変数に内容を代入します.
方針で内容が空であることを想定したため, 「次の場合」アクションを配置し,
- 入力→等しい
- 値→空(何も代入しない)
とすることでコメントが空かどうかで書き込む際の雛形を場合分けします.
これが書き込む対象となります.
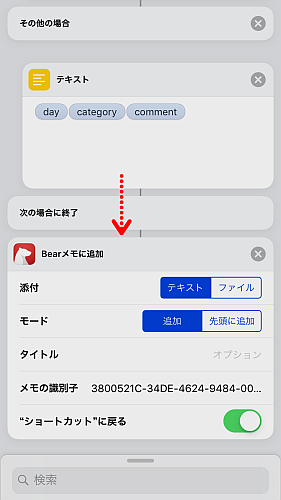
最後に「Bearメモに追加」アクションを追加し,
- 添付→テキスト
- モード→追加
- タイトル→なし
- メモの識別子→先に取得したBearメモのid
- "ショートカット"に戻る→ショートカットアプリに戻りたい場合はオンに
とします.
「"ショートカット"に戻る」をオンにすると自身のショートカットに戻るため, 引き続き他のアクションを行うことができます.
例えば「ショートカットを実行」で自分自身を実行すれば行動記録を繰り返すこともできます.
実行

実際に実行します.
まず日付を指定して…
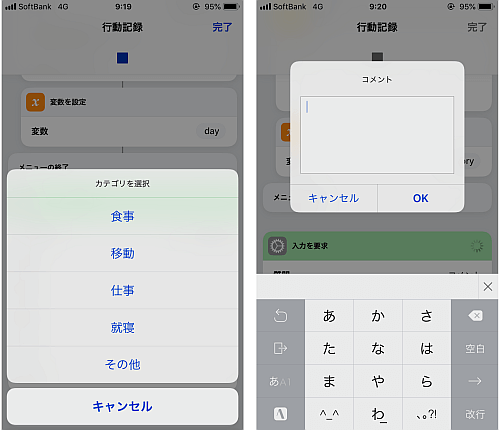
カテゴリを選択, その後好みでコメントを書きます.

「Bearメモに追加」アクションの「"ショートカット"に戻る」をオンにした場合, Bearでの処理が終わり次第ショートカットへ戻ります.
改めてBearを見るとちゃんと記録されています.
〆
目的によってあちこち変える必要はあるでしょう.
基本的な考え方の参考にしてください.



